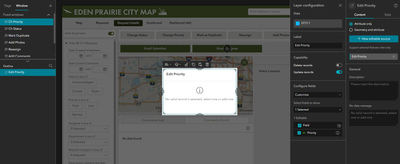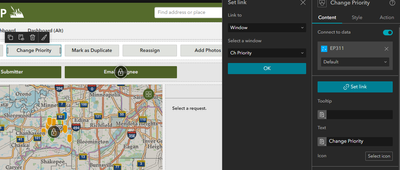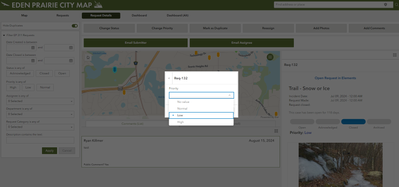- Home
- :
- All Communities
- :
- User Groups
- :
- Experience Builder Tips and Tricks
- :
- Blog
- :
- Creating a Safe Space for Editing
Creating a Safe Space for Editing
- Subscribe to RSS Feed
- Mark as New
- Mark as Read
- Bookmark
- Subscribe
- Printer Friendly Page
When I use Experience Builder’s edit widget, I find it leave a lot to be desired. There are enough challenges with its usability and interface that I actually get nervous using it sometimes. The extra steps sometimes required to actually select a feature can make starting the process frustrating, and then once you’ve finished an edit, closing the edit tool leaves features editable unless you’ve backed out the edit selection first. This feels very unintuitive to me, so I’ve tried to find ways to reduce the probability of user error here. I developed a little trick which won’t solve all of issues with the tool, but I’ve found that it can minimize editing errors and also can help your applications feel like some other software where you can change attribute data. In this example, I will be using an Experience I’ve been building to manage a new 311 application.
Full disclose, I’m working out of Enterprise 11.1, but in ExB Developer edition 1.15. Your mileage may vary on different versions.
Step 1 – Identify your users’ editing behaviors and what they actually need to do in order to complete the work. We’re going to target specific fields for editing and create a specific editing environment for each.
This trick will not help with any difficulties editing geometry. However, it will “isolate” the editing workflow, which will make sure that whoever is doing the editing won’t be trying to do anything else while their editing window is open. In my example, we have an application where some users will want to change certain attribute values of a data point. In this case we’re going to edit the “Priority” attribute. They will occasionally need to move the point in another interface, so I can’t really disable geometry editing.
Step 2 – Create a new window and add an edit widget. Select the editing layer and adjust the field to show list to only include the attributes that need to be edited. Disable the “Delete records” capability. When you include the edit widget in this window, and configure it as above, the widget will only read selected features. Additionally, make sure that you enable the ability to “Click outside to close Window.”
Step 3 – Add a button to your page interface. Connect it to the editing layer and set the link to take the user to the window you just created. Configure the button text and appearance as desired. Now, when they select a feature on the map and click the button, they’ll be taken to the isolated editing environment which restricts the editable attributes as well as focuses their attention on that edit and removing the ability to navigate through the rest of the Experience or interact with any other widgets.
Repeat with more buttons (arranged here in a Row at the top of the page), or include a few more attributes as necessary. In the end, it looks something like this:
I’ve clicked a point and then the Change Priority button. I get one thing to edit and can off click to return to the map.
You must be a registered user to add a comment. If you've already registered, sign in. Otherwise, register and sign in.
-
ArcGIS Dashboards
1 -
ArcGIS Enterprise
1 -
ArcGIS Experience Builder
5 -
ArcGIS Online
1 -
Embed
1 -
Menu
1 -
Search
1 -
section
1 -
views
1