Turn on suggestions
Auto-suggest helps you quickly narrow down your search results by suggesting possible matches as you type.
Cancel
- Home
- :
- All Communities
- :
- Services
- :
- Esri Training
- :
- Esri Training Matters Blog
- :
- Editing Tip: How to Generalize a Feature
Editing Tip: How to Generalize a Feature
Subscribe
1834
0
11-18-2008 08:46 AM
- Subscribe to RSS Feed
- Mark as New
- Mark as Read
- Bookmark
- Subscribe
- Printer Friendly Page
- Report Inappropriate Content
11-18-2008
08:46 AM
Digitizers can go overboard trying to accurately represent feature shapes. Accuracy is important, but for some maps you don't need a lot of feature detail. For example, when creating a map that will be published to the Web, it is recommended to use generalized data when possible to optimize performance (draw speed).
The number of vertices in a feature indicates the level of detail it represents (the more vertices, the greater detail). If you have a dataset in which most of the features are simple shapes with few vertices but some are quite detailed, you can use the ArcMap Generalize editing tool to reduce the number of vertices in the more detailed features. Here's how:
We'll use the parcel shown in the graphic below as an example of how to complete the remaining steps. Notice that many vertices (green boxes) were created to represent the curved portion of the parcel's eastern boundary.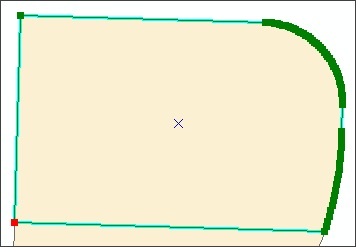

You see the selected feature, which has been generalized. The curved shape of the example parcel's eastern boundary is still apparent.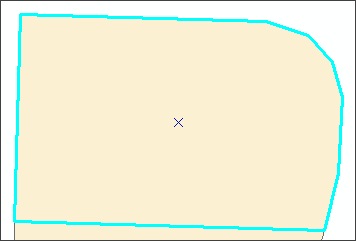
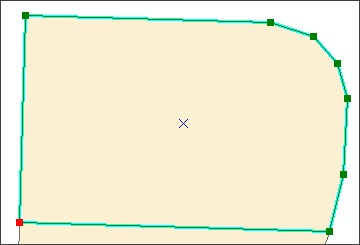
Only six vertices are now used to represent the curve.
If you have multiple features to generalize, you can select them all at once and use the Generalize tool as instructed above. To create a generalized output feature class from an existing feature class, use one of the generalization tools found in the ArcToolbox Data Management Tools toolbox.
The number of vertices in a feature indicates the level of detail it represents (the more vertices, the greater detail). If you have a dataset in which most of the features are simple shapes with few vertices but some are quite detailed, you can use the ArcMap Generalize editing tool to reduce the number of vertices in the more detailed features. Here's how:
- Start ArcMap, open a new map document, and add the dataset you want to edit.
- Display the Editor toolbar, start an edit session, then zoom into a feature you want to generalize.
- Using the Edit tool, double-click the feature to display its sketch and update the edit task to Modify Feature.
We'll use the parcel shown in the graphic below as an example of how to complete the remaining steps. Notice that many vertices (green boxes) were created to represent the curved portion of the parcel's eastern boundary.
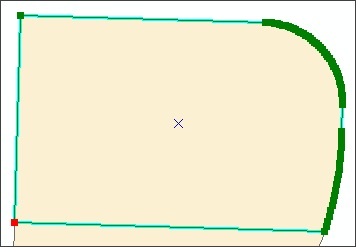
- Click the Editor menu > More Editing Tools > Advanced Editing.
- On the Advanced Editing toolbar that displays, click the Generalize tool.

- In the dialog box, for Maximum Allowable Offset, enter 2.
- Note: This value controls the degree to which the feature geometry will be simplified. For this example, an offset of 2 feet works well. When working with your own data, if you don't like the result after generalizing, you can click Undo, then repeat the preceding steps and enter a different offset value until you find an acceptable value.
- Click OK.
You see the selected feature, which has been generalized. The curved shape of the example parcel's eastern boundary is still apparent.
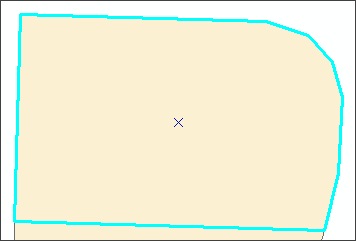
- Double-click the feature to see its modified sketch.
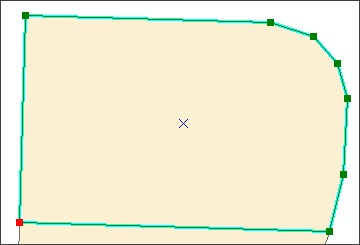
Only six vertices are now used to represent the curve.
- Save your edits and stop editing.
If you have multiple features to generalize, you can select them all at once and use the Generalize tool as instructed above. To create a generalized output feature class from an existing feature class, use one of the generalization tools found in the ArcToolbox Data Management Tools toolbox.
Labels
You must be a registered user to add a comment. If you've already registered, sign in. Otherwise, register and sign in.
About the Author
Suzanne is a Maryland native who enjoys writing about Esri technology and other topics. She is the Training Marketing Manager with Esri Training Services in Redlands, California.
Labels
-
ArcGIS Desktop
25 -
ArcGIS Step by Step
40 -
Class Resources
14 -
e-Learning
49 -
MOOCs
24 -
Software Demos
9 -
Technical Certification
14