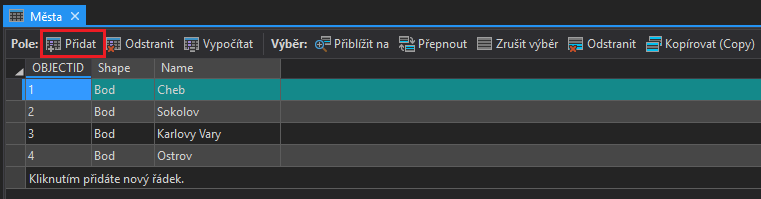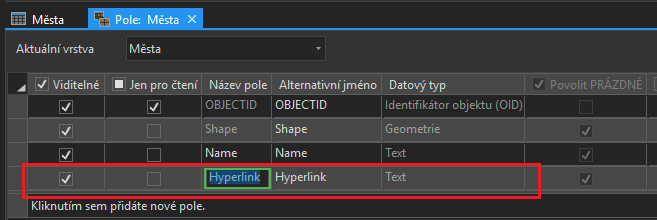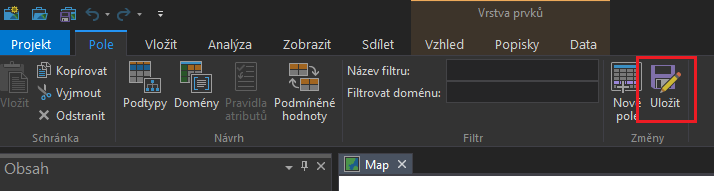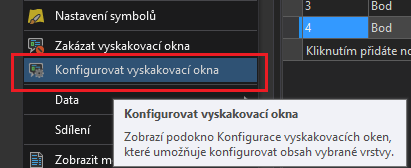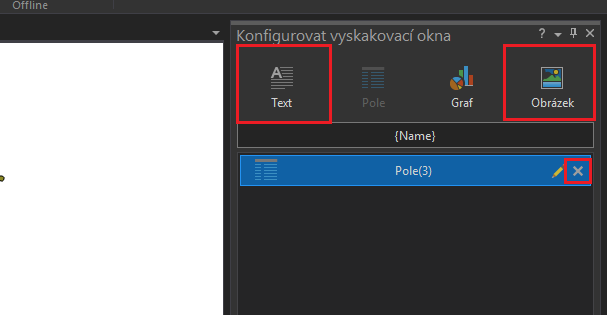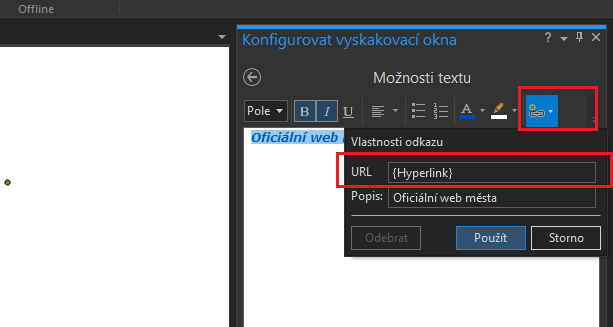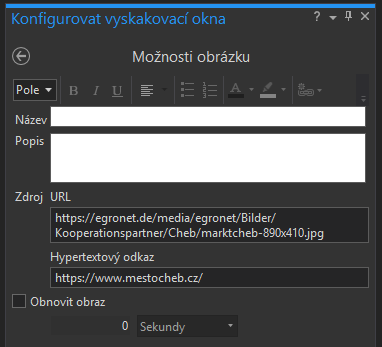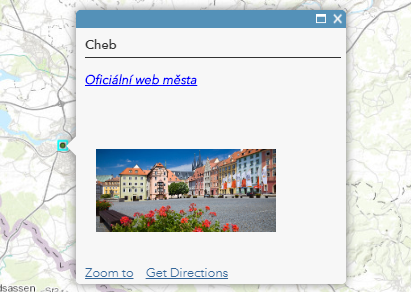Turn on suggestions
Auto-suggest helps you quickly narrow down your search results by suggesting possible matches as you type.
Cancel
- Home
- :
- All Communities
- :
- Global
- :
- Europe
- :
- Czech GIS
- :
- Czech GIS Blog
- :
- Využití hypertextových odkazů v pop-up oknech ArcG...
Využití hypertextových odkazů v pop-up oknech ArcGIS Pro a ArcGIS Online
Subscribe
274
0
05-17-2022 06:30 AM
- Subscribe to RSS Feed
- Mark as New
- Mark as Read
- Bookmark
- Subscribe
- Printer Friendly Page
05-17-2022
06:30 AM
ArcGIS Pro umožňuje přidávat hypertextové odkazy do pole v atributové tabulce, a tím je i zobrazovat v pop-up okně daného prvku. Díky hypertextovým odkazům následně můžeme jedním kliknutím přistupovat k dokumentům, multimediálnímu obsahu nebo webovým stránkám.
Vytvoření jednoduchého hypertextového odkazu
- V tabulce obsahu si otevřeme atributovou tabulku vrstvy, do které chceme hypertextové odkazy přidat.
- Klikneme na tlačítko Přidat pro přidání nového pole tabulky.
- Nové přidané pole pojmenujeme a jako datový typ zvolíme Text.
- Na panelu Pole následně musíme provedené změny uložit.
- Do atributového pole následně zkopírujeme požadovanou URL adresu.
- Na panelu Upravit následně uložíme změny v atributové tabulce.
Konfigurace pop-up okna včetně přidání obrázku
- V tabulce obsahu klepneme pravým tlačítkem na vrstvu, u které chceme konfigurovat pop-up okno, a zvolíme Konfigurovat vyskakovací okna.
- V panelu Konfigurovat vyskakovací okna odstraníme prvek Pole a přidáme prvek Text a Obrázek.
- Nejprve začneme editovat text vyskakovacího okna. Napíšeme libovolný text, který bude odkazovat na URL odkaz, označíme jej a zvolíme možnost hypertextový odkaz. Ve vlastnostech odkazu následně jako URL zadáme název atributového pole s odkazem. V našem případě tedy {Hyperlink}. Popis odkazu se nám již vyplnil podle označeného textu.
- Vrátíme se zpět a začneme editovat prvek Obrázek. V možnostech obrázku vložíme do pole Zdroj URL odkaz na obrázek. Využít můžeme i možnost Hypertextový odkaz. Pokud jej vyplníme, po kliknutí na obrázek se otevře jeho cíl – například webová stránka.
- Výsledné okno může v ArcGIS Pro (nebo na ArcGIS Online) vypadat například následujícím způsobem:
Labels
You must be a registered user to add a comment. If you've already registered, sign in. Otherwise, register and sign in.
Labels
-
ArcGIS Ideas
3 -
Desktopový GIS
64 -
ISKN
1 -
Lokalizace
8 -
Mobilní aplikace
3 -
Novinky
29 -
Nápady
7 -
Ostatní
6 -
RÚIAN
1 -
Tipy a triky
122 -
Vývojářské nástroje
17 -
Webový GIS
69