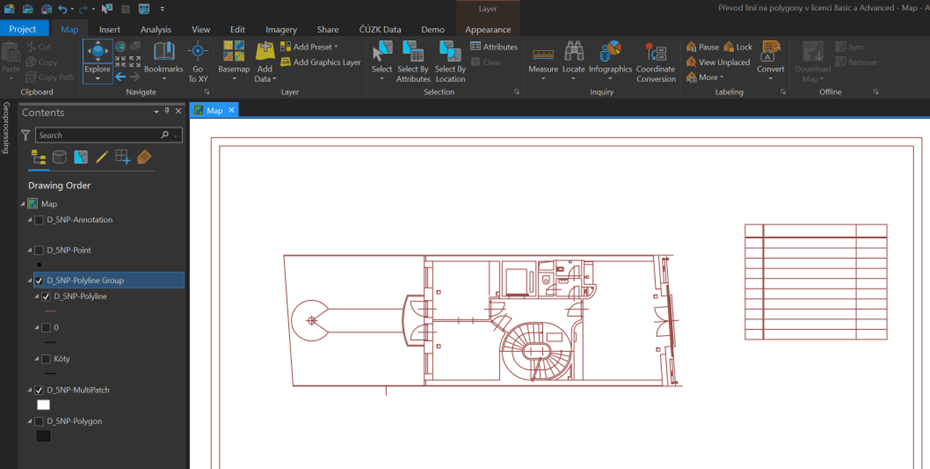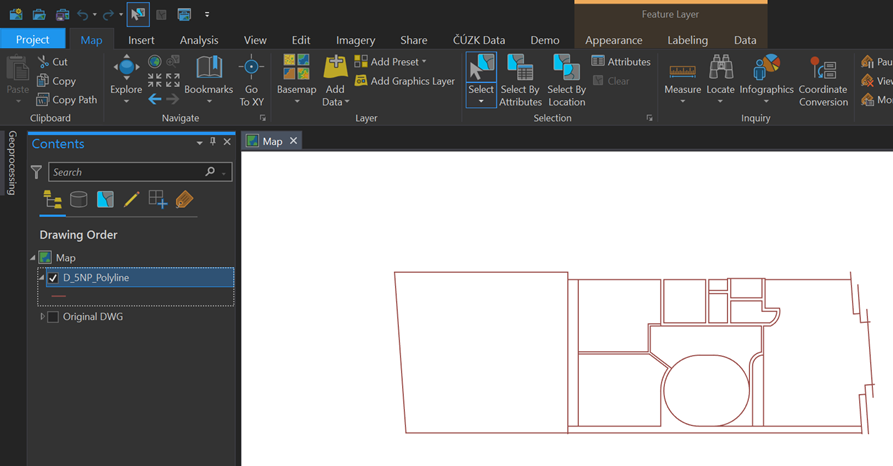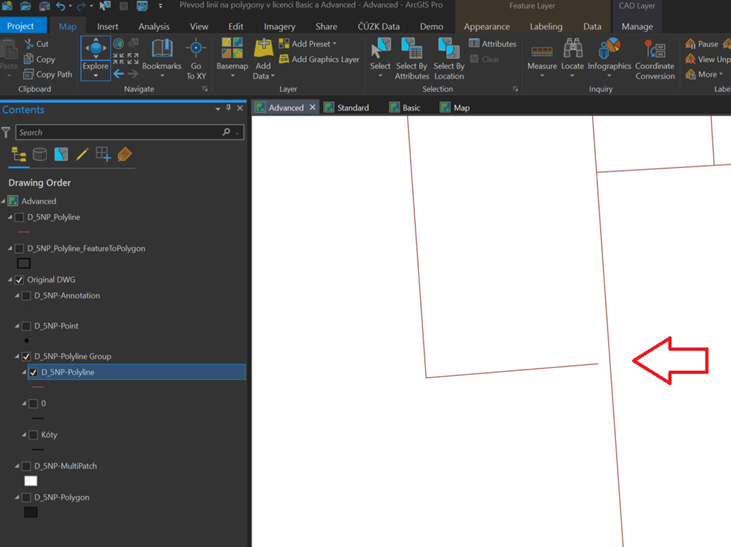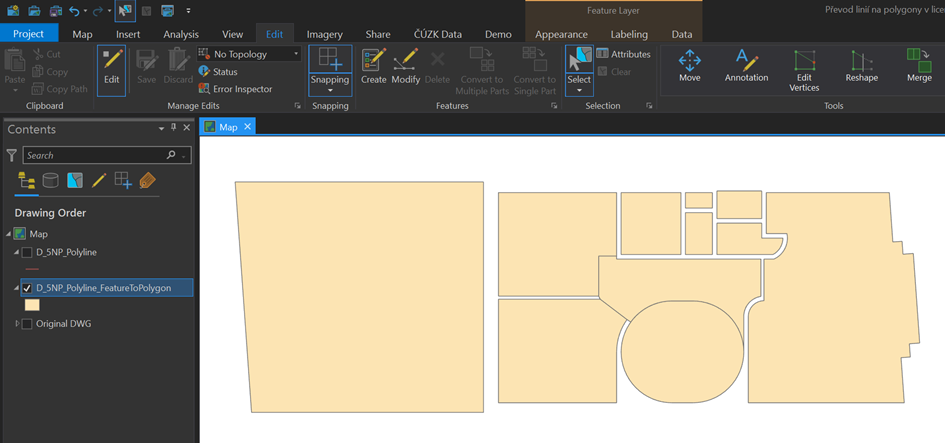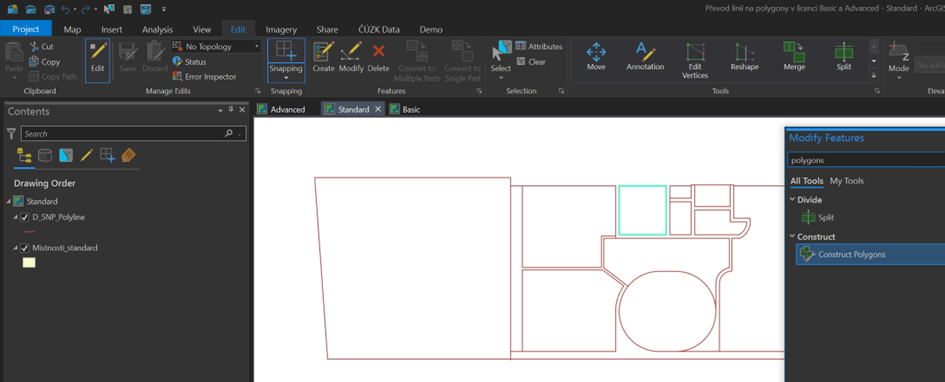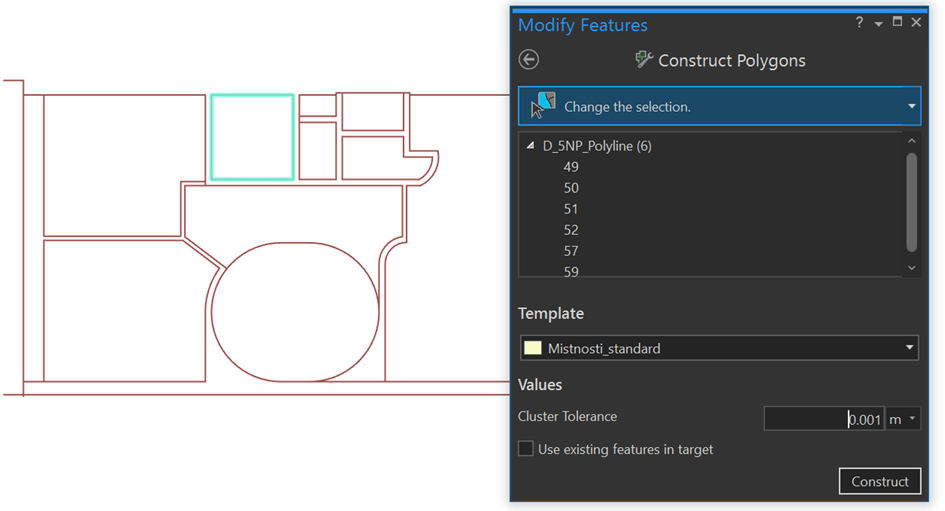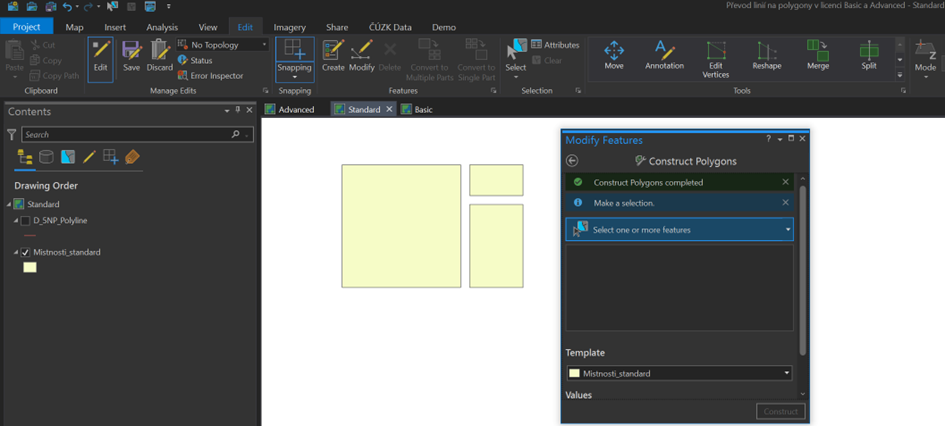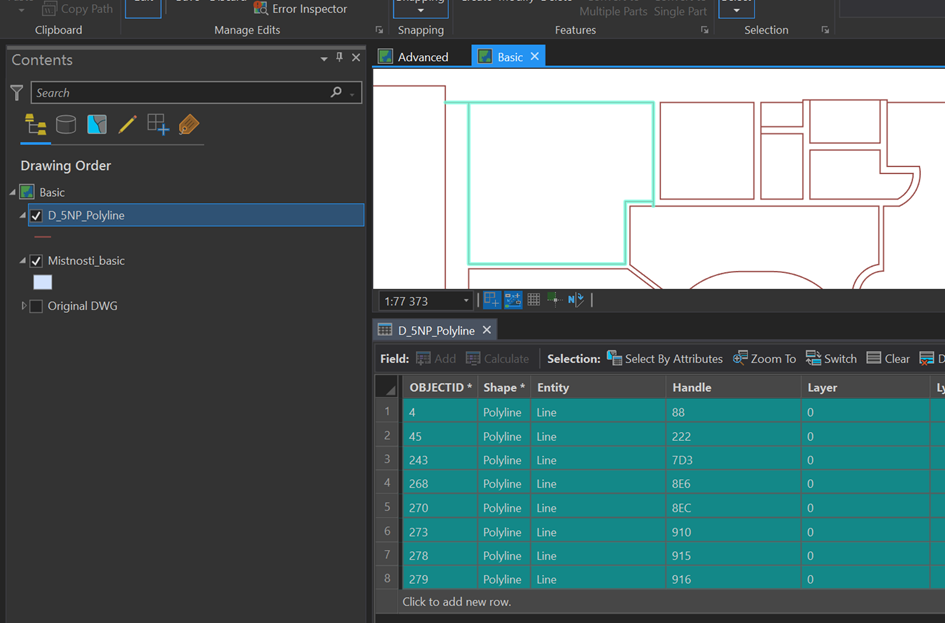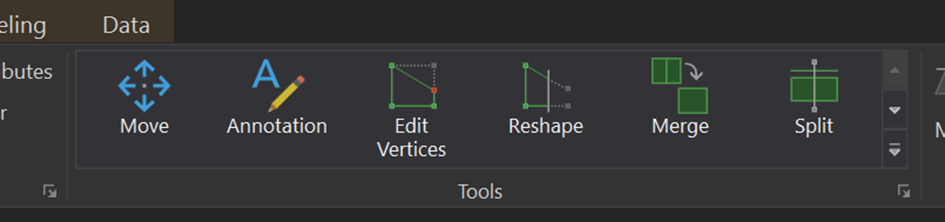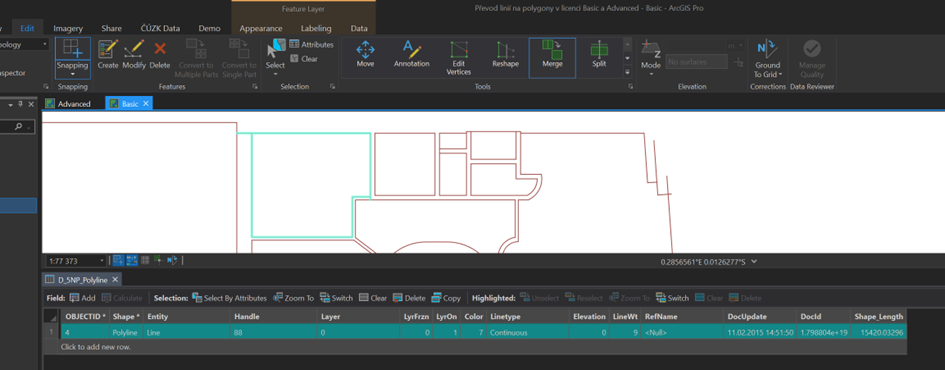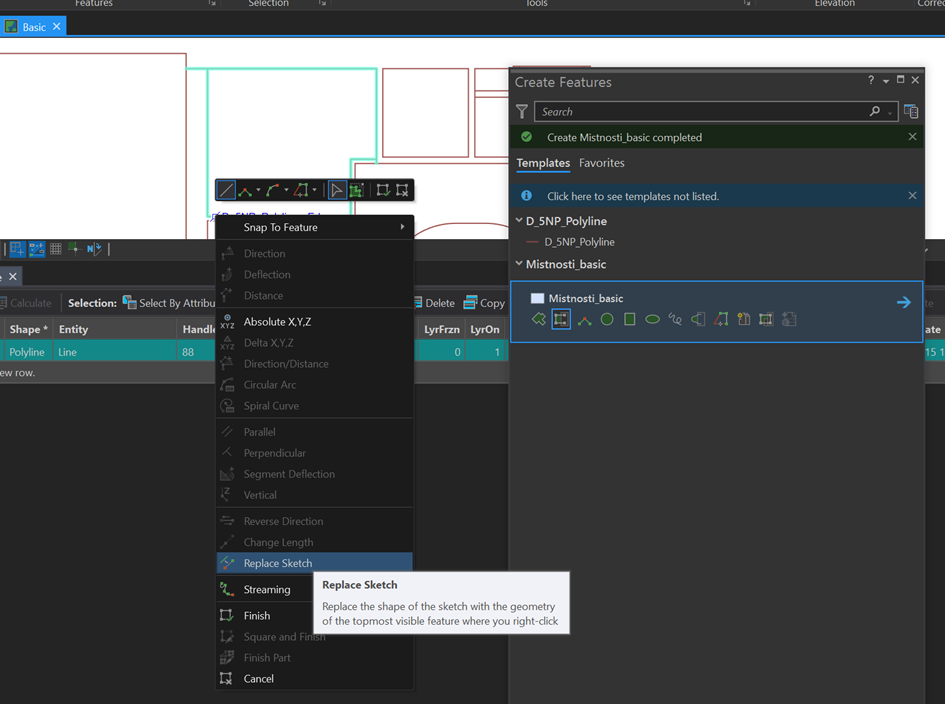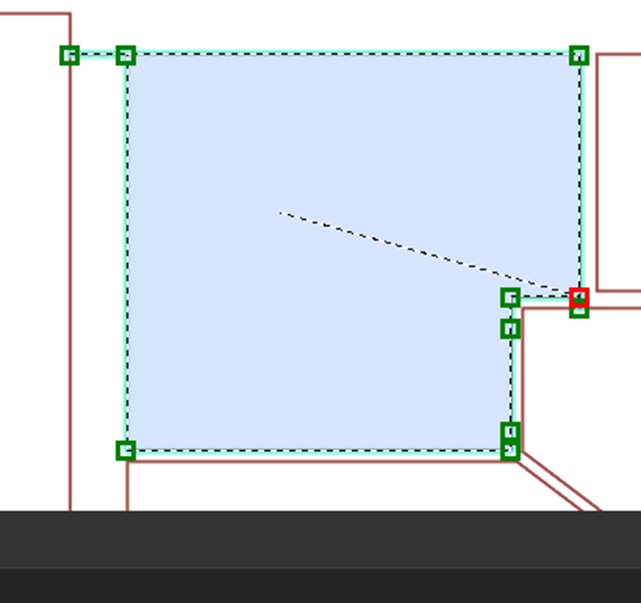- Home
- :
- All Communities
- :
- Global
- :
- Europe
- :
- Czech GIS
- :
- Czech GIS Blog
- :
- Převedení linií na polygony - ukázka nad CAD soubo...
Převedení linií na polygony - ukázka nad CAD souborem
- Subscribe to RSS Feed
- Mark as New
- Mark as Read
- Bookmark
- Subscribe
- Printer Friendly Page
V mnoha případech dostáváme data ve formátu, který se pro náš GIS tak úplně nehodí. Samozřejmě by bylo optimální, aby nám naši partneři zasílali datové podklady rovnou ve formátech kompatibilních s GIS, ne vždy je to však pravidlem, a tak se nám například může stát, že dostaneme data, kde jsou budovy charakterizovány liniemi – nikoliv polygony, jak je chápeme my GISáci. Je tedy třeba provést konverzi.
V následující ukázce si ukážeme, jak převést linie ze souboru DWG do polygonů v databázi. A protože se postup liší v různých licenčních úrovních ArcGIS, tak si představíme jednotlivé postupy pro licenční úrovně Advanced, Standard i Basic.
Advanced
Pokud vlastníme licenci ArcGIS Pro Advanced, je náš postup nejjednodušší díky nástroji Feature To Polygon (Prvky na Polygony).
- Náš vzorový soubor DWG si načteme do ArcGIS Pro a nalezneme vrstvu s liniovými daty, která nás zajímají. V našem případě se jedná o vrstvu D_5NP-Polyline.
- Danou vrstvu vyexportujeme do naší databáze.
- Na vrstvu klikneme pravým tlačítkem a zvolíme Data – Export Features (Exportovat prvky).
- Na vrstvu klikneme pravým tlačítkem a zvolíme Data – Export Features (Exportovat prvky).
- CAD data však s prvky pracují úplně odlišně, a tak tato vrstva obsahuje i pro nás mnoho rušivých elementů. Typicky symboly dveří, kóty, schody, vybavení, či dokonce grafickou tabulku. V tomto příkladu jsme tedy museli provést nejprve ruční editaci a data promazat a vyčistit. Na záložce Edit (Editace) jsme povolili editaci a z dat odstranili rušivé prvky. Průběžný výsledek:
- Setkat se můžeme i s datovými chybami. Pak je potřeba kresbu v našich datech upravit. Ukázka problémové linie:
- Korektně upravená data následně použijeme jako vstup do nástroje Feature to Polygon. Výstup může vypadat například jako na následujícím obrázku:
- V tomto případě bylo nutné ještě promazat polygony chodeb a stěn a provést editaci středové místnosti. Výsledná datová sada místností pak může vypadat následovně:
Standard
Ve verzi ArcGIS Pro Standard nemáme přístup k nástroji Feature to Polygon (Prvky na polygony), využívat tedy musíme jiný. Nejjednodušší pro nás bude Construct Polygons (Sestrojit polygony).
- Kroky 1–4 budou stejné jako při postupu pro licenci Advanced:
- Načteme si soubor a nalezneme vrstvu polyline.
- Vyexportujeme ji do databáze, abychom mohli dělat editace.
- Data očistíme od přebytečných linií.
- Případně data opravíme.
- V tomto případě si však musíme předem založit novou prázdnou polygonovou třídu v naší geodatabázi. Na databázi tedy klikneme pravým tlačítkem a zvolíme New (Nová) – Feature class (Třída prvků).
- Zapneme editaci a na záložce Edit (Editace) najdeme tlačítko Modify (Upravit) a vybereme nástroj Construct polygons (Sestrojit polygony).
- V nástroji vybereme linii, nebo linie tvořící jednu místnost a nástroj spustíme tlačítkem Construct. V našem případě je jeden budoucí polygon tvořen mnoha liniemi, důvodem je opět „ne“čistota dat ze souboru DWG.
- Takto postupujeme, dokud z linií nevytvoříme všechny chtěné polygony.
Basic
Pokud vlastníme pouze licenci Basic, budeme muset naši práci ještě zjednodušit. K dispozici však stále máme editační nástroje, a díky tomu můžeme využít převzetí skici (našich linií) pro tvorbu nového polygonu.
Opět provedeme základní kroky, tedy:
- Načteme si soubor a nalezneme vrstvu linií, kterou budeme chtít využít.
- Vyexportujeme ji do databáze, abychom mohli dělat úpravy.
- Data očistíme od přebytečných linií.
- Data případně opravíme.
- Založíme novou polygonovou třídu v naší databázi.
- Nyní budeme muset sloučit linie tvořící jednu místnost pouze do jedné linie. Například v našich datech tvoří tuto místnost osm linií.
- Vybereme tedy tyto linie a pomocí nástroje Merge (Sloučit) je spojíme do jedné. Nástroj Merge (Sloučit) nalezneme na záložce Edit (Editace):Výsledek v tabulce vypadá nyní následovně:
- Nyní najdeme na záložce Edit (Editace) tlačítko Create (Vytvořit). V panelu Create Features (Vytvořit prvky) klikneme na šablonu našich místností (polygonová vrstva).
- Nyní si označíme jednu místnost (naše linie) pomocí nástroje Select (Výběr) a po kliknutí pravým tlačítkem na vybraný prvek můžeme zvolit Replace sketch (Nahradit skicu).
- Dojde k vybrání vektorů dané linie a pokud klikneme na Finish (Dokončit) či využijeme klávesovou zkratku F2, prvek se dokončí, ale už jako polygon.
Výsledný dokončený polygon:
You must be a registered user to add a comment. If you've already registered, sign in. Otherwise, register and sign in.
-
ArcGIS Ideas
3 -
Desktopový GIS
62 -
ISKN
1 -
Lokalizace
8 -
Mobilní aplikace
3 -
Novinky
28 -
Nápady
7 -
Ostatní
5 -
RÚIAN
1 -
Tipy a triky
120 -
Vývojářské nástroje
17 -
Webový GIS
69