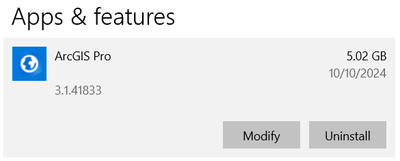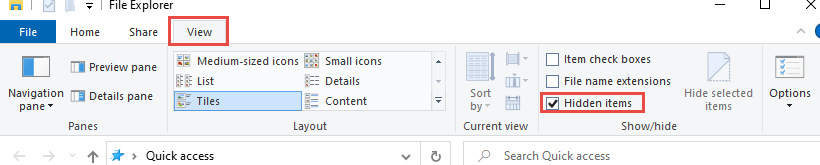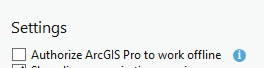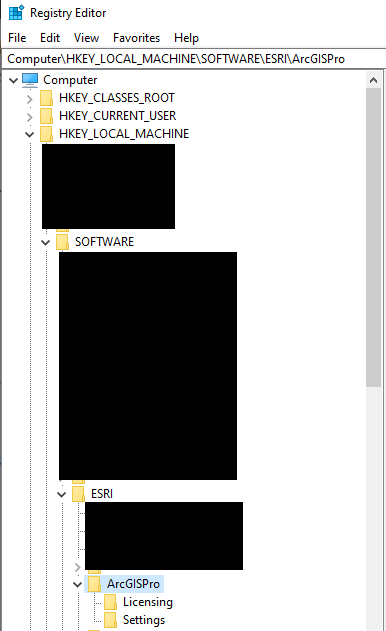- Home
- :
- All Communities
- :
- Global
- :
- Asia Pacific
- :
- ArcNesia
- :
- ArcNesia Blog
- :
- How to: Clean Uninstall and Reinstall ArcGIS Pro
How to: Clean Uninstall and Reinstall ArcGIS Pro
- Subscribe to RSS Feed
- Mark as New
- Mark as Read
- Bookmark
- Subscribe
- Printer Friendly Page
Halo ArcNesian!
Pada artikel ini, ArcMin akan membantu teman-teman ArcNesian yang mengalami kendala pada ArcGIS Pro dan membutuhkan clean uninstall sebagai solusinya. Jangan khawatir, ArcMin akan memandu teman-teman!
Sebelum mulai, pastikan semua project ArcGIS Pro dan data penting sudah dibackup untuk menghindari kehilangan data yang tidak diinginkan.
Uninstall ArcGIS Pro
- Pastikan tidak ada aplikasi ArcGIS Pro yang sedang berjalan.
- Lakukan proses uninstall melalui: Control Panel > Programs > Programs and Features > pilih ArcGIS Pro – klik kanan item > pilih uninstall/change dan ikuti petunjuk dengan memilih remove. Untuk informasi lebih lanjut tentang proses ini, teman-teman dapat melihat dokumentasi berikut: Install ArcGIS Pro—ArcGIS Pro | Documentation
Remove Directories
Setelah selesai melakukan uninstall, login as an Administrator dan pastikan proses ArcGIS Pro tidak berjalan di Task Manager Windows (menu Start > cari ‘Task Manager’):
- ArcGISCleanup.exe
- ArcGISPro.exe
Hapus atau ganti nama direktori berikut dengan menambahkan "_Old" pada akhir nama direktori (jika masih ada):
- C:\Users\username\AppData\Local\ESRI – ArcGISPro dan folder Pro lainnya
- C:\Users\username\AppData\Roaming\ESRI – ArcGISPro
- C:\Program Files\ArcGIS – Pro
- C:\ProgramData\Microsoft\Windows\StartMenu\Programs\ArcGIS – ArcGIS Pro
- C:\Users\username\Documents\ArcGIS\AddIns\ArcGISPro
Jika kamu tidak menemukan beberapa direktori yang disebutkan di atas, mungkin direktori tersebut tersembunyi. Untuk menampilkannya, buka tab View di Windows Explorer > navigasi ke panel Show/Hide dan pilih Hidden Items. Direktori seperti ‘AppData’ biasanya adalah folder tersembunyi.
Remove Registry Keys
Buka registry editor (Dari Start Menu, ketik “Regedit”).
Sekarang, mari kita periksa apakah kunci registri berikut masih ada. Jika ada, hapus atau ubah namanya dengan menambahkan "_Old" pada akhir nama kunci registri:
- HKEY_CURRENT_USER\SOFTWARE\ESRI\ArcGIS Online For Pro
Sekarang periksa untuk memastikan bahwa lisensi tidak dicentang untuk mode offline. Pada Registry Editor, navigasikan pada:
- HKEY_CURRENT_USER\Software\ESRI\ ArcGISPro\Licensing
- HKEY_CURRENT_USER\Software\ESRI\ ArcGISPro1.0\Licensing
Di setiap direktori di atas (jika ada), pastikan kunci ARCPROWORKOFFLINE adalah FALSE. Jika ditetapkan ke TRUE, masuk ke ArcGIS Pro dan pastikan lisensi tidak dicentang untuk mode offline.
Bila Arcnesian telah mengonfirmasi bahwa kunci ARCPROWORKOFFLINE ditetapkan ke FALSE, lanjutkan untuk mengubah nama dengan menambahkan "_Old" pada akhir nama direktori atau menghapus direktori berikut:
- HKEY_CURRENT_USER\Software\ESRI\ ArcGISPro
- HKEY_CURRENT_USER\Software\ESRI\ ArcGISPro1.0
- HKEY_LOCAL_MACHINE\SOFTWARE\ESRI\ArcGISPro
Setelah semua langkah di atas selesai, restart perangkat teman-teman Arcnesian untuk memastikan semua perubahan telah diterapkan.
Instal Ulang ArcGIS Pro
- Masuk ke akun myEsri teman-teman dan unduh file instalasi ArcGIS Pro.
- Setelah diunduh, jalankan file instalasi dan ikuti petunjuk yang muncul.
Semoga artikel ini membantu! Selamat mencoba ya, Arcnesian😊
Sekian artikel kali ini, jika ada pertanyaan silahkan ArcNesian menghubungi tim support Esri Indonesia melalui Esri Indonesia Technical Support (support@esriindonesia.co.id).
You must be a registered user to add a comment. If you've already registered, sign in. Otherwise, register and sign in.