- Home
- :
- All Communities
- :
- Global
- :
- Asia Pacific
- :
- ArcNesia
- :
- ArcNesia Blog
- :
- How to: Buy, Install, and Authorize ArcGIS for Per...
How to: Buy, Install, and Authorize ArcGIS for Personal Use
- Subscribe to RSS Feed
- Mark as New
- Mark as Read
- Bookmark
- Subscribe
- Printer Friendly Page
Halo ArcNesian!
Kali ini ArcMin akan membantu teman-teman ArcNesian mengenai cara membeli, menginstall, dan mengautorisasi ArcGIS for Personal Use. ArcGIS for Personal Use itu sendiri merupakan suatu platform yang dapat digunakan untuk pengguna GIS (Geographic Information System) yang ingin mendalami ilmu GIS dan melakukan penelitian secara pribadi yang bersifat non-komersil.
Jika para ArcNesian telah membeli ArcGIS for Personal Use, maka akan mendapatkan:
- ArcGIS Desktop Advanced
- ArcGIS Online Named User level 2 dengan kredit sebesar 100 service credits
https://doc.arcgis.com/en/arcgis-online/administer/credits.htm
- ArcGIS Pro dengan extensions:
- ArcGIS 3D Analyst
- ArcGIS Data Interoperability
- ArcGIS Data Reviewer
- ArcGIS Geostatistical Analyst
- ArcGIS Network Analyst
- ArcGIS Publisher
- ArcGIS Schematics
- ArcGIS Spatial Analyst
- ArcGIS Tracking Analyst
- ArcGIS Workflow Manager
- Akses ke My Esri
Lisensi yang didapatkan berlaku selama 12 bulan dan jenis Technical Support yang akan didapatkan adalah bantuan dalam instalasi dan autorisasi untuk ArcGIS for Personal Use.
Ayo kita mulai!
Cara Membeli ArcGIS for Personal Use
- ArcNesian harus melakukan registrasi terlebih dahulu untuk akun myEsri dengan cara buka link http://my.esri.com > klik Create a public account > isi data nama dan e-mail Anda, lalu centang License Agreement > klik Create an Account dan akun myEsri Anda sudah dibuat.
- Selanjutnya e-mail aktivasi dan konfirmasi dari Esri akan dikirimkan ke e-mail ArcNesian yang tertera ketika melakukan registrasi > pada e-mail tersebut, klik Activate Your Account > ketika tab baru muncul, masukkan username dan password yang ArcNesian inginkan untuk akun myEsri, dan lengkapi bagian Personal Information hingga Security Question > lalu proses registrasi akun myEsri selesai.
- Setelah proses registrasi selesai, Anda dapat masuk ke akun tersebut dengan memasukkan username dan password yang telah dibuat.
- Ketika sudah berhasil Sign In, tampilan akun myEsri akan menampilkan layar Dashboard, My Profile dan My Organizations. Akun myEsri ini dapat digunakan untuk mengelola informasi akun Anda seperti: memperbarui informasi kontak, membuat kasus untuk dukungan teknis, meninjau riwayat pesanan dan status pemeliharaan, mengakses informasi lisensi, mengakses unduhan perangkat lunak, menambahkan pengguna dengan tingkat akses yang dapat disesuaikan, termasuk menambahkan pengguna untuk pelatihan dari Esri.
- Kini kita mulai ke tutorial untuk membeli ArcGIS for Personal Use. Klik tombol search pada tampilan akun myEsri Anda > ketik ArcGIS for Personal Use > pilih ArcGIS for Personal Use Program | ArcGIS for Desktop Advanced for Personal Use > pada tab baru yang sudah terbuka tampilan ArcGIS for Personal Use, scroll kebawah dan klik Get it Now > klik Buy Now dan akan langsung ke akun myEsri Anda.
- Setelah akun myEsri terbuka, klik Create new global Esri customer number > klik I am Purcasing for myself as an individual, jika Anda akan menggunakan untuk diri sendiri, klik I am Purchasing on behalf of an organization, jika Anda menggunakan ArcGIS for Personal Use sebagai bagian dari suatu organisasi > konfirmasi detail informasi Anda > klik Continue > pilih produk yang ingin dibeli, yaitu Auto Renewal atau Manual Renewal. Perbedaannya adalah untuk Auto Renewal, lisensi yang diberikan akan diperbarui setiap tahun, untuk Manual Renewal, konfirmasi akan dibutuhkan untuk perpanjangan lisensi setiap tahun > ketik jumlah produk yang ArcNesian akan dibeli > klik Add to Chart.
- Untuk melakukan pembayaran, klik tombol Cart pada kanan atas > klik Proceed to checkout > isi informasi mengenai Credit Card Anda > klik Review Order > centang I agree to Esri’s Terms Conditions and Esri Distributor Terms of Sale > klik Submit Order > akan muncul tampilan terimakasih dan e-mail konfirmasi dikirimkan dari Esri ke e-mail Anda yang terdaftar.
- Lalu ArcNesian bisa membuka e-mail konfirmasi dari Esri yang berisikan Reference ID > klik link yang tertera pada e-mail tersebut. Link tersebut akan menghubungkan ke halaman Product Information for Your Order yang mengandung informasi Esri Order Number, Order Date, Reference Number, dan Customer Number. Pembelian produk ArcGIS for Personal Use telah selesai.
Mari kita lanjutkan dengan cara menginstall ArcGIS for Personal Use!
Cara menginstall ArcGIS for Personal Use (ArcGIS Online)
- Untuk mengaktivasi ArcGIS Online, klik Activate ArcGIS Online Organization pada Product Information for Your Order > klik Activate Subscription > pada tab Activate your organizational subscription, Anda dapat memilih By creating a new account untuk membuat akun ArcGIS Online yang berbeda dengan akun myEsri atau By converting an existing ArcGIS Public Account jika ingin menggunakan akun myEsri yang sama, kali ini ArcMin akan menggunakan pilihan akun yang sama > klik Next.
- Tab sign in with Esri akan terbuka, lalu masukkan username dan password akun myEsri Anda > lakukan Sign In > tab Set Up your Organization akan terbuka > lalu isi nama organisasi dan nama url yang akan digunakan untuk ArcGIS Online Anda > pilih Bahasa yang Anda inginkan serta Region Anda, dalam hal ini ArcMin akan memilih Indonesia > pada Esri User Experience Improvement Program, centang Allow ArcGIS Online to collect usage information from organization members to improve its user experience > klik Save and Continue.
- Tab profil organisasi Anda akan terbuka dan tampilan berisikan log aktivitas, jumlah kredit, anggota, dan lisensi yang Anda miliki. Pada tab lisensi add-on, Anda dapat mengelola lisensi apa saja yang diinginkan, contohnya untuk ArcGIS Pro Advanced > klik Tetapkan > tetapkan pula akun Anda agar mendapatkan lisensi ArcGIS Pro Advanced. Jenis Pengguna yang didapatkan untuk ArcGIS for Personal Use adalah sebagai creator. Jika ArcNesian klik pada tab Peta, maka Peta Indonesia akan langsung muncul dikarenakan Region yang kita pilih adalah Indonesia. Maka ArcGIS Online Anda sudah siap untuk digunakan.
Lanjut ke cara menginstall dan mengautorisasi ArcGIS Desktop!
Cara menginstall dan mengautorisasi ArcGIS for Personal Use (ArcGIS Desktop)
- Untuk mengaktivasi ArcGIS Desktop, ArcNesian dapat membuka Product Information for Your Order > klik Download software > klik Go to Download Page > pada tab tersebut akan ada 3 pilihan yang dapat di download, yaitu ArcGIS Pro, ArcGIS Desktop, dan ArcGIS for Desktop. ArcMin menyarankan untuk mengunduh file ArcGIS Pro dan ArcGIS Desktop, karena ArcGIS for Desktop merupakan versi lama dari ArcGIS Desktop.
- Untuk mengunduh ArcGIS Desktop, klik View Downloads > unduh ArcGIS Desktop versi terbaru yaitu 10.7.1 dengan cara klik Download > klik Save File. Jika ArcNesian ingin menggunakan extensions yang ada, silahkan lakukan hal yang sama dengan cara mengunduh lalu menyimpan file tersebut.
- Jika file yang diunduh telah selesai, Anda dapat memulai menginstall ArcGIS Desktop dengan cara klik file unduhan > klik Run > pilih lokasi folder tujuan unduhan > klik Next > setelah selesai, centang Launch the setup Program > klik Close.
- Selanjutnya tampilan User Account Control akan muncul lalu klik Yes > klik Next > Anda dapat membaca Master Agreement, jika Anda setuju maka centang I accept the master agreement, klik Next > pada setup type, pilih Complete > klik Next hingga pilihan Install muncul.
- Tab ArcGIS Administrator Wizard akan muncul ketika proses menginstall telah selesai. Tab ArcGIS Administrator Wizard berguna untuk menentukan lisensi apa yang akan kita gunakan. Karena ArcNesian sudah membeli ArcGIS for Personal Use, maka lisensi yang didapatkan adalah Advanced (ArcInfo) Single Use > klik Authorize Now > akan muncul Tab Software Authorization Wizard dan muncul pilihan Authorization untuk menginstall.
- Anda dapat memilih I have installed my software and need to authorize it > klik Next, lalu pilih Authorize with Esri now using the Internet dan masukkan biodata diri dan jenis organisasi Anda > masukkan Software Authorization Number Anda.
- Software Authorization Number Anda dapat dilihat di akun myEsri di bagian Licensing, pilih View Authorization lalu pilih Personal Use dan klik Tab Licensing dan Authorizations dan akan muncul kode lisensi untuk ArcGIS for Personal Use.
- Kode tersebut dimasukkan ke Software Authorization Number > klik Next dan pilih I do not want to authorie any extensions at the time > klik Next > lalu proses mengautorisasi ArcGIS Desktop sudah selesai.
- Setelah autorisasi selesai, makaArcNesian telah berhasil melakukan instalasi dan autorisasi untuk ArcGIS Desktop versi 10.7.1. Untuk menggunakannya, ArcNesian dapat membuka ArcMap pada perangkat Anda dan menggunakan fitur-fitur yang ada di dalamnya.
Yang terakhir, cara menginstall dan mengautorisasi ArcGIS Pro!
Cara menginstall dan mengautorisasi ArcGIS for Personal Use (ArcGIS Pro)
- Lakukan hal yang sama ketika ArcNesian ingin menginstall ArcGIS Dekstop, yaitu klik Download software pada Product Information for Your Order > klik Go to Download Page > klik View Downloads > unduh ArcGIS Pro dengan cara klik Download > klik Save File.
- Setelah proses mengunduh selesai, klik Run > pilih lokasi folder tujuan unduhan > tunggu sampai proses Unpacking selesai dan ketika sudah selesai, centang Launch the setup program, lalu klik Close.
- Tab ArcGIS Pro Setup akan muncul lalu klik Next > Anda dapat membaca Master Agreement, jika Anda setuju maka centang I accept the master agreement, klik Next > pilih Anyone who uses this computer (all users) agar ArcGIS Pro dapat dipakai oleh semua user pada perangkat Anda, klik Next > klik Install agar proses instalasi dapat dimulai > ketika proses instalasi sudah selesai, klik Finish, maka ArcNesian berhasil melakukan instalasi ArcGIS Pro.
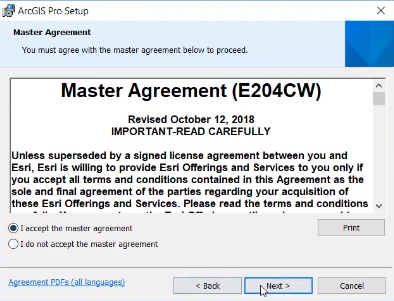

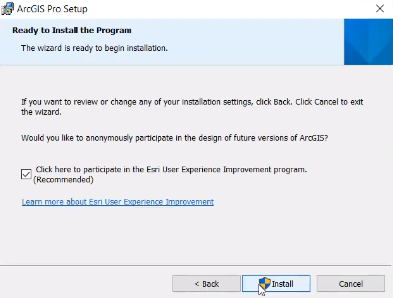
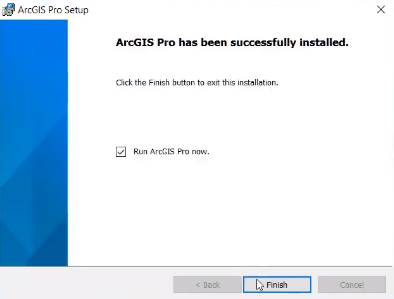
- Setelah melakukan proses instalasi, ArcNesian buka kembali halaman ArcGIS Online pada link https://www.arcgis.com/home/index.html > lakukan Sign In dengan memasukkan username dan password akun myEsri Anda > lalu klik Tab Organization > pilih Tab Licenses > pada tautan ArcGIS Pro klik Manage > pilih profil ArcGIS Online yang akan diassign penggunaan ArcGIS Pro.
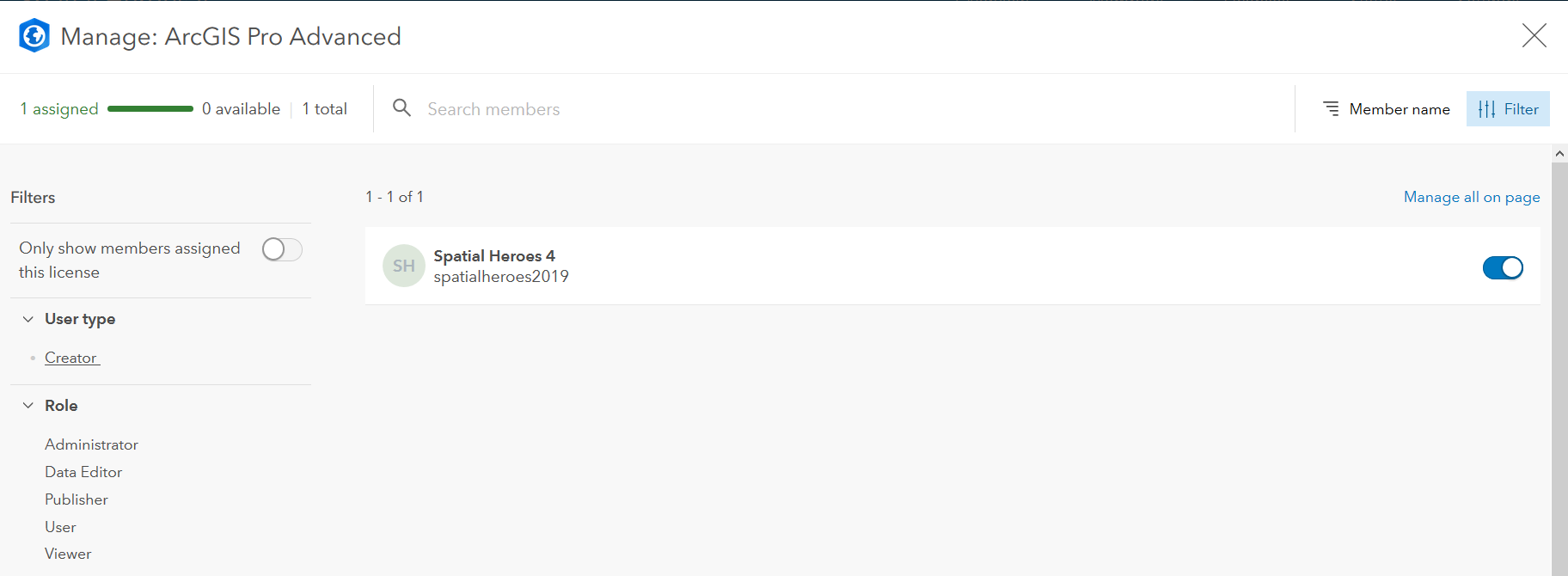
- ArcNesian sudah dapat membuka ArcGIS Pro dan ketika masuk Anda diharuskan sign in terlebih dahulu. Masukkan username dan password yang sudah Anda dibuat, maka ArcGIS Pro sudah siap untuk digunakan.
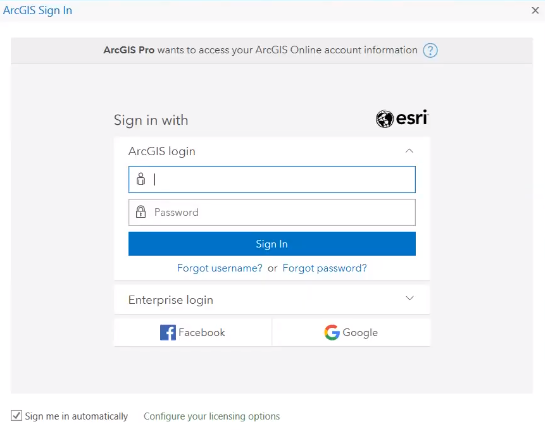
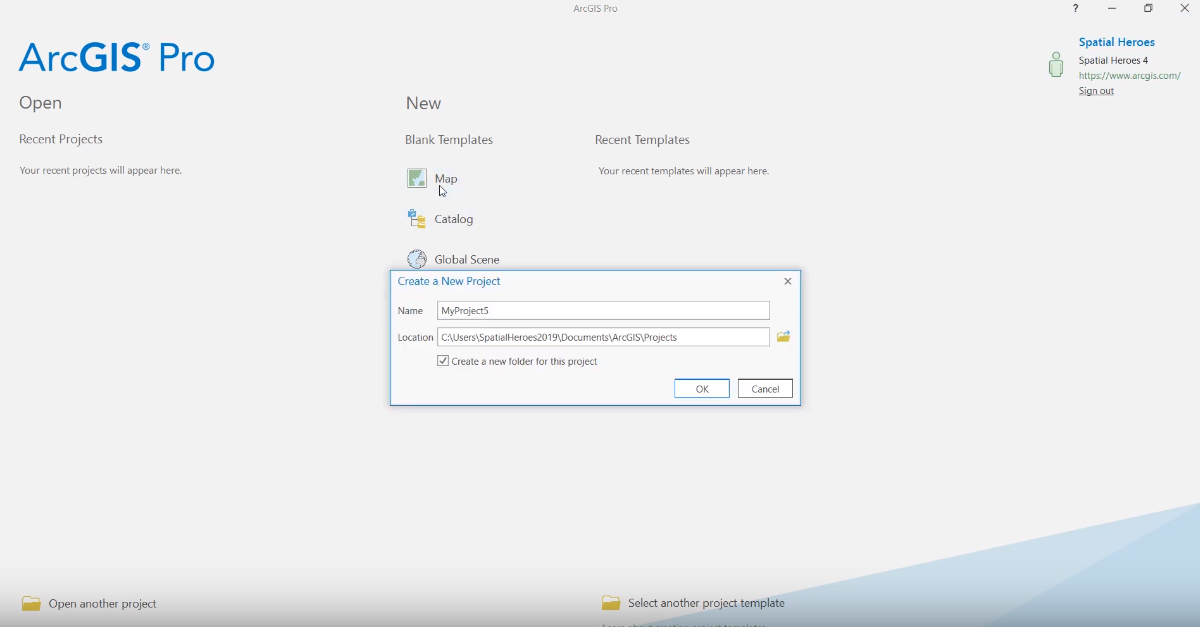
Selamat mencoba!
Sekian post kali ini, jika ada pertanyaan silahkan ArcNesian menghubungi tim support Esri Indonesia melalui Esri Indonesia Technical Support (support@esriindonesia.co.id).
You must be a registered user to add a comment. If you've already registered, sign in. Otherwise, register and sign in.