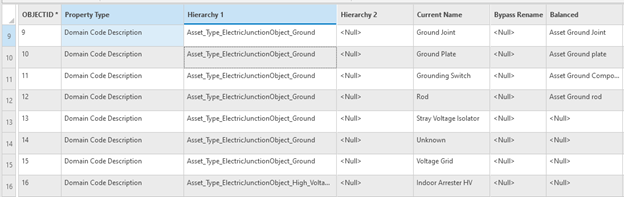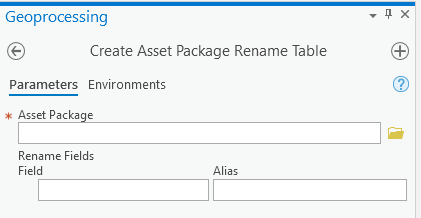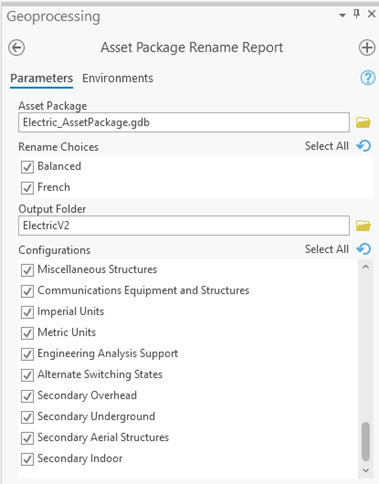- Home
- :
- All Communities
- :
- Products
- :
- ArcGIS Utility Network
- :
- ArcGIS Utility Network Blog
- :
- Utility Network Foundations: Renaming items in the...
Utility Network Foundations: Renaming items in the solution
- Subscribe to RSS Feed
- Mark as New
- Mark as Read
- Bookmark
- Subscribe
- Printer Friendly Page
The Utility Network Foundation solutions can be used to accelerate utility network implementations. These solutions include an asset package that models the schema, properties, related layers, related tables of a utility network. A question customer’s often have when implementing these models is, “How can I change the alias of fields and domain descriptions?”, or “How to I change the name of an Asset Group/Asset Type to what we call it?” In this article we will show you how the asset package rename table works and how you can rename items in the model to a different language or terms that your organization is familiar with.
Rename table
The rename table (D_Rename is the table name in the asset package) provides you with the ability to rename items within the asset package to names of your choosing. This allows you to customize the data model to fit your organizations naming conventions. For example, in some companies, a vertical underground cable attached to a pole is called a Riser, in other organizations, they are called Dips. Many of the Utility Network Foundation solutions include one or more predefined rename options, but you can also define your own rename entries to tailor the model for your organization.
Let’s first look at the schema of the table. Each row in the table contains the following columns:
- Property Type (Read Only) – The type of item in the asset package.
- Hierarchy1 (Read Only) – The primary qualifier for the item to be renamed.
- Hierarchy2 (Read Only) – A secondary qualifier to specify the item to be renamed.
- Current Name (Read Only) – The current name of the item in the asset package to be renamed.
- Bypass Rename – A flag to indicate this record should be ignored when processing.
- Rename_<name> - The new name of the item. There are 1 to N of these columns.
In some cases, a single Hierarchy value cannot uniquely identify the item to be renamed. For example, a Field Alias needs the table name as the Hierarchy 1 value and the field name as the Hierarchy 2 value, as the same field names can be present in multiple tables within the asset package.
If you’re curious what types of items you can rename in an asset package, review the following property types can be renamed:
- Domain Code Description
- Domain Network Alias
- Field Alias
- Field Group
- Network Attribute
- Network Category
- Subtype
- Table Alias
- Terminal
- Terminal Configuration
- Terminal Path
- Tier
Modify the rename table
Now that you are familiar with the rename table, let’s look at how you can leverage this capability to customize the Utility Network Foundation solution.
Data model changes
As you are implementing the Utility Network, you will likely add new fields, domains and other items to the asset package. In order to include those items in the Rename table, you need to update the rename table. Since there are read-only fields in this table, you cannot manually add new rows to this table. To add the new items, run the Create Asset Package Rename Table tool using an updated asset package. The new items will be added as rows in the D_Rename table with their values set to Null. You do not need to include any of the existing rename fields, as the tool will automatically detect the existing columns and preserve the values.
Next, you will need to update the values of the newly added rows based on requirements for each rename. Set the appropriate rename columns values to the desired value.
Add new rename fields
To add an additional, rename columns, you may do so by running Create Asset Package Rename Table against asset package. The existing configurations will not be displayed by this tool, but will be maintained. However, the new rename columns that you enter will be added to the rename table. After adding the new rename column, you will need to set the values for each row that will be using this rename column.
Generating a report
Now that we have a better understanding of the rename table and how to work with it, you can run Apply Asset Package or Asset Package to Geodatabase tool, select the rename entry (the alias of the column is displayed) and generate a Utility Network with the new names. This process may take a while for a larger data model. We provide a tool that will generate an excel report very quickly to ensure the result is what you desire, before running the Asset Package toolset. The Asset Package Rename Report geoprocessing tool in the Utility Network Data Management Support (UDMS) toolbox that is part of the Utility Network Foundation solution or available via github. Use this report to evaluate the output and verify it meets your organization’s needs.
The Asset Package Rename Report Geoprocessing tool creates a folder under the Output Folder named Renames. If the folder already exists a new one is created with the next sequential number appended to the name. The output folder contains the Renames folder with the following structure:
- Tables (Folder name)
- <TableName> - Workbook for each table in asset package
- Tabs
- Fields
- Subtypes
- Attribute Rules
- Field Groups
- Domains
- Tabs
- Descriptions
- UtilityNetwork
- Tabs
- Asset Groups-Types
- Network Attributes
- Network Categories
- Terminal Configurations
- Terminals
- Terminal Paths
- Tier Groups
- Tiers
- Diagram Templates
- Tabs
- Tabs
- Tabs
- <TableName> - Workbook for each table in asset package
Conclusion
In this article we discussed how to get started with the rename table. Then we reviewed two topics on modifying the rename table for your organization. Finally, we discussed generating a report to review your utility network schema and properties based on your updates. If you have used the rename table, add a comment to below and share your experience.
Now we have covered the renaming of items, our next article will learn how to use configurations and reduce the model to remove components not required for your implementation.
You must be a registered user to add a comment. If you've already registered, sign in. Otherwise, register and sign in.