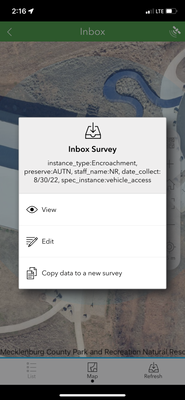- Home
- :
- All Communities
- :
- Products
- :
- ArcGIS Survey123
- :
- ArcGIS Survey123 Questions
- :
- Open existing feature from FieldMaps to Survey123
- Subscribe to RSS Feed
- Mark Topic as New
- Mark Topic as Read
- Float this Topic for Current User
- Bookmark
- Subscribe
- Mute
- Printer Friendly Page
Open existing feature from FieldMaps to Survey123
- Mark as New
- Bookmark
- Subscribe
- Mute
- Subscribe to RSS Feed
- Permalink
I am trying to open an Existing Survey123 form from the inbox using an existing feature sevice from the Field Map App. In Field Maps I have a popup with this: <a href="arcgis-survey123://?itemID=e6e7ff302fac44a5baf571989fbaf295&action=edit&folder=inbox&update=true&filter=FeatureGUID:{globalid}" rel="nofollow ugc">
I copy the link from the popup and paste into Word it returns this: arcgis-survey123://?itemID=e6e7ff302fac44a5baf571989fbaf295&action=edit&folder=inbox&update=true&filter=FeatureGUID:2040043c-e4ad-46d0-9f44-9831b6eab26c This is the result I want (FeatureGUID:2040043c-e4ad-46d0-9f44-9831b6eab26c)
But when I go from the FieldMap App and click the link the filter in the Survey123 app shows this: FeatureGUID:{2040043c-e4ad-46d0-9f44-9831b6eab26c} and because it has the {} around the FeatureGUID it does not return the survey I'm looking for. If I just delete the {} from the filter box in Survey123 app it shows my survey and works fine but I do not what to have to delete the {} everytime I'm looking for a survey from an existing feature from the feature service .
How do I remove the {} and why are they showing up in Survey123 when they are not in my initial filter ?
- Mark as New
- Bookmark
- Subscribe
- Mute
- Subscribe to RSS Feed
- Permalink
You can streamline the way you are retrieving the existing survey by simply using the "globalId" & "mode" URL parameters. using the globalId param negates the need to have to remove the {}.
Be aware that url params are case sensitive
....?mode=view&globalId={GlobalIDField}
check out this link:
https://doc.arcgis.com/en/survey123/reference/integratewithotherapps.htm
- Mark as New
- Bookmark
- Subscribe
- Mute
- Subscribe to RSS Feed
- Permalink
I'm not sure I'm following how that will bring up my selected survey. When I use that I simply get the option to collect another, not edit the existing. Maybe if I explain better what I'm trying to do. I have a Raptor Nest point dataset (GlobalID is unique) it has a related table of Nest information this is one to one relationship (FeatureGUID attribute is populated by the point feature GlobalID). This has a repeat in the Survey123 form of another related table for monitoring. The monitoring table has a one to many relationship with the Nest table. The related tables are being captured and edited in Survey123. I can call the Survey123 form from Field Maps to create a New Nest but I am having problems calling an existing feature from the inBox of Survey123. What I want to do is click on an existing point feature and from the popup window link to that feature in Survey123 to either edit the Nest information or collect another monitoring survey. When I call the survey using the Point features Global ID and filter the inbox the Global ID has the {} but in Survey123 the filter does not require the {}. So how do I either call from the globalid to the the FeatureGUID without the {}?
- Mark as New
- Bookmark
- Subscribe
- Mute
- Subscribe to RSS Feed
- Permalink
Same issue here. Editing an existing Survey123 form works via web map/app by passing in the GlobalID, but when the link is constructed in Field Maps it'll add the {} and cause the link to fail.
- Mark as New
- Bookmark
- Subscribe
- Mute
- Subscribe to RSS Feed
- Permalink
I came across the following question linked below though this did not work for me to pass a global ID from Field Maps into Survey123 to filter for a previously submitted survey. But it may work for others.
Alternative is to create a nested repeats survey solely within S123 Connect, and not use Field Maps at all.
1. Create a web map that will include the point feature layer and any other layers or tables desired. Make this web map the Online map in your linked content in Survey123. The features from your survey will appear in the geoshape question within Survey123 when you collect new data and in the Map tab after selecting Inbox in the phone app.
2. In Survey123 Connect with only Inbox enabled make sure to select all options under Inbox including spatial filter when map tab is visible.
3. Creating a new survey will be business as usual within Survey123.
4. For existing surveys, use the Survey123 Inbox Map tab that will spatially filter surveys to show what’s in the desired location. Click the (in the example photo) blue icon and a popup will display view, edit, or copy to a new survey. If editing you can navigate the survey to where the repeat occurs for the related table and add another.
Using OP’s example within Survey123 collect a point for “Raptor Nest”, the first repeat is “Nest Information”, the second repeat is nested within the previous.