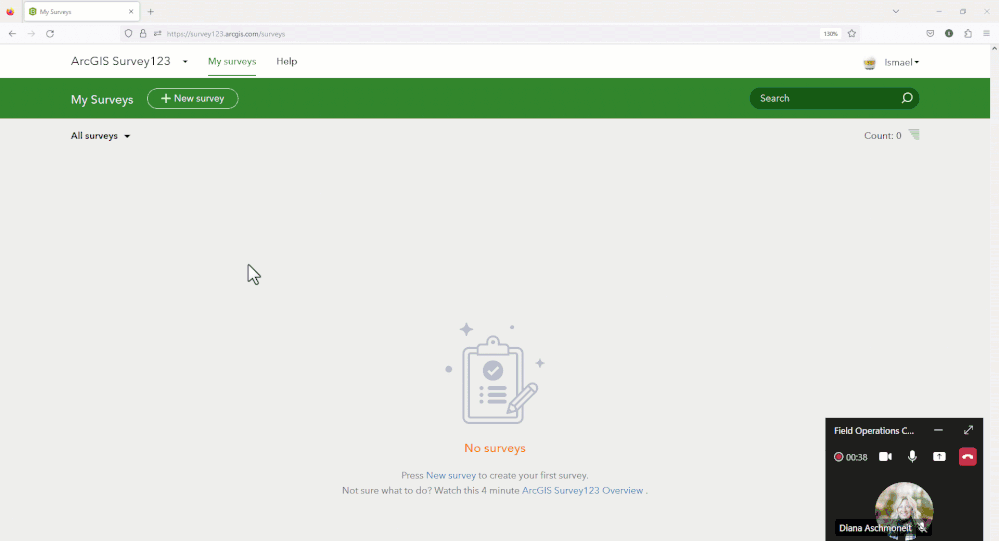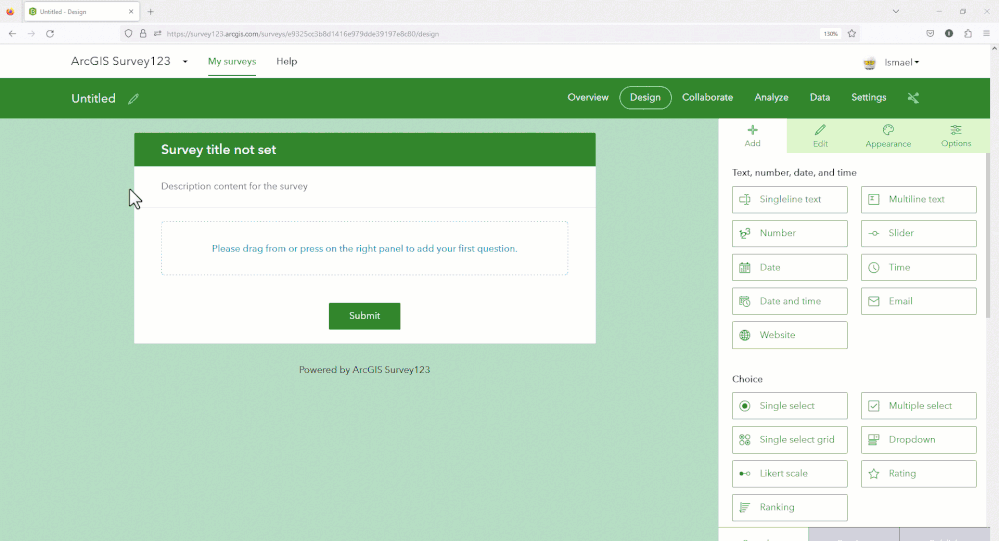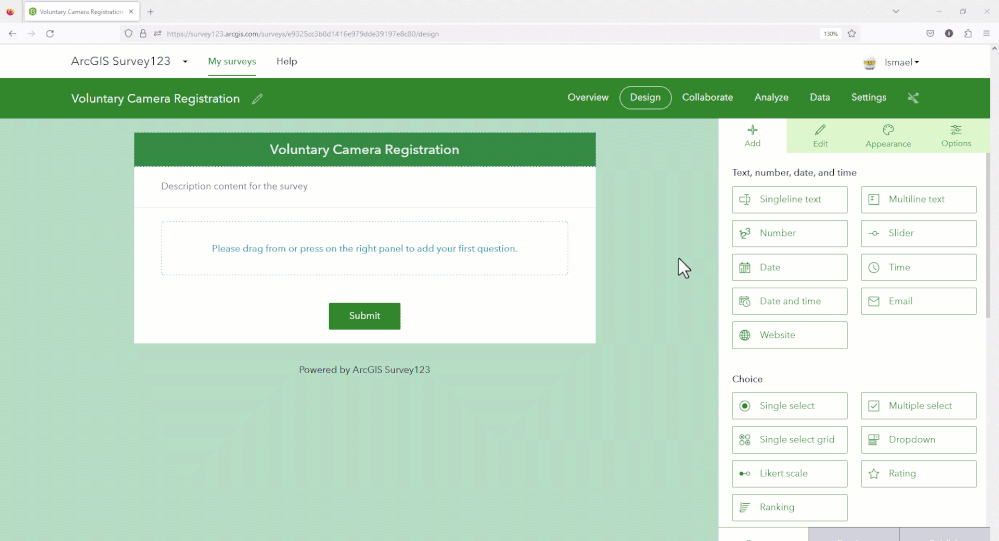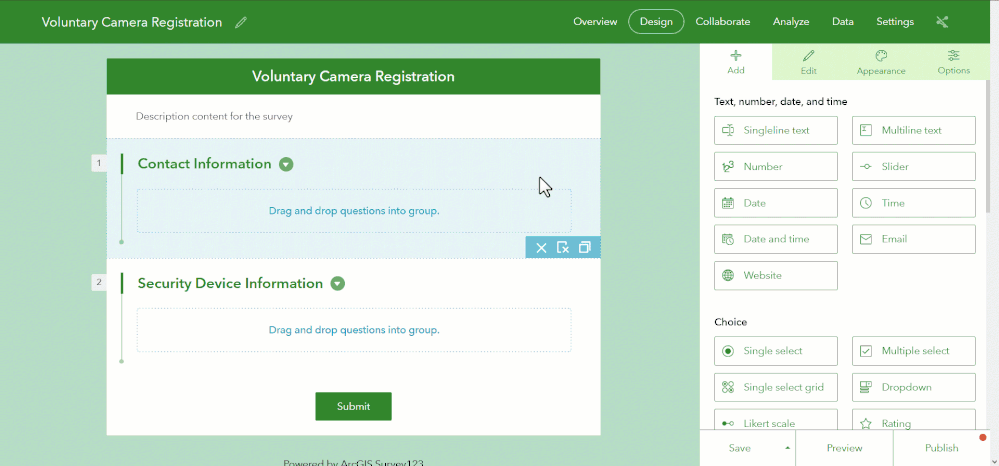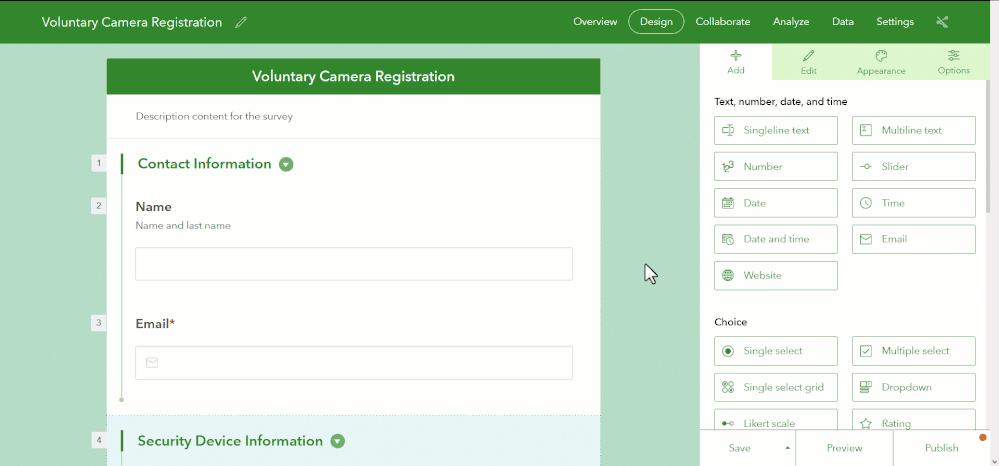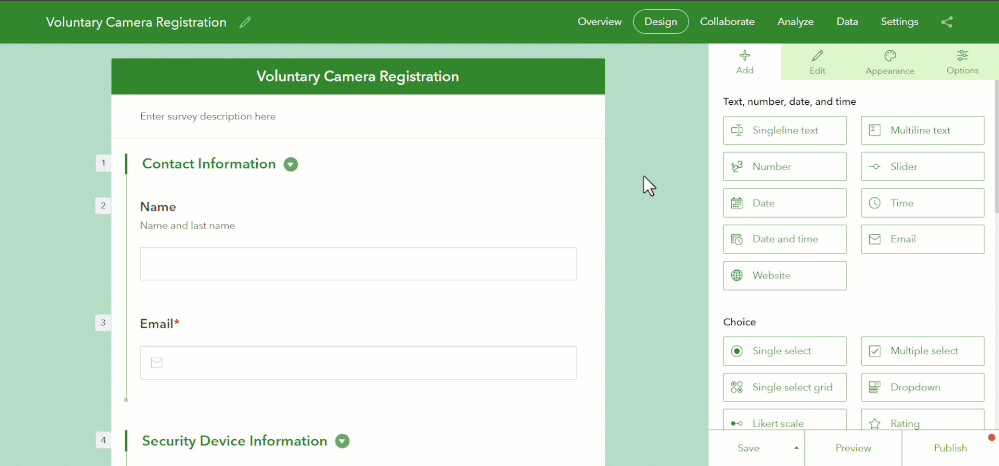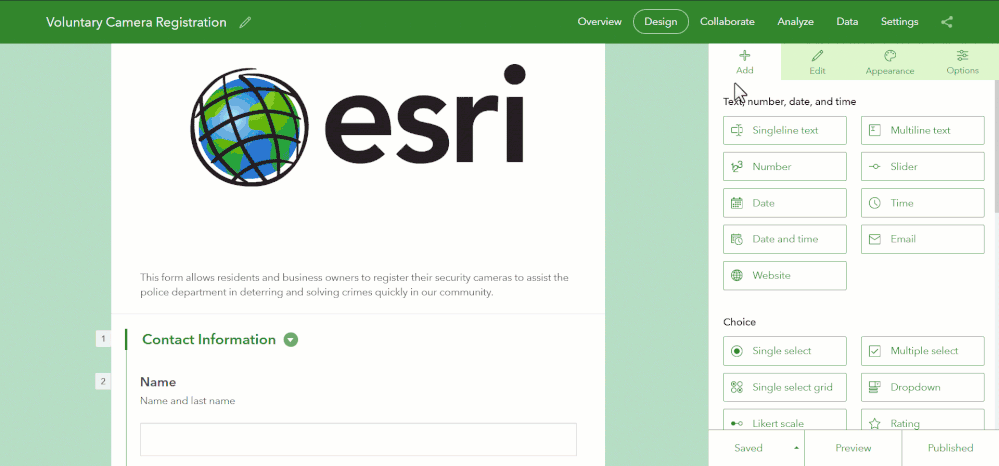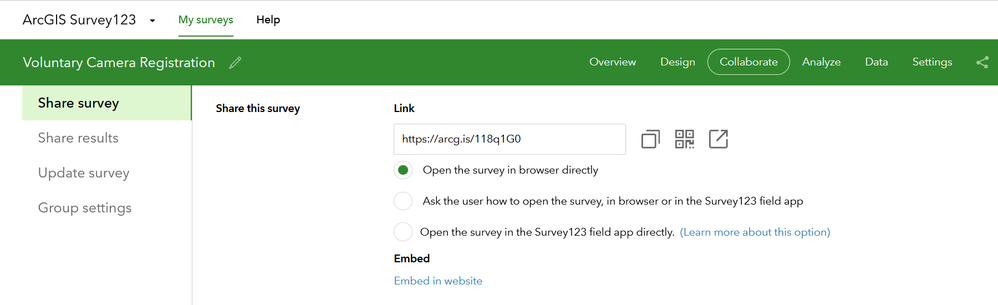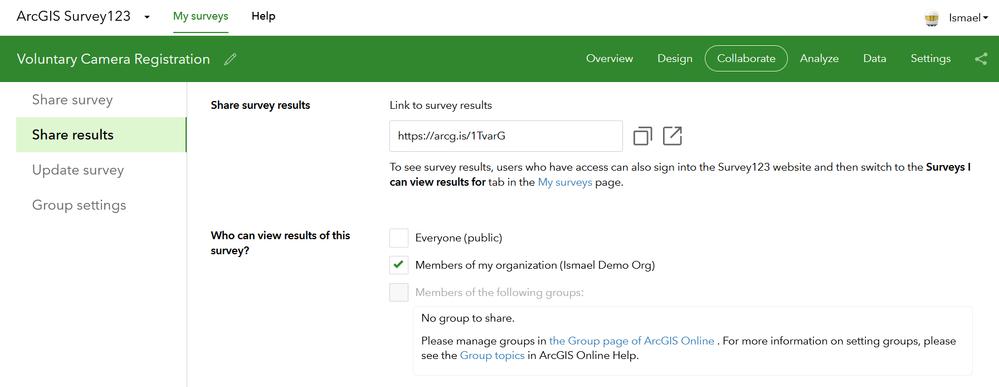- Home
- :
- All Communities
- :
- Products
- :
- ArcGIS Survey123
- :
- ArcGIS Survey123 Blog
- :
- How to create a Voluntary Camera Registration form...
How to create a Voluntary Camera Registration form with Survey123
- Subscribe to RSS Feed
- Mark as New
- Mark as Read
- Bookmark
- Subscribe
- Printer Friendly Page
[Updated August 10, 2023]
Camera systems can help make homes and businesses safer. This technology has become cheaper and more accessible to consumers than ever before. As these systems multiply, they have become an important tool for capturing evidence of criminal activity in our communities. But with so many cameras it can be hard for police to know where these cameras are located or who to contact for access.
Camera registration programs are a new initiative many police departments are introducing to enlist the communities help in crime fighting activities. These programs allow citizens and businesses to register their surveillance cameras with the local police department. Registration in these programs gives police permission to access footage from these cameras if a crime takes place nearby, which can provide much needed evidence in support of investigations.
Registering a camera does not provide police remote accessed to the camera or a live video feed, but it does give them a good database of security cameras in the area without having to go door to door to solicit this information.
Using the ArcGIS Survey123, police departments are easily able to setup a voluntary camera registration form that citizens can use to share the location, characteristics and contact information of private surveillance systems.
There are a number of Voluntary Camera Registration forms built with Survey123 out there. For example:
This article describes how to create your own Voluntary Camera Registration form using Survey123. If first explains how to design and publish the form, then provides tips to keep gathered information safe, to prevent unauthorized access. The last sections briefly discuss how you can include a link, or embed the form within a website, social media, etc.
You will need an ArcGIS Online account with publishing permissions (Creator User Type), and about 45 minutes of your time to follow instructions in this article.
Designing your form
To create a new form using Survey123, you will need an ArcGIS account with permissions to create content and publishing feature services in ArcGIS. If your organization does not have ArcGIS Online yet, you can create an ArcGIS Trial | Free 21-Day Trial subscription for free.
Before you start, it is best to spend some time figuring out what questions you want in your form. Some of the examples above (Redlands or Marietta) can serve you as inspiration.
Try to keep the form simple. Write down your questions on paper and think carefully about the exact wording you want to use. Once you have your draft form design on paper, run it through a small group of colleagues and incorporate feedback. Once you have some consensus, it is time to build a first iteration with Survey123.
Next, purely as an example, I will provide step by step instructions that you can follow to learn basic techniques to add questions into your form.
- In a web browser, navigate to survey123.arcgis.com and sign in with your ArcGIS Online credentials. This will open the survey gallery.
- Click on Create New Survey and select Blank survey.
Tip: If the animation below is too small, click on it to enlarge it.
After your initial survey project setup finishes, the Survey123 designer will open. You can then start adding questions to your form. I like to begin with the survey title, and the header as shown in the animation below.
If you ever plan to share your survey in social media, it is good practice to choose a representative Name, Summary and Thumbnail as they will all be used in social media sharing cards.
To logically organize questions in the form, we are going to use to groups. Here is how you can add and label them:
Groups are a great way to break down your form into sections. They can help you make your form more readable. You can add as many groups to your form as you like and even add groups within groups. For a simple form like this we will keep all questions and groups within a single page. For larger forms, you may want to break your survey into pages.
- Add the Name, Email and Phone questions into the Contact Information group. Note that you can use hints to add subtitles into your questions and also mark questions as required. For the Name and Phone questions, use a Singleline Text type of question. For the Email, use the Email type of question, which has built-in email validation.
Tip: You can use the Preview option in the lower-right corner of Survey123 designer to look at your form as you build it. Note that you can preview your form in desktop, tablet and mobile form factors.
In the Security Device Information group we are going to add questions to capture the location of the camera and a few key characteristics.
- For the location of the camera, we will add a map question. Make sure you mark this question as required. Optionally you can use the left panel to select the default basemap and zoom level for your map.
- In addition to the map, it is a good idea to add a question for users to enter the address where the camera is located (Address question type), as extra validation. You can learn more about using this question type in this blog.
- Add next a question of type Single Choice to capture the number of cameras at that location. We could add also a Number type of question, but to keep things simple we will just provide three choices: One, Two and Three or more. You may also want to arrange the choices horizontally to reduce the need for users to scroll up and down.

Next we are going to add a question to find out if it would be possible to have access to the footage and if so, what is the retention policy. We will use a rule to control the visibility of the footage retention question.
- Add a question of type Single Choice. Change its value to Can the footage of this camera/s be accessed and shared? Then add Yes, No to the choice list. You may want to also add I do not know.
- Add a second Single Choice question type. For the label, use Footage retention policy. For the choices set them to: A few hours, One day, One week and More than one week.
- Select the Yes/No question above in the preview and click on the Set Rule button so you can control when the Footage retention policy is shown.

You can apply rules to choice questions such as Single Choice, Dropdown and Likert. When defining a rule, you can control visibility on a single question and entire groups.
Tip: Save your work from time to time. It does not hurt! The Save button is on the lower-right corner of Survey123 designer.
Now we are going to add questions for people to optionally provide additional information about the camera. system. On top of the basic types (text, choices, numbers), Survey123 forms also support photos and even documents. People for example may want to upload a zip file with blueprints of the building highlighting the exact location and coverage of the camera, etc.
- In the question panel on the right, look for the Image question type and add it to your form. Set the label to Attach a photo of what your camera can see. You can add multiple Image questions if you want to let users add more than one photo.
- Add a File Upload question type. Note that you can define what file extensions will be accepted. This question will let users upload documents such as zip files, pdf documents, etc.

The basics of your form are set. We will now work on the disclaimer section and the header. The disclaimer section is important according to your own lawyer. Make sure you check with her first! I will use in this tutorial some boilerplate text as an example but do not quote me on this one! The exact Terms of Use and Disclaimer text you will want to use are something between you and your lawyer. ![]()
- Add a Single Choice question to the bottom of your form, outside the group. Use the Title and Hint to paste your disclaimer text. Reduce all choices to just one: I agree and make sure you mark the question as required. In this way, users will not be able to submit their data unless they agree to the terms.
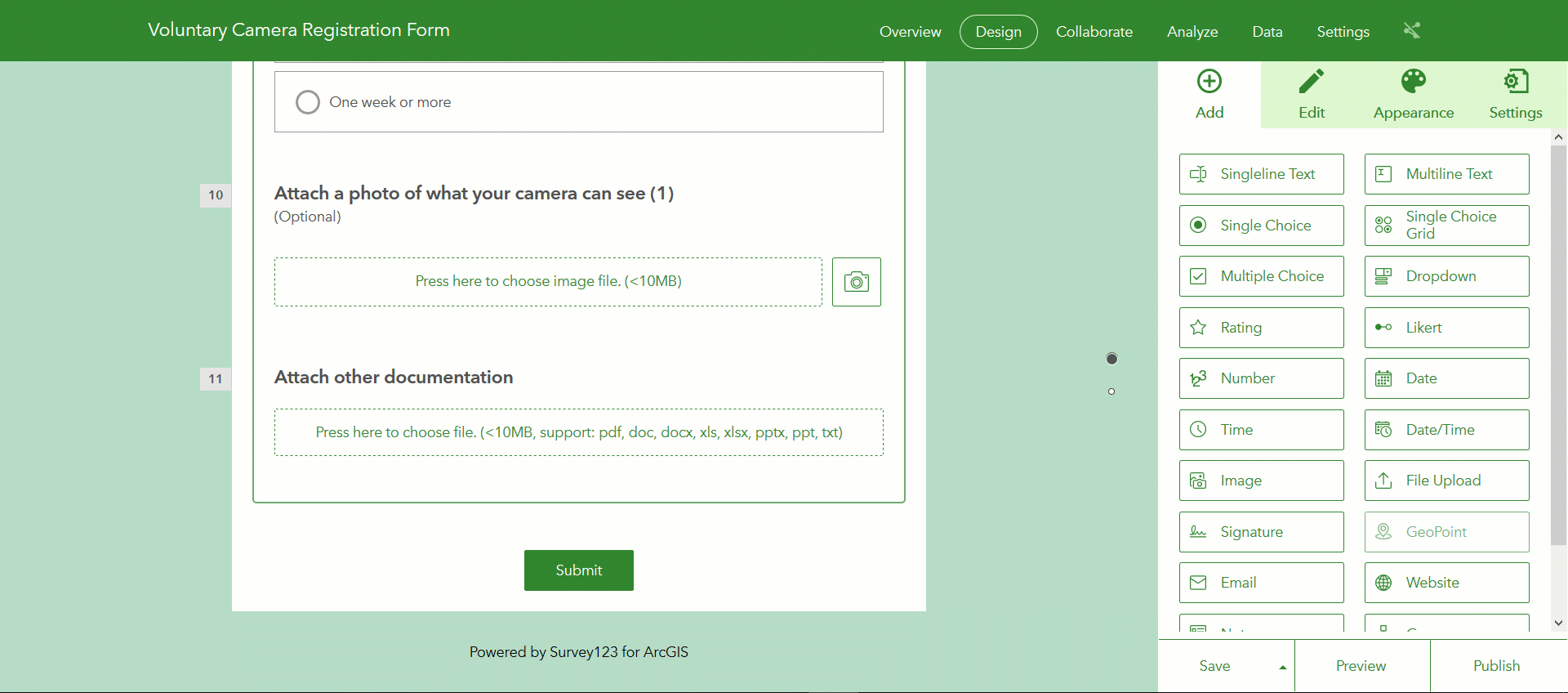
The header is also important because that is a good place to insert some context about your Voluntary Camera Registration Program. This is where you can tell users why the Police Department is looking to collect camera information, etc. You can also use the header to bring the logo of your organization.
- Scroll to the very top of your form and click on the Description text in the preview. Then replace the description text on the left panel. Note that you can insert links to other websites, images, change the size and alignment of your text, etc. Make this look good because it is the first thing people will see.
Your form is complete, but since manners matter, we are going to refine the look & feel and also configure a Thank You screen that will appear after a form is submitted.
- In the panel on the right, select Appearance in the top bar and either select a color scheme that adjusts to your corporate guidelines, or customize your own. Read https://community.esri.com/groups/survey123/blog/2018/11/01/introducing-custom-themes-in-survey123-w... for more details on custom themes.
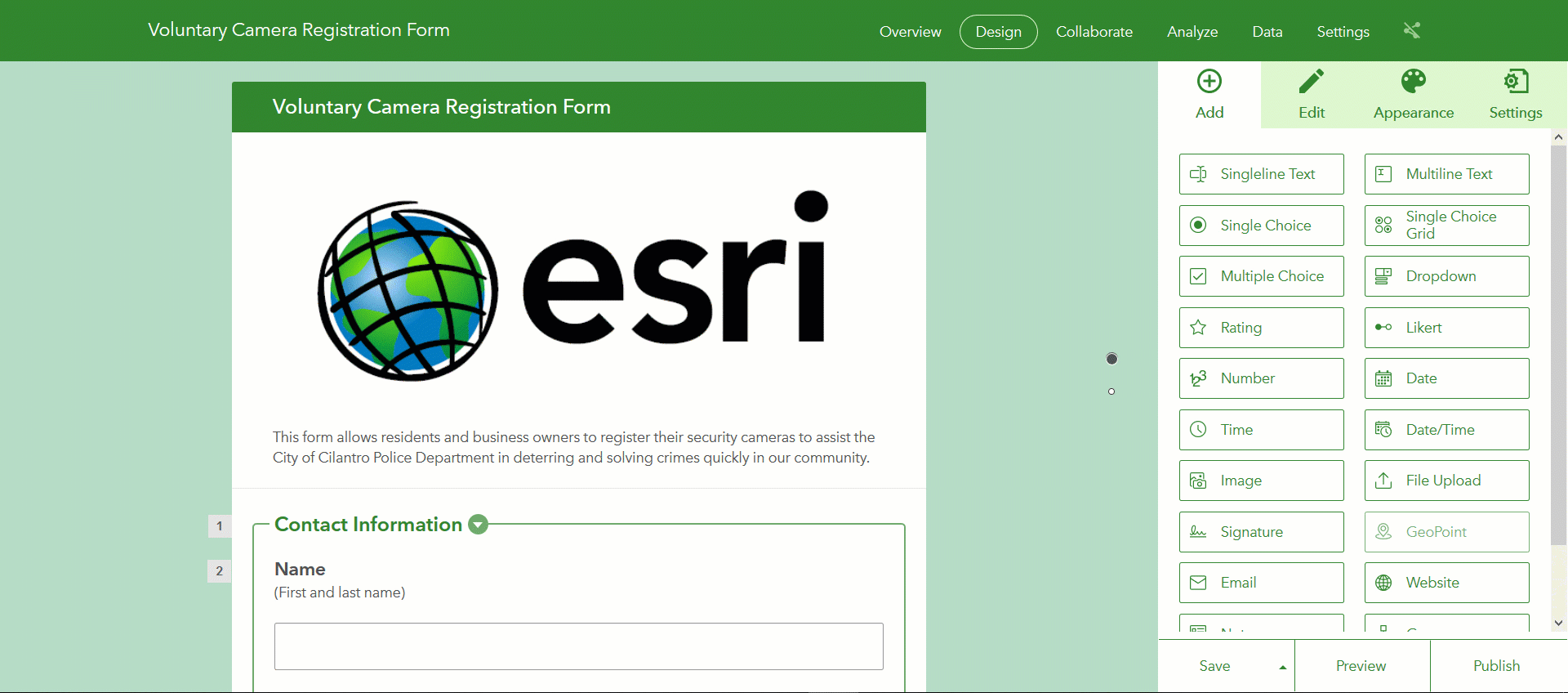
- To the right of the Appearance tab, you will find your survey Settings dialog from which you can customize your Thank You screen. Note that you can include links to other websites and also embed your organization's logo.
Testing your form
The Publish button, in the lower-right corner of the screen lets you publish your form so you can start capturing data with it. By default, published forms are only available to the author of the survey. That is, you need to login with the credentials of the person that created the survey in order to submit data. This is by design, so you can test your own form before you share it with other people.
- Click on the Publish button to publish your form.
- Open the survey link and submit some test data.
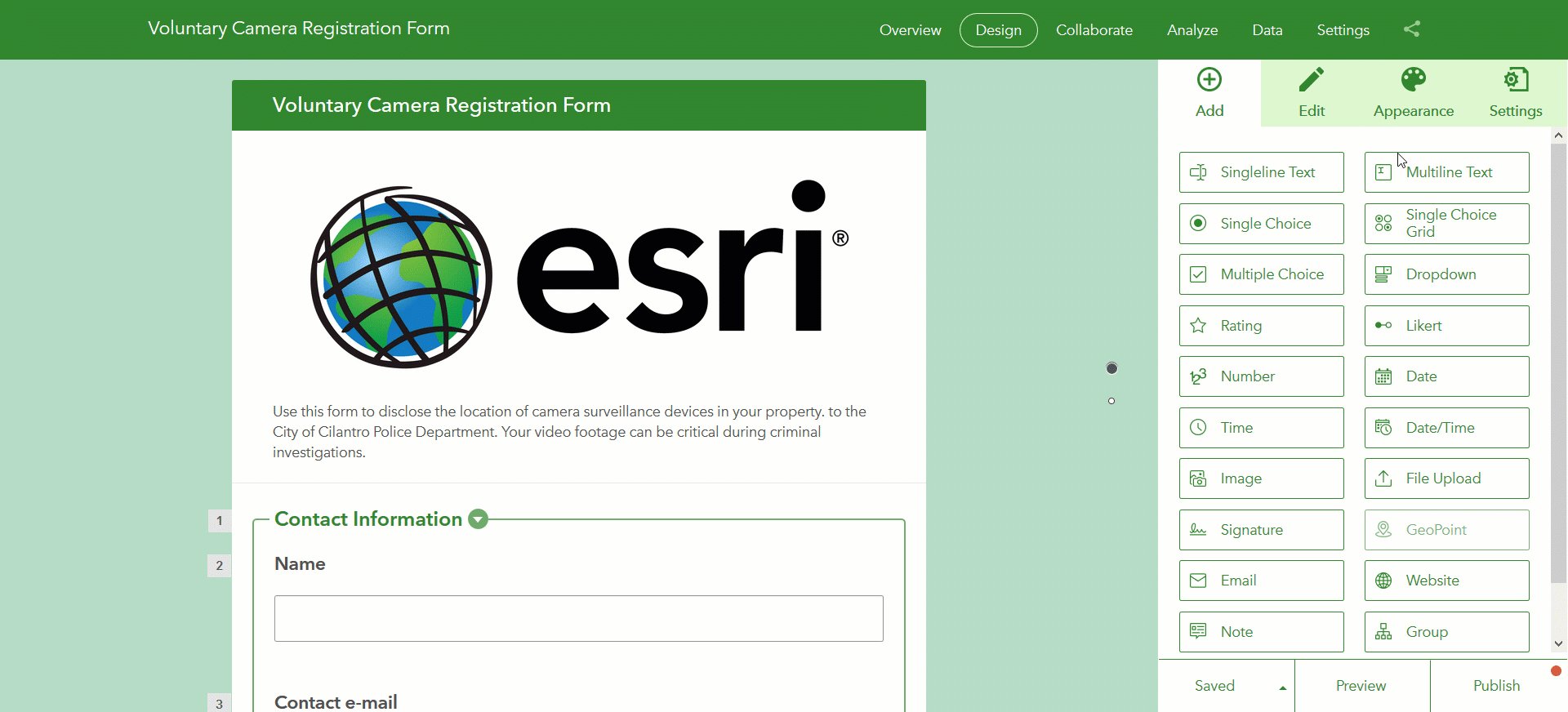
I strongly suggest you give your form a quick test, submitting data and making sure all looks good, before you share it with other people. Once your data is submitted, you can check it through the Data tab in the Survey123 website. You will be presented with both table and map views of your data. Note that you can further edit information submitted. For example, you can update and delete your test records, right from within the Survey123 website.
- Once data has been submitted, open the Data tab of your survey project and explore the submissions.
- Learn how to update and delete submitted data.

Do not be shy, run your form by people in your office and get feedback on it. You can make further adjustments to your survey at this point, and then publish the changes again. Once you feel confident with your form design, you are ready to share it.
Sharing your form (to submit data)
Using the Collaborate tab, you can share your survey design for others to submit data. You want to be extremely careful following these steps or otherwise you could be compromising the data that users will submit.
- In the Survey123 website, click on the Collaborate tab.
- On the left side of the screen, make sure that the Share survey tab is selected.
- In the Who can submit to this survey section, select Everyone.
- Click on Save to publicly share your form.
The What can submitters do? section is critical. You want to make sure you enable only access to adding features. If you also enable the option to update features, then a malicious person could technically query, download and even modify data submitted through your survey. By default, when you publish a survey your survey data is ALWAYS secure. That is, you can publish your survey publicly while keeping all your data private.
In short, what we have done so far is to make our survey publicly available, so anyone, even without an ArcGIS account can submit data, but we have disabled all options for non-authenticated users to query and download the data. That is, we have shared a survey that can only be used to submit data: your data will not be compromised.
Next, you can get the link to your survey and use it within social media, your own website, etc.
- Scroll up to the top of the Collaborate dialog and copy the link to your survey.
You may notice that you can also get a QR code for your survey and even easily copy and paste HTML code to embed the survey within a website.
Sharing your form (for people to look at survey results)
Data submitted to your survey will only be available to you, the author of the survey, unless you explicitly share your survey results with others. This can also be done through the Collaborate tab.
- While in the Collaborate tab, open the Share results section in the left panel.
- Select the groups within your organization that will have access to the survey data
- Click Save.
Any person with an ArcGIS account belonging to the groups you select in this dialog will be able to log into the Survey123 website to look at the results of the survey. Viewers will be able to download, filter and map all submitted data. Think carefully who you want to grant access to this data. You certainly may not want to allow Everyone to access this data. Keep it safe.
Socializing your form
A key aspect to make your Voluntary Camera Registration campaign successful is to promote it within your community. Connect with people in your organization to find the most appropriate way to present your registration form. Using links provided in the Collaborate tab, you can:
- Include links to your form in social media: Facebook and Twitter for example.
- Include a link or the survey itself within an existing website (use the embed option).
- Include a link to your survey in an e-mail campaign to residents and business owners in your community.
- Add a QR code to easily open your form from printed marketing materials.
Maintaining your data
All data submitted through your form will be kept secure in ArcGIS Online (or your own ArcGIS Enterprise organization if you happen to run on ArcGIS Enterprise). I am not a big fan of exporting data out into Microsoft Excel or other formats because the export output becomes obsolete as soon as someone adds a new record. Having copies of the data proliferate can also become an issue. Whenever possible, it is best to have everyone work against a single source.
You can use the Survey123 website to visualize, analyze and curate all data submitted. The Data and Analyze tabs within the Survey123 website are pretty easy to use, yet powerful.
I will emphasize here that you can not only view, but also curate all submitted data from the Data tab of your survey in the Survey123 website. All records submitted can be updated and deleted right from the table and individual response dialogs within the Data tab.
We did not talk much about the Analyze tab in this article, but you will find more info in the https://community.esri.com/groups/survey123/blog/2016/09/14/understanding-your-results-with-the-anal... post.
You can also use other tools within ArcGIS to look, analyze and curate your data. ArcGIS Pro, Web AppBuilder, etc are great examples. All data in Survey123 resides in a standard ArcGIS Feature Layer, so anything you can do with a Feature Layer, you can also do to Survey123 data.
I hope the above was easy to follow. If you have additional questions or feedback, do not hesitate adding your comments below. Thanks!
You must be a registered user to add a comment. If you've already registered, sign in. Otherwise, register and sign in.