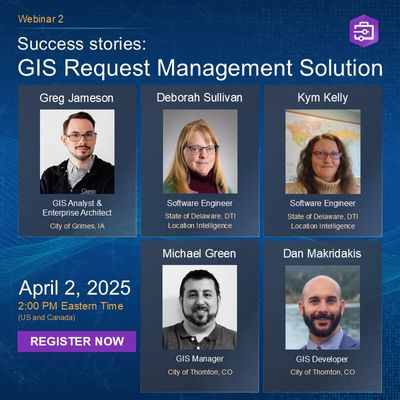Turn on suggestions
Auto-suggest helps you quickly narrow down your search results by suggesting possible matches as you type.
Cancel
ArcGIS Solutions Blog
Turn on suggestions
Auto-suggest helps you quickly narrow down your search results by suggesting possible matches as you type.
- Home
- :
- All Communities
- :
- Products
- :
- ArcGIS Solutions
- :
- ArcGIS Solutions Blog
Options
- Mark all as New
- Mark all as Read
- Float this item to the top
- Subscribe to This Board
- Bookmark
- Subscribe to RSS Feed
Subscribe to This Board
Other Boards in This Place
133
1.9M
491
ArcGIS Solutions Documents
141
175.8K
13
ArcGIS Solutions Ideas
142
324.3K
73
ArcGIS Solutions Blog
143
46.8K
32
Latest Activity
(32 Posts)
Esri Contributor
04-03-2025
07:00 AM
5
2
533
Esri Contributor
03-18-2025
11:28 AM
3
0
194
Esri Contributor
03-13-2025
09:20 AM
6
4
902
143 Subscribers
Popular Articles
Introducing ArcGIS Solutions Diagrams
ScottOppmann
Esri Contributor
10 Kudos
3 Comments
Save the Dates: GIS Request Management Webinars
BrandiRank22
Esri Contributor
9 Kudos
1 Comments
New Homelessness Point-in-Time Count survey with HUD 2024 changes
JeremiahLindemann
Esri Contributor
8 Kudos
1 Comments