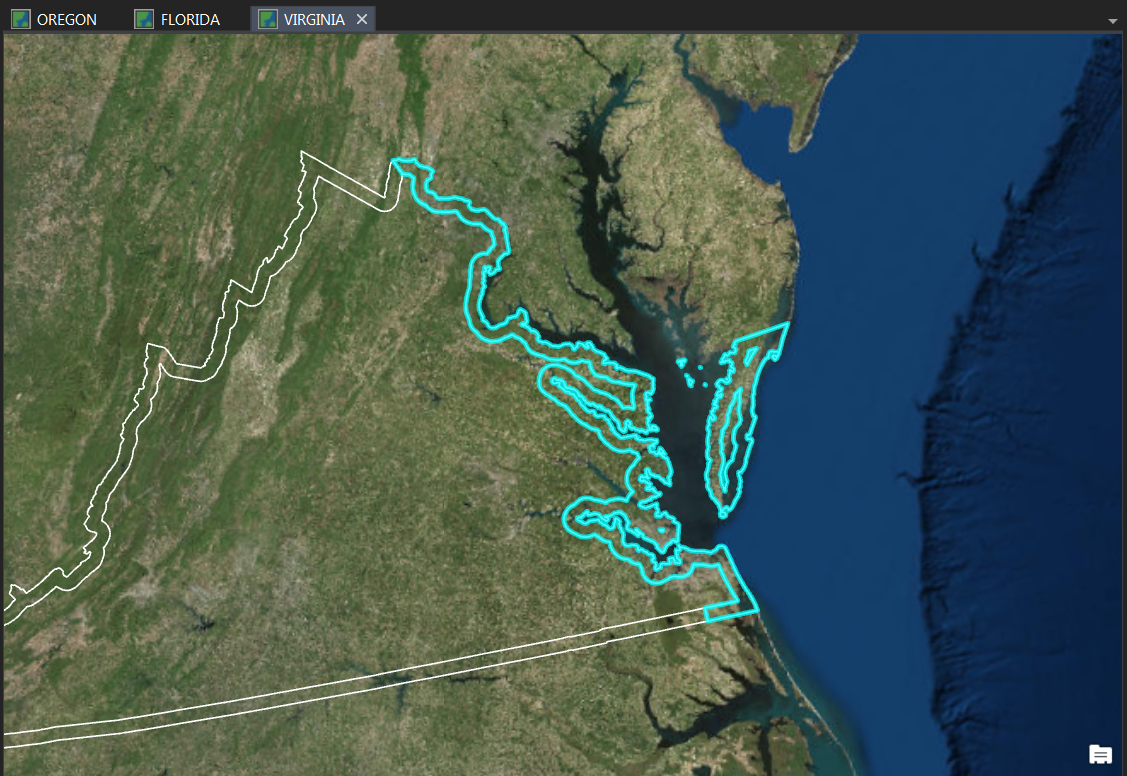- Home
- :
- All Communities
- :
- Products
- :
- ArcGIS Pro
- :
- ArcGIS Pro Questions
- :
- Using Split tool to edit a multipart feature
- Subscribe to RSS Feed
- Mark Topic as New
- Mark Topic as Read
- Float this Topic for Current User
- Bookmark
- Subscribe
- Mute
- Printer Friendly Page
Using Split tool to edit a multipart feature
- Mark as New
- Bookmark
- Subscribe
- Mute
- Subscribe to RSS Feed
- Permalink
I have an inner ring produced from a negative buffer on a multipart polygon (Virginia, USA). I would like to create a "coastal strip" polygon by using the split tool. However, when I use the split tool it excludes the Eastern Shore area (to the east) even if I draw the split around the region (red line from first image below). If there a way to include this portion in my feature split without having to do an Explode to Merge geoprocess?

This is my result... can I split and still include the separated portion to the right?
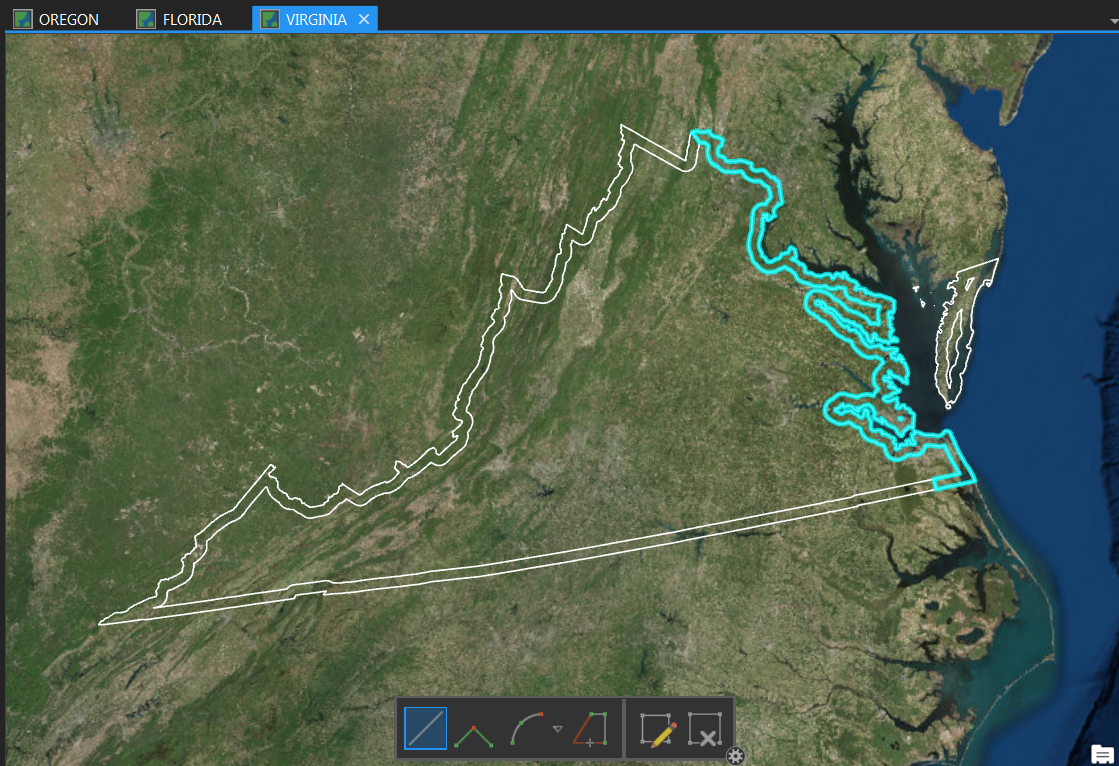
- Mark as New
- Bookmark
- Subscribe
- Mute
- Subscribe to RSS Feed
- Permalink
You have to use the MultiPartToSinglePart tool unless you want to code and select the part from the multipart, discarding the rest.
- Mark as New
- Bookmark
- Subscribe
- Mute
- Subscribe to RSS Feed
- Permalink
Sorry, to clarify the ring polygon is a single feature... is it necessary for me to explode it in order to get my desired result?
- Mark as New
- Bookmark
- Subscribe
- Mute
- Subscribe to RSS Feed
- Permalink
If the polygon on the island to the east does not get selected when you click on the record in the table, then you don't have a multipart shape, but the two shapes are separate. Your split splits the polygon as shown in your image, but the east poly* does not get split since there is no intersection going on. Perhaps you want to clip or remove (erase?) as Jayanta suggests, but it isn't clear what you want to happen to it from your description
- Mark as New
- Bookmark
- Subscribe
- Mute
- Subscribe to RSS Feed
- Permalink
I think I was just overthinking it... here's what I did to get my desired result (see image):
1. Select the single feature created from the multi-ring buffer tool.
2. Use the Split tool to separate the coast from the interior.
3. Use the Explode editing tool to separate all the parts into different features.
4. Use the Merge editing tool to group the desired features into a single feature.