- Home
- :
- All Communities
- :
- Products
- :
- ArcGIS Pro
- :
- ArcGIS Pro Questions
- :
- Re: Summarize Within tool (ArcGIS Pro) Error
- Subscribe to RSS Feed
- Mark Topic as New
- Mark Topic as Read
- Float this Topic for Current User
- Bookmark
- Subscribe
- Mute
- Printer Friendly Page
- Mark as New
- Bookmark
- Subscribe
- Mute
- Subscribe to RSS Feed
- Permalink
Hello! I'm trying to conduct a simple analysis with two vector layers: one with watershed boundaries and one with water bodies. I calculated the area for the water bodies layer so all attributes in that layer have the area in sq km. I am trying to use the "Summarize Within" tool with the two layers to find the % area of water in each watershed. But after running the tool, I got an error that gives virtually no information about why it failed. I've attached a screenshot of the error below. I appreciate any guidance or solutions you all may have. Thanks!
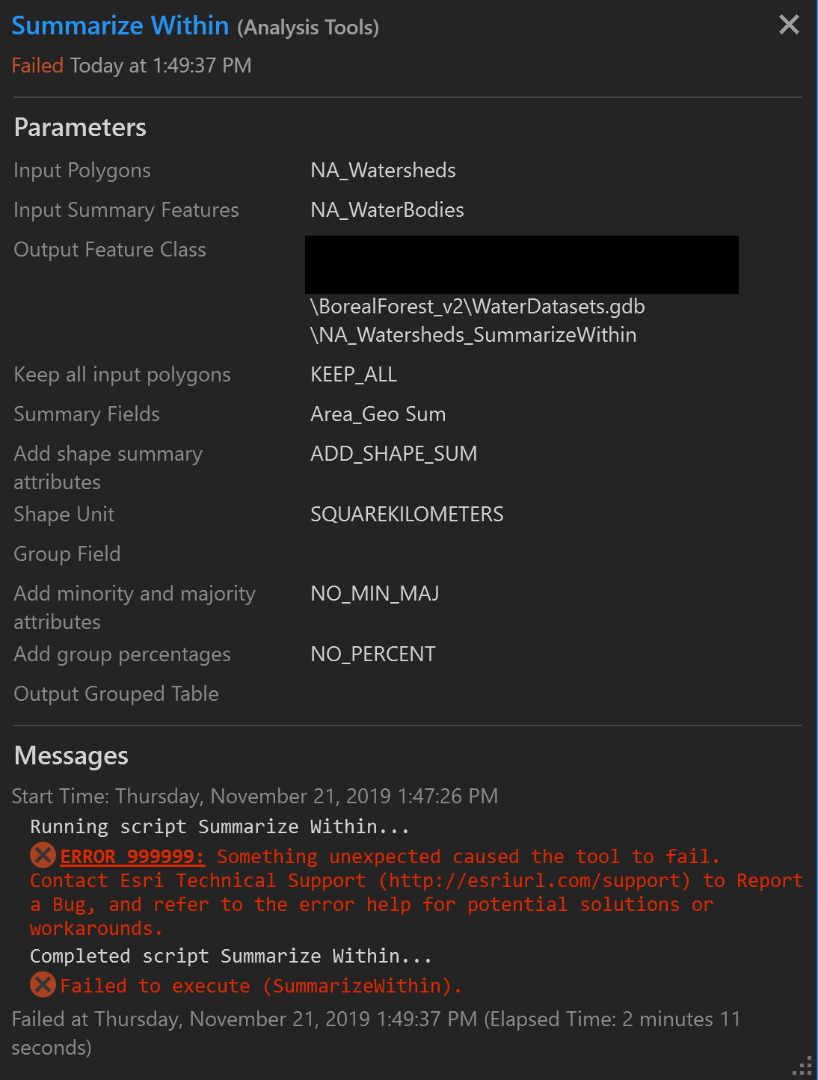
Solved! Go to Solution.
Accepted Solutions
- Mark as New
- Bookmark
- Subscribe
- Mute
- Subscribe to RSS Feed
- Permalink
Clicking on that error should take you here: 999999: Something unexpected caused the tool to fail. Contact Esri Technical Support (http://esriurl...
Which provides up to 9 things to try:
- Null geometry, short segments, self intersections, and other geometry problems in your feature class may cause this error. Run Repair Geometry to fix any geometry problems.
- Check the name you are attempting to use to create output. Nonalphanumeric characters are not supported in a geodatabase. Similarly, geodatabase data names cannot start with a number. The following words are also reserved keywords in the geodatabase, so these words cannot be used on their own as a dataset name, though they can be used as part of a longer name:
- ADD, ALTER, AND, BETWEEN, BY, COLUMN, CREATE, DELETE, DROP, EXISTS, FOR, FROM, GROUP, IN, INSERT, INTO, IS, LIKE, NOT, NULL, OR, ORDER, SELECT, SET, TABLE, UPDATE, VALUES, WHERE
- Check the location where you are attempting to create output. Can you browse to the location in Windows Explorer? Can you copy and paste files into this location outside of ArcGIS? If a Windows dialog box appears with the message that permission is needed to copy files to the location, there is a good chance this is the reason the tool is failing.
- If you are working with a very large dataset, you may be able to avoid this error by splitting the data into smaller chunks. Use the Clip (rasters) or Clip (features) tool to make a smaller subset of your data, and run the tool against this subset. If this succeeds, you can make additional subsets of the original data and run the tool against all subsets.
- If you are working with shapefile inputs or outputs, use a file geodatabase instead. You maybe encountering a problem specific to shapefiles. You can also try the reverse—export your file geodatabase class to a shapefile and attempt to use the shapefile. For raster data, if you're working with a file-based raster such as a .tif file or an Esri GRID, attempt to export it to a geodatabase. Conversely, you can also try exporting the raster in question to a .tif file, and attempt the process again.
- If your output data path is very long (containing many subfolders or a very long name), you can try creating the output with a short name in a location near the root of the drive. Do not attempt to create the output in the root of a drive, as modern operating systems usually prevent file and data creation in this location without special or administrative permission.
- You can try to run ArcGIS Pro in administrator mode. Right-click the application shortcut and select Run as administrator. Perform the task that was previously failing. If the error was caused by access permissions, running as an administrator may allow the operation to complete successfully.
- Most geoprocessing tools can successfully use data attributes that are null, but occasionally these null values may cause a problem. You can test this by making a copy of your data, and using Calculate Field to replace any null values with 0 or another chosen value (some use -1 to indicate null). If you're working with raster data, you can use the Con tool to replace any null values with 0 or another chosen value.
- Temporary or intermediate data is often written to the location C:\Users\{yourUserName}\AppData\Local\Temp (this location can be accessed by entering %localappdata%\temp into Windows Explorer). Close ArcGIS Pro, clear the Temp directory, restart the application, and attempt your process again.
But as that error indicates, the geoprocessing team likes to consider the 999999 itself as a bug, because when they get a reproducible case, they want to fix it to handle the error and provide a more informative message.
This error is considered a bug because there is missing exception handling in the tool. Contact Esri Technical Support (http://esriurl.com/support) to Report a Bug for your scenario.
- Mark as New
- Bookmark
- Subscribe
- Mute
- Subscribe to RSS Feed
- Permalink
Clicking on that error should take you here: 999999: Something unexpected caused the tool to fail. Contact Esri Technical Support (http://esriurl...
Which provides up to 9 things to try:
- Null geometry, short segments, self intersections, and other geometry problems in your feature class may cause this error. Run Repair Geometry to fix any geometry problems.
- Check the name you are attempting to use to create output. Nonalphanumeric characters are not supported in a geodatabase. Similarly, geodatabase data names cannot start with a number. The following words are also reserved keywords in the geodatabase, so these words cannot be used on their own as a dataset name, though they can be used as part of a longer name:
- ADD, ALTER, AND, BETWEEN, BY, COLUMN, CREATE, DELETE, DROP, EXISTS, FOR, FROM, GROUP, IN, INSERT, INTO, IS, LIKE, NOT, NULL, OR, ORDER, SELECT, SET, TABLE, UPDATE, VALUES, WHERE
- Check the location where you are attempting to create output. Can you browse to the location in Windows Explorer? Can you copy and paste files into this location outside of ArcGIS? If a Windows dialog box appears with the message that permission is needed to copy files to the location, there is a good chance this is the reason the tool is failing.
- If you are working with a very large dataset, you may be able to avoid this error by splitting the data into smaller chunks. Use the Clip (rasters) or Clip (features) tool to make a smaller subset of your data, and run the tool against this subset. If this succeeds, you can make additional subsets of the original data and run the tool against all subsets.
- If you are working with shapefile inputs or outputs, use a file geodatabase instead. You maybe encountering a problem specific to shapefiles. You can also try the reverse—export your file geodatabase class to a shapefile and attempt to use the shapefile. For raster data, if you're working with a file-based raster such as a .tif file or an Esri GRID, attempt to export it to a geodatabase. Conversely, you can also try exporting the raster in question to a .tif file, and attempt the process again.
- If your output data path is very long (containing many subfolders or a very long name), you can try creating the output with a short name in a location near the root of the drive. Do not attempt to create the output in the root of a drive, as modern operating systems usually prevent file and data creation in this location without special or administrative permission.
- You can try to run ArcGIS Pro in administrator mode. Right-click the application shortcut and select Run as administrator. Perform the task that was previously failing. If the error was caused by access permissions, running as an administrator may allow the operation to complete successfully.
- Most geoprocessing tools can successfully use data attributes that are null, but occasionally these null values may cause a problem. You can test this by making a copy of your data, and using Calculate Field to replace any null values with 0 or another chosen value (some use -1 to indicate null). If you're working with raster data, you can use the Con tool to replace any null values with 0 or another chosen value.
- Temporary or intermediate data is often written to the location C:\Users\{yourUserName}\AppData\Local\Temp (this location can be accessed by entering %localappdata%\temp into Windows Explorer). Close ArcGIS Pro, clear the Temp directory, restart the application, and attempt your process again.
But as that error indicates, the geoprocessing team likes to consider the 999999 itself as a bug, because when they get a reproducible case, they want to fix it to handle the error and provide a more informative message.
This error is considered a bug because there is missing exception handling in the tool. Contact Esri Technical Support (http://esriurl.com/support) to Report a Bug for your scenario.
- Mark as New
- Bookmark
- Subscribe
- Mute
- Subscribe to RSS Feed
- Permalink
Wow! Seriously, thank you so so much! I guess I should've googled it first, but thank you for laying it out all for me. I started testing each of them and ruling solutions out. First I clipped out a subset of the data and the Summarize Within tool worked. Though I didn't need to do that, the solution ended up being just needing to Repair Geometry. If you have the time, that "Repair Geometry" tool doesn't actually change anything about your data, right? It just corrects geometry errors based on topology rules? Thank you again!
- Mark as New
- Bookmark
- Subscribe
- Mute
- Subscribe to RSS Feed
- Permalink
Hi, I used the Summarize Within tool to find the area of land classes within a polygon, I grouped by class and specified an output table. Ran the tool, said it had successfully completed, but nothing was added to the map and nothing was in the GDB. Ran it again, it incremented the table name by 1 and the new feature class by 1, because it didn't want to overwrite what it had done, again, successfully completed, no errors, but also no new layer and no table. Nothing in the GDB. After some googling, found out that multipart geometries may not be supported and my land class layer has multipart geometries. I exploded my land class geometries and ran it again. Successfully completed and delivered a new feature class and table. If it validates after finding an unsupported geometry type, it should be reporting this and failing the execution. That was an unexpected behaviour.
- Mark as New
- Bookmark
- Subscribe
- Mute
- Subscribe to RSS Feed
- Permalink
Thanks @RebeccaAdamson I was going crazy trying to figure out why I was getting no results and yet no error messages.
- Mark as New
- Bookmark
- Subscribe
- Mute
- Subscribe to RSS Feed
- Permalink
I've just put my layer through the 'Mutipart to Singlepart' tool, however I'm still getting no results and no error messages.
- Mark as New
- Bookmark
- Subscribe
- Mute
- Subscribe to RSS Feed
- Permalink
Hi, it's crazy behaviour. Be aware that the area was and probably still is calculated as a geodesic area by default and with no option to change it. So even if you get it working, the areas will be larger than other calculations if you have been working in 2d planar. FYI.
- Mark as New
- Bookmark
- Subscribe
- Mute
- Subscribe to RSS Feed
- Permalink
Hi. I was also getting no errors and no results using this tool. Nothing like "Repair geometry" or Multipart to singlepart" helped. But I tried to use the another "Summarize within" tool of the same name (located in "GeoAnalytics Desktop tools" instead of "Analysis tools") and that one worked. No idea why, what changed...
- Mark as New
- Bookmark
- Subscribe
- Mute
- Subscribe to RSS Feed
- Permalink
