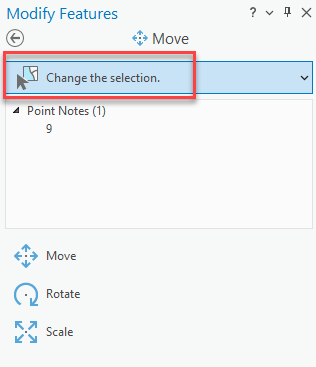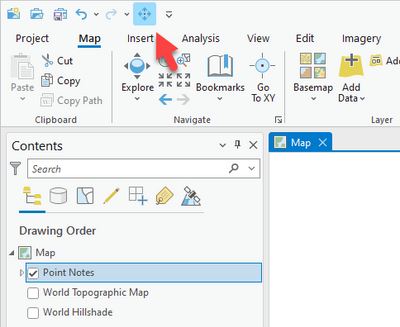- Home
- :
- All Communities
- :
- Products
- :
- ArcGIS Pro
- :
- ArcGIS Pro Questions
- :
- How to simplify moving single points
- Subscribe to RSS Feed
- Mark Topic as New
- Mark Topic as Read
- Float this Topic for Current User
- Bookmark
- Subscribe
- Mute
- Printer Friendly Page
How to simplify moving single points
- Mark as New
- Bookmark
- Subscribe
- Mute
- Subscribe to RSS Feed
- Permalink
Good morning,
Recently I switched from ArcMap 10.8 to ArcPro. It's a bliss, except for one thing I haven't figured out yet.
Simply said my current job is to put (measuring) points in a map. Due to an incredible long list of factors this has to be done manually (I'm currently on 5.000 points and counting).
Often I have to move these single points to a better position.
Is there a better way than "Edit -> Select -> Move -> Clear"? A tool? A script? A shortkey?
It seems a bit cumbersome, especially because I could immediatly move points directly after selecting them in ArcMap. I really need to move one point at the time.
Thanks in advance!
Solved! Go to Solution.
Accepted Solutions
- Mark as New
- Bookmark
- Subscribe
- Mute
- Subscribe to RSS Feed
- Permalink
You don't need to clear the selection.
- Activate the Move tool
- this changes the cursor
- Click on a point
- the yellow outline appears
- Move the point, apply by clicking on the checkmark or by pressing F2
- The yellow outline disappears, the point is still selected
- Continue with 2. You don't need to clear the selection, you can just click on the next point.
Actually, you don't even need to apply the move, that happens automatically when you select the next point or clear the selection.
So it can be done in 2 clicks per point: select it, move it.
Have a great day!
Johannes
- Mark as New
- Bookmark
- Subscribe
- Mute
- Subscribe to RSS Feed
- Permalink
You don't need to clear the selection.
- Activate the Move tool
- this changes the cursor
- Click on a point
- the yellow outline appears
- Move the point, apply by clicking on the checkmark or by pressing F2
- The yellow outline disappears, the point is still selected
- Continue with 2. You don't need to clear the selection, you can just click on the next point.
Actually, you don't even need to apply the move, that happens automatically when you select the next point or clear the selection.
So it can be done in 2 clicks per point: select it, move it.
Have a great day!
Johannes
- Mark as New
- Bookmark
- Subscribe
- Mute
- Subscribe to RSS Feed
- Permalink
Thank you! It worked, but I discovered that I also had to change something in my selection options.
(It added all the new points to the current selection and I only want to select one)
- Mark as New
- Bookmark
- Subscribe
- Mute
- Subscribe to RSS Feed
- Permalink
@Mariekevsch To add to what @JohannesLindner said...
Modify tools in ArcGIS Pro that work on selected features have a built in select tool called the Active Select tool:
...that as you found out, honors the current selection combination mode. If you keep the selection mode as the default (Create a new selection), you can add to the selection by holding SHIFT and then clicking on another feature.
With Modify tools, it's a best practice to use the Active Select tool on the pane instead of the core Select tool found on the ribbon. Both will work to make selections, but the Active Select tool does some additional work of automatically filtering the selection to a subset of features that are editable and work with the current tool. Then once a valid selection exists, the modify tool becomes the active tool (unlike the core select tool, which will select anything that is selectable and will not automatically enable the modify tool).
More on selecting features for editing - https://pro.arcgis.com/en/pro-app/latest/help/editing/select-features-for-editing.htm
Another tip that I will add: if you use the Move tool frequently, you can add it to the Quick Access Toolbar so it will be available to you without having to switch to the Editing ribbon:
More on the QAT: https://pro.arcgis.com/en/pro-app/latest/get-started/quick-access-toolbar.htm
-Scott