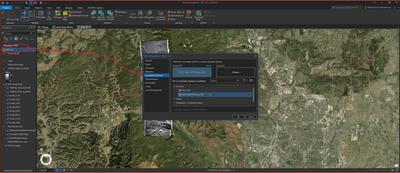- Home
- :
- All Communities
- :
- Products
- :
- ArcGIS Pro
- :
- ArcGIS Pro Questions
- :
- Georeferenced Image doesn't appear when printed or...
- Subscribe to RSS Feed
- Mark Topic as New
- Mark Topic as Read
- Float this Topic for Current User
- Bookmark
- Subscribe
- Mute
- Printer Friendly Page
Georeferenced Image doesn't appear when printed or shared to PDF - ArcGIS Pro
- Mark as New
- Bookmark
- Subscribe
- Mute
- Subscribe to RSS Feed
- Permalink
I'm using ArcGIS Pro 2.9.3
I'd really appreciate any help figuring out why my georeferenced images won't print or show up when the layout is exported to pdf.
- I take a utility plan set in pdf and convert to .tiff (one page at a time)
- Import .tiff into ArcGIS Pro by dragging into Contents Pane
- Use Define Projection tool to set the coordinate system of the .tiff to match our utility map
- Georeference the image
- Add Control points, Apply, Close Georeference Tab
- I can see the image in both the map tab and any layout tab I create
However, when I share to pdf or print to local printer, the georeferenced image never shows up.
I have tried this dozens of times, and I can not figure out what step I'm missing.
Thanks for any help.
Solved! Go to Solution.
Accepted Solutions
- Mark as New
- Bookmark
- Subscribe
- Mute
- Subscribe to RSS Feed
- Permalink
1) Are you sure your Layer Properties are set to the same as the Utility Map for example the coordinate system ? Here is an example :
This is really important when you export or save as new georeferenced image.
2) Second, when you export your new georeferenced image, it should add it to your map and then it should overlay your not georeferenced image ?
3) if both 1) and 2) works, then when you export to PDF, what do you see it when you open the PDF ?
If you open it and if the image shows up on your PDF then it should work...
- Mark as New
- Bookmark
- Subscribe
- Mute
- Subscribe to RSS Feed
- Permalink
Thanks PROBERT68!
I was using the Set SRS button in the Georeference tab to set the coordinate system.
After reading your post, I tried it again with a new image. I used the Define Projection Tool to set the coordinate system, before opening the Georeference tab, and that seemed to work!
It's weird, because it was showing up in my Layout before, but not showing up in the exported .pdfs.
Defining the projection using the Define Projection Tool first has me on my way!
(Sorry for the late reply, I got busy with work and then I had to move.)
- Mark as New
- Bookmark
- Subscribe
- Mute
- Subscribe to RSS Feed
- Permalink
As your going through the georeferencing steps, are you saving (or save as new) the raster dataset? The save operation updates (or creates) the raster with control points and transformation applied. Perhaps this is why you dont' see it in your PDFs.
- Mark as New
- Bookmark
- Subscribe
- Mute
- Subscribe to RSS Feed
- Permalink
Thanks Robert! Sorry for the late reply, I got busy with work and then I had to move.
I have never saved as new, but I always save it. The other suggestion seemed to do the trick for me!
- Mark as New
- Bookmark
- Subscribe
- Mute
- Subscribe to RSS Feed
- Permalink
1) Are you sure your Layer Properties are set to the same as the Utility Map for example the coordinate system ? Here is an example :
This is really important when you export or save as new georeferenced image.
2) Second, when you export your new georeferenced image, it should add it to your map and then it should overlay your not georeferenced image ?
3) if both 1) and 2) works, then when you export to PDF, what do you see it when you open the PDF ?
If you open it and if the image shows up on your PDF then it should work...
- Mark as New
- Bookmark
- Subscribe
- Mute
- Subscribe to RSS Feed
- Permalink
Thanks PROBERT68!
I was using the Set SRS button in the Georeference tab to set the coordinate system.
After reading your post, I tried it again with a new image. I used the Define Projection Tool to set the coordinate system, before opening the Georeference tab, and that seemed to work!
It's weird, because it was showing up in my Layout before, but not showing up in the exported .pdfs.
Defining the projection using the Define Projection Tool first has me on my way!
(Sorry for the late reply, I got busy with work and then I had to move.)
- Mark as New
- Bookmark
- Subscribe
- Mute
- Subscribe to RSS Feed
- Permalink
Good to hear ! Yes it is very tricky part that it is easy to forgot to set coordinate system first.
Don't be sorry since we are all always busy these days.