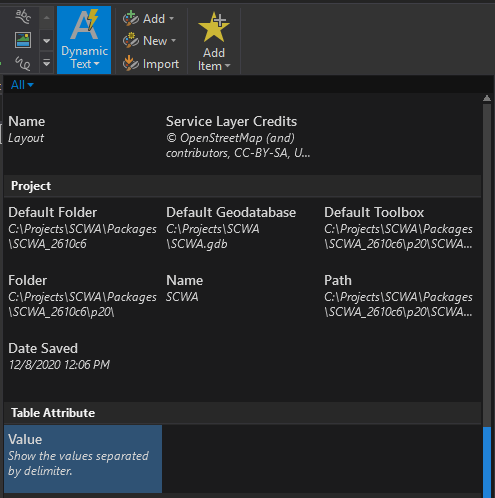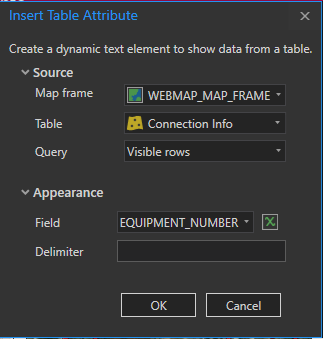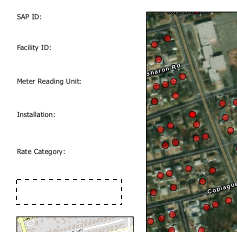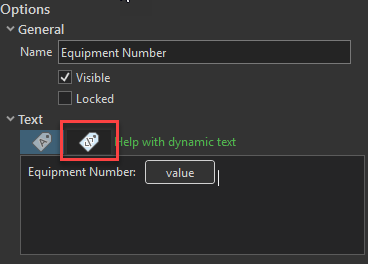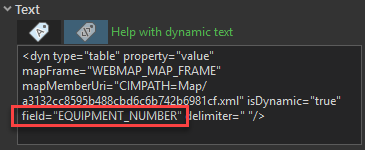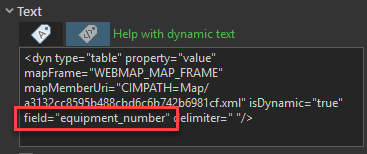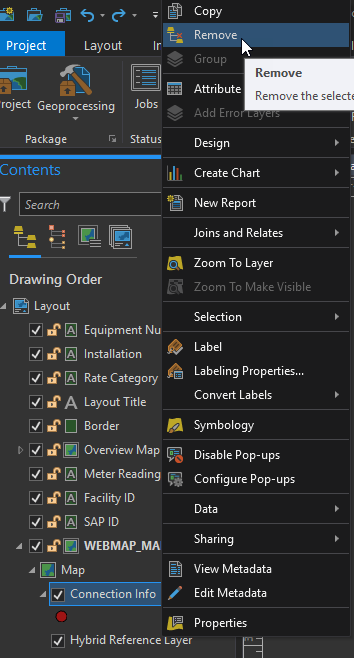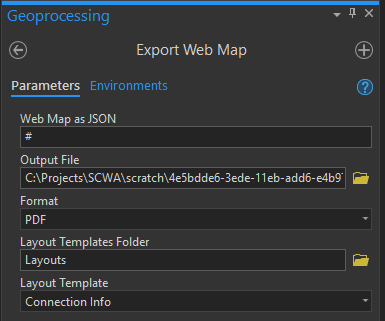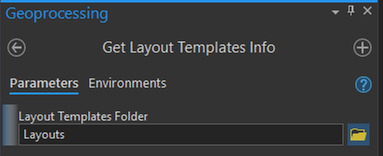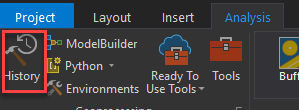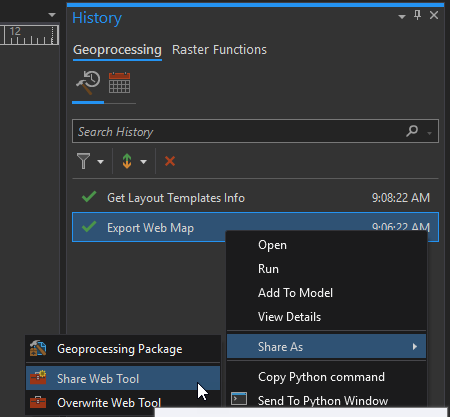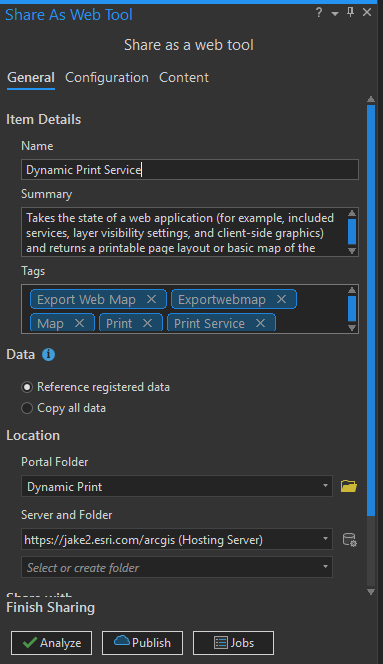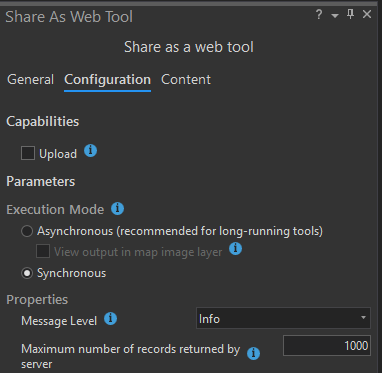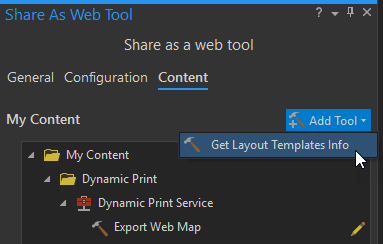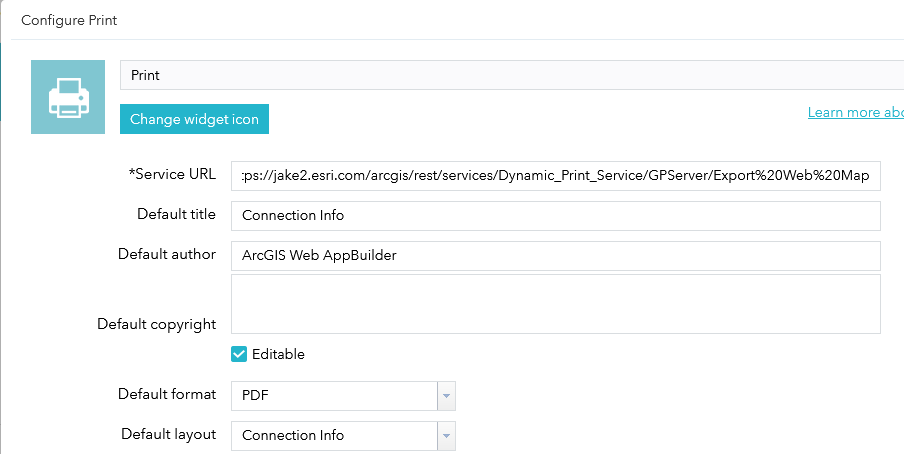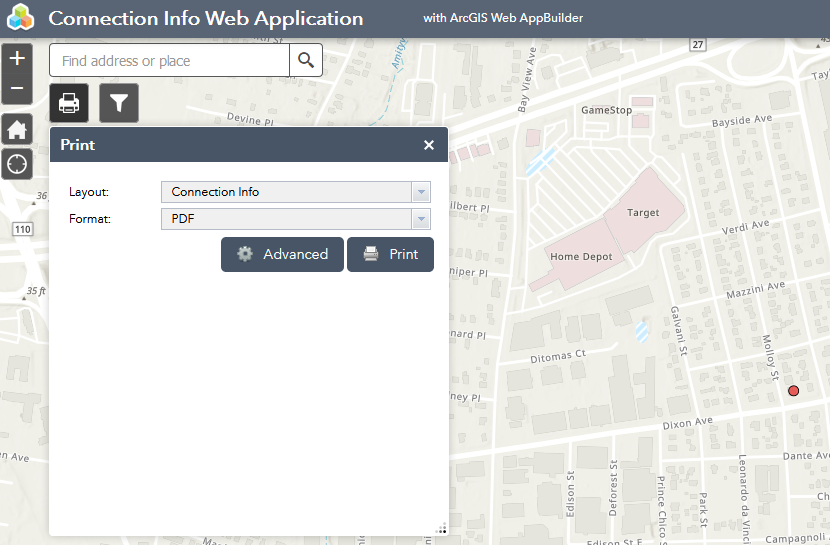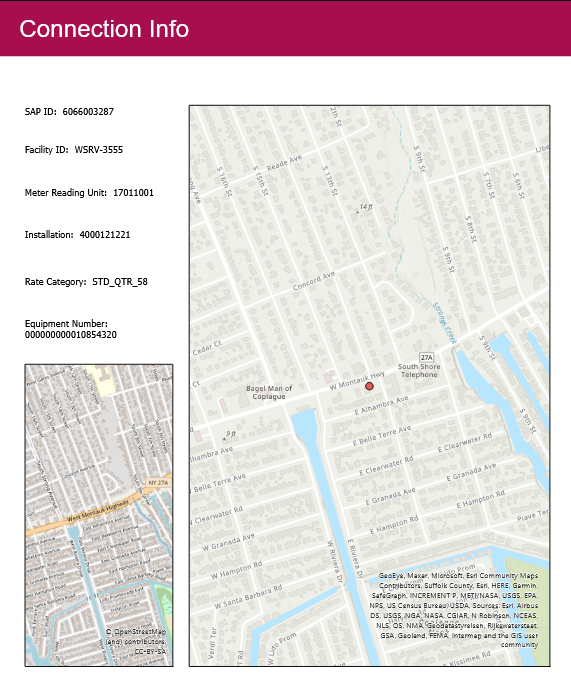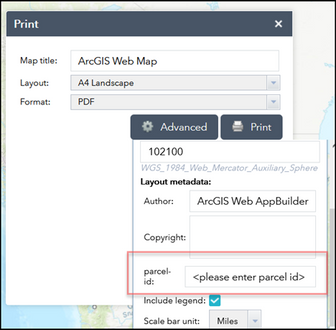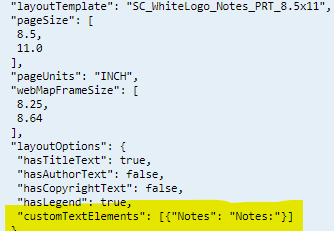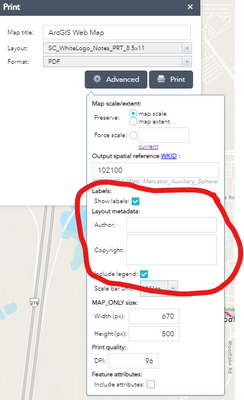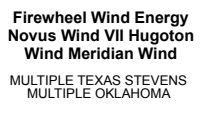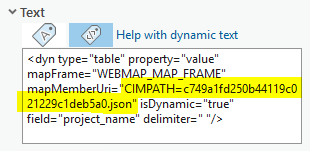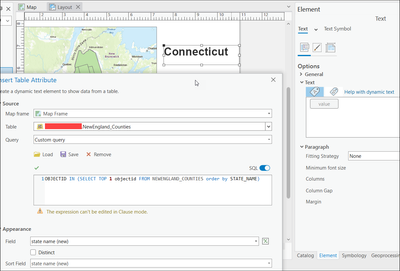- Home
- :
- All Communities
- :
- Products
- :
- ArcGIS Enterprise
- :
- ArcGIS Enterprise Documents
- :
- Print Dynamic Text from a Web Application
- Subscribe to RSS Feed
- Mark as New
- Mark as Read
- Bookmark
- Subscribe
- Printer Friendly Page
Print Dynamic Text from a Web Application
Print Dynamic Text from a Web Application
This document will walk you through how to create a custom print service developed by @TanuHoque that will print dynamic text from feature layers.
Publishing the Print Service
1. Create a layout in ArcGIS Pro
2. Add your Map Frame and any other elements. Note: If there is only one map frame on the layout, it will be used to reference the web map by default. If there is more than one map frame on the layout, name the map frame to be used as WEBMAP_MAP_FRAME.
3. Add dynamic text by going to Insert > Dynamic Text. Scroll down to Table Attribute > Value
4. Select the Map Frame, the layer for Table, set Query to Visible Rows, and specify the Field that will display the dynamic text. Optionally, specify a Delimiter
5. Draw a rectangle in the layout where you would like the dynamic text to be placed
6. In the Element pane, click the Text View button
7. Change the field to all lower case
8. Once all the dynamic text has been added, remove the layer(s) used to create the dynamic text from the Map Frame
9. After the layer(s) have been removed, go to Share tab > Layout File and export the .pagx to a folder
10. In the attached Dynamic Printing.tbx, open the Export Web Map tool. Specify the Format, choose the folder you exported the .pagx file to in step 9 for Layout Templates Folder, choose a Layout Template, and then Run the tool
11. In the DynamicPrintService.tbx, open the Get Layout Templates Info tool. Choose the folder you exported the .pagx file to in step 9 for Layout Templates Folder and then Run the tool
12. Click on the Analysis tab > History to open the History pane
13. Before proceeding make sure ArcGIS Pro is connected to your ArcGIS Enterprise organization. Right-click on the Export Web Map tool > Share As > Share Web Tool
14. Specify a Name for the print service. Under Data, choose the option Reference registered data. Optionally, specify a Portal Folder and share the service (i.e. to your Organization)
15. Click Configuration tab. For Execution Mode specify Synchronous and set the Message Level to Info
16. Click the Content tab. Click the Add Tool and select the Get Layout Templates Info tool
17. Analyze and Publish the service
Using the Print Service
The next section will walk you through how to configure the custom print service using ArcGIS Enterprise Web AppBuilder
1. Create a web map using a feature layer. If you are working with a Map Service, i.e. https://ags.esri.com/server/rest/services/ConnectionInfo/MapServer, be sure to add the layer to your web map as a feature layer. To do this, in the web map choose Add > Layer From Web > paste in the URL with the index value. Ex: https://ags.esri.com/server/rest/services/ConnectionInfo/MapServer/0
2. Save the Web Map
3. Create a Web Application using Web AppBuilder and choose the web map you just created that contains the feature layer
4. Add the Print widget to your Web Application
5. For the Service URL, specify the path to your print service including the GPServer/Export%20Web%Map. Ex: https://jake2.esri.com/arcgis/rest/services/Dynamic_Print_Service/GPServer/Export%20Web%20Map
Optionally, specify a Default title, Default author, Default copyright, Default format, and Default Layout
6. The custom print service will print dynamic text for all visible features. If you want to limit the extent to a particular feature, you can add the Filter widget and filter based on a unique attribute.
7. Open the Print widget, choose the Layout and Format, and then click Print
Here is an example of an output PDF created with the dynamic text on the left:
Dear @JakeSkinner ,
Thank you very much for this tutorial.
I just have one question.
How can I add a custom text element and let the user insert its value in the print widget in the web app.
The tutorial Share custom layouts for printing from ArcGIS Pro—ArcGIS Server | Documentation for ArcGIS Enterpris... says that "if you want to insert a custom text element, add a text element and embed the element's name in a set of open and closed curly braces, such as {parcel-id}."
Where should I embed the element name?
Thank you very much.
You you do something like this based off a selection instead of visible content. For example if I see a water main and water line services. I would want to only show the data for one of hose water line services. The way that some service lines start out they are in the same vicinity and then veer off from each other. So doing only extent will always grab both.
I don't know if the filter will work, because they will randomly go from house to house and not exactly know what filters to use.
@LindseyStonecurrently this will only work with the visible content. You could filter by the OBJECTID of the water line service. For example, click on the feature you wish to show the information for and copy the OBJECTID from the pop-up, then use this OBJECTID in a filter.
Dear @JakeSkinner ,
Thank you very much for this tutorial.
I just have one question.
How can I add a custom text element and let the user insert its value in the print widget in the web app.
The tutorial Share custom layouts for printing from ArcGIS Pro—ArcGIS Server | Documentation for ArcGIS Enterpris... says that "if you want to insert a custom text element, add a text element and embed the element's name in a set of open and closed curly braces, such as {parcel-id}."
Where should I embed the element name?
Thank you very much.
Sorry I didn't see this message from Jan, 2021. In case you still need the answer or someone in the future looking for an answer for this....
To allow your end user insert an value for a dynamic text, here is what you need to do:
- Add a custom text element in your layouts. As you saw that in the tutorial you mentioned above.
- On the web app side, you need use Web Application Builder Print Widget.
- on the print widget, click Advanced button and you will see the custom text element you defined in your layout.
- all you end users need at this point is to enter a value in the text box and click Print.
- on the print widget, click Advanced button and you will see the custom text element you defined in your layout.
Please note that when you publish your print service, you MUST have Get Layout Templates Info task in your print service.
Also, I had written a blog a while back talking about this. Only thing is that it was written in context of ArcMap being your authoring app, but at the high level the concept is still applicable when you publish from ArcGIS Pro.
Where should I embed the element name?
I'm not sure I understand this part though. Please let me know what you meant.
Thanks
Tanu
Thanks for sharing this. The Export Web Map script provided uses the first feature layer found in the web map. Is there a way to specify which layer is being used? My map has multiple feature layers that I cannot reorder, so it's printing attributes from a different layer than the one I want. Thank you!
@BB_GIS try the following:
1. Open the ExportWebMap.py in an IDE or text editor
2. Replace the updateDynElmSrc function (line 90) with the following:
def updateDynElmSrc(result):
arcpy.AddMessage("updateDynElmSrc...")
p = result.ArcGISProject
m = p.listMaps()[0] #assuming for now that there is only one map in the current project
l = p.listLayouts()[0] #there is always only one layout in this case
#getting the source layer's cim path for the first feature layer in the map
lyr = None
for lyr in m.listLayers():
if lyr.name == 'Parcels':
layerName = lyr.name
lyr_uri = lyr.getDefinition('V2').uRI
arcpy.AddMessage("cim_path for " + layerName + " is " + lyr_uri)
for txtElm in l.listElements('TEXT_ELEMENT'):
arcpy.AddMessage("Original: textElement.text = '" + txtElm.text + "'")
txtElm.text = txtElm.text.replace('mapMemberUri=""', 'mapMemberUri="'+ lyr_uri +'"')
arcpy.AddMessage("Modified: textElement.text = '" + txtElm.text + "'")
3. In line 10 above, replace 'Parcels' with the name of the feature layer.
4. Republish the print service
@JakeSkinner - thanks for the reply! I gave this a try, but it didn't print the dynamic text. They layer I wanted to print from is an in memory feature layer that is produced by running a geoprocessing service through the GP widget in web appbuilder. Could that be the reason it doesn't work? Thanks!
@BB_GISyes, that is most likely the reason. I will have to run some tests to see how this will work with an In Memory feature layer.
In your reply back on how to print user input, I have tried doing as you mentioned. However, I am unable to find the option to add in the input under the advanced print option in the web application. Potentially, I am adding in the wrong custom text element or entering in the text the wrong way in the layout before publishing. Could you update your article on the process in ArcMap to ArcGIS Pro or at least walk me through the first step of adding in the text element in ArcGIS Pro to get it to show up for user input in the web application?
Thanks!
For the dynamic text to work, does the data/folder have to be registered to the server or can I just copy the data when publishing the tool?
@AspenN the data should not have to be registered.
@TanuHoque
From @AspenN 's follow up question on Sept 23... I also am having this same issue with not being able to get the customTextElement to show up in the print widget. Is there some specific code that we need to put in the TEXT parameter of the custom text element in the layout in Pro?
When I run the Get Layout Templates Info job on the print service, it does recognize that my "Notes" customTextElement is there, but it never shows up in the Print Widget still..
Thanks!
Where can I define <please enter parcel id> field from the picture above? I'm creating a template in ArcGIS Pro, and everything else works fine. I can't find where to define text that will be shown in this custom field as a predefined value.
@TanuHoque and @JakeSkinner:
Is it possible to insert the title of the used WebMap as dynamic text?
I expected the following to work:
<dyn type="mapframe" name="WEBMAP_MAP_FRAME" property="metadata" attribute="title" preStr="Title " newLine="true" emptyStr=""/>
But no success, the used placeholder stays empty when I print within my WebApp.
Cheers
This is fantastic and useful functionality - I was able to get the dynamic print service to work!
I noticed one weird behavior that I am hoping someone may be able to help with ---- Oddly, when the layer that I am using for the dynamic text has labels turned on, the dynamic text does not function.
Has anyone else noticed this and/or found a solution?
Thank you!!
The documentation for adding a custom text element in ArcGIS Pro layouts can be sourced here:
The curly braces need to be around the text element's name in the Contents pane under the Drawing Order of ArcGIS Pro.
This is exactly what I'm looking for to provide a report function to the client. Unfortunately I can't get it to extract the attribute values in the webapp. The layout is there but no data. My data resides in an SDE database on our server and is a feature service within the portal. Not sure how to configure the dynamic text so it looks for the layers that are service features.
@TeresaSmithson One thing I noticed is that in order to get the dynamic txt to work, I have to have labels turned OFF on the layer that I am using for the dynamic txt.
So, for example, my layout uses dynamic txt from a parcel layer. The dynamic txt in the report comes from attributes in the parcel data (assessment data). I published the parcel layer as a service from ArcPro. I then added that that parcel service in a webmap. I discovered after adding the parcel service to a webmap that at this point, I cannot have labels turned on. So, I ended up creating pre-made fixed labels via the mapservice; and nixed having any labels via the webmap.
I don't know if this may be your same problem, but this is what finally got my dynamic txt to work!
Thanks @LisaCasey
My data resides in an SDE database on our server and is a feature service within the portal. Not sure how to configure the dynamic text so it looks for the layers that are service features.
@TeresaSmithsonI'd like to add a quick note in addition to what Lisa suggeted. Please see a function named updateDynElmSrc in the py file. There is where you might need to add some logic to find the layer of your interest and update the dynamic text element's definition to point to the correct layer.
@TanuHoque @JakeSkinner @LisaCasey @TeresaSmithson Just thought I would chime in in case this helps anyone: I found I could not get this to work if the layer in the webmap that I wanted to grab attributes from is an editable feature service, but it works if it's a map service (same service - it produced 2 rest endpoints when I published with feature access). This behavior stayed the same even after trying the updateDynElmSrc update. So I'm thinking I have to have both layers in my web map - one editable so people can add their points and attributes, and one map service so they can print the map with the attributes showing.
Hello,
I am finding that this works for me, except that it doesn't reflect the filter that I'm using on the dynamic text layer. It's displaying all of the values that *would be* visible in the map extent, if the filter weren't applied.
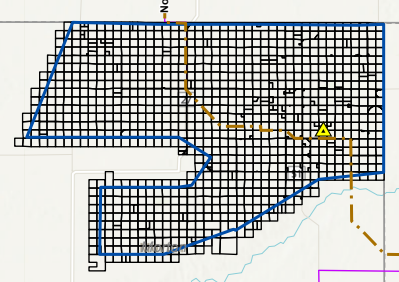
The blue outline area is the layer I'm using for dynamic text, it's filtered to show just this one, but the text is still listing all the projects in this area.
One thing that I noticed that is different between your dynamic text element and mine is that yours points to a .xml path whereas mine points to .json.
Is it possible that it has something to do with that?
Thank you for this helpful post.
Thanks for posting this,
I am also wondering if there is a way to display attributes from the first record only, when the filter widget is designed to return multiple records?
I think the answer currently is no... In ArcMap, when setting the dynamic text, you can choose between All rows | Visible rows | Custom query. Your steps advise to use 'Visible rows" which means it will only work properly as long as only 1 feature is selected. I had a look at Custom query but all my attempts at an SQL statement failed eg SELECT Top 1 * FROM <mytable> WHERE OBJECTID IS NOT NULL
Many thanks for getting me this far.
Thanks @MoyaCalvert_01
You are right, we don't have such option.
So, you want to see attributes from the 1st row even when the feature is not visible?
SELECT Top 1 * FROM <mytable> WHERE OBJECTID IS NOT NULL
the above sql is very specific to SQL Server database. If your data are stored in a SQL Server, then you can write a query like this in the query builder...
objectid IN (SELECT TOP 1 objectid FROM NEWENGLAND_COUNTIES order by STATE_NAME)
if your underlying database is Oracle, or PostgreSQL or FileGDB or something else then this syntax might look different.
Here is a screenshot of a dynamic text element that shows state-name from the first row. Pls note in my layer, I only had data from 3 different states from the New England region.
pls let me know if you have any questions.
Thanks for replying so quickly. I'm using a hosted service from ArcGIS online, so I think that is PostgreSQL?? Can you help with syntax? My attempts at SQL all fail...
You asked: "you want to see attributes from the 1st row even when the feature is not visible?" No - I only want to get the first record from a filtered set of records (using the filter widget in the online map app).
Will this query get the first row from the entire dataset and ignore the filter?
@TanuHoque Some brainier GIS people in my organisation have been looking at this. ArcGIS Pro 3.2 has fixed the arcade expression distinct($feature.name) - (which didn't work in previous versions, it was a bug) but this expression returns a unique value from a set of values.
I'll have to wait though - our portal server is still at 2.9 and due to be upgraded later this year. We are using Pro 3.1.2 atm, I had to find an older 2.9 machine to create the layout and publish. In the meantime I'm hacking around it by putting in extra long space in the delimiter field and sizing my text box accordingly, so the text box only displays the first value.
Thanks for your help with this and for the detailed explanation of how to publish dynamic text, its been really useful.
I'm using a hosted service from ArcGIS online,
that kind of where clause won't work with services that is because where clause with sub-queries are not supported by either enterprise or agol map/feature services.
thanks for telling me the workaround that you implemented. And your future plan with 3.2. As you might have already aware that you need to upgrade your poral/server to 11.2 for the arcade fix.
speaking of 11.2, print service has been upgraded to have better support with dynamic text elements. You'd not need to write any arcpy based solution. That said, for now you'd need to use custom js api based app to take advantage of this; out of the box apps like Map Viewer or Experience Builder print widget doesn't support these current.
Hi All, Thanks for sharing these steps for to publish custom layouts and create new print service.
I have followed all steps and got the service working on 11.1.
BUT
I have a issue with with dynamic text fields, layout is configured to show values to VISIBLE ROWS of MAP FRAME. But while printing, dynamic text populates for all features in MAP EXTENT even if the features are not visible.
Did anyone ran into this issue? I need assistance here @JakeSkinner @TanuHoque , thanks.
@Ankitkhanna I ran into this issue as well. Were you able to fix it?
Great document on dynamic printing though, thanks for posting Jake!
@Ankitkhanna, so sorry -- looks like the email notification about me tagged here fell thru the cracks.
I think we might have had an issue in the past where some properties of dynamic text element got reset back when the map's reference is removed from the mapFrame. I think it might have gotten fixed in the newer version of ArcGIS Pro.
anyways, in your case all you need to is insert a new property in that text element's definition. It is called isDynamice and you need to set it to True.
e.g.
<dyn type="table" property="value" mapFrame="Map Frame" mapMemberUri="" isDynamic="true" field="FACILITY_NAME" delimiter=" "/>
@TanuHoque thanks for responding. It seemed my issue was the mapMemberUri property was still populated after I removed the layer from the map. I noticed yours was blank so I removed mine and now it works correctly with the filter tool.
Thanks so much!
Hello, I've been having a problem using this tutorial, I followed everything accordingly, even the troubleshoots on the comments, however it doesn't seem to work for my case.
After putting the printing widget on the Web App and switching the Service URL to the correct one I try to print nothing shows on the map and the dynamic text is empty, for example after Apoio: is an empty dynamic text box and as you can see it shows up empty, like on the print attached:
I forgot to tag you on my last comment @TanuHoque, not being sure you'd get notified I'm bumping the last comment
It is hard to say what is exactly happening. I can only assume that somehow the correct URI is not getting set.
To help you debug, this is what I'd recommend:
- in the code inside the main() function, you will see a variable named "result".
- a result object holds a reference to the ArcGIS Pro project that gets created in the memory.
- use saveACopy to save the project out on the disk. The code will look something like
result.ArcGISProject.saveACopy(r'c:\temp\test.aprx')
- open the aprx in Pro
- check dynamic layer's definition and make sure they are pointing to the correct layer
@TanuHoque I did that, when I opened the test.aprx I went to the layout and this is what was in there:
So to make it sure, I think it's referencing the layers correctly, because it has the same definition as the original aprx, I managed to make the symbology show up, but the dynamic text isn't showing up.
However when I press the value on the right side it shows this:
Does this mean that it isn't going to any table?
seeing "<None>" next to the Table in your screenshot makes me believe that the referencing is not getting set correctly.
On the first screenshot, there are two modes for the Text property - Tags view and Text view. Switch to the Text view and you will see the definition of your dyn text element in some xml format. There you can see if the path is missing or not.
I have a feeling that something is not doing as expected in your py code.
@TanuHoque this is the Text View:
It has the field="n_apoio" as it should be, it's even on lower case, like specified on the tutorial, I can't seem to understand why it isn't working.
Thank you for all the time your spending to try and help me!
thanks for trying and sharing the screenshot.
It is the not the field that you need to update; instead it is the mapMemberUri that is you need to update in the code.
@TanuHoque maybe I was misunderstanding the tutorial, but I managed to fix it:
It is now filling the information I needed, what I did to solve it was I didn't remove the layers used to create the dynamic text from the Map Frame, this way it managed to fill the dynamic text boxes.
It is also checking the Table as shown bellow:
I also had to leave the mapMemberUri with a CIMPATH:
I'm glad it is working for you for now.
what I did to solve it was I didn't remove the layers
for the future readers of this thread -- even though it happens to work for you, it is recommended to have any layers/tables removed from layout templates. Otherwise it might not work as expected in some workflows, for example, if you update the definition query/filter of the layer in your web app, that won't get reflected in print service output.
I'd say, please take another look the steps mentioned above in the original post - I have a feeling you might have overlooked some thing in there.
Basic idea is that you find the layer, get the cimPath from the layer and update the dynamic text element's mapMemberURI property. Finding the layer is something you need to pay attention, you might want to find it using the layer name or position or something -- and that needs to hard coded.
I hope this helps
hello future reader,
even though this approach would continue to work, starting Enterprise 11.5, you can achieve the same thing without any customization on the server side.
Here is where we are discussing about that...
https://community.esri.com/t5/arcgis-experience-builder-questions/dynamic-text-widget/m-p/1643427
maybe I will write a blog soon (fingers crossed)