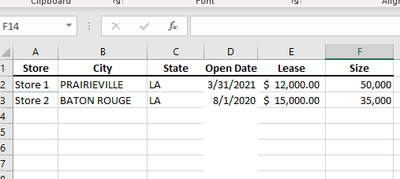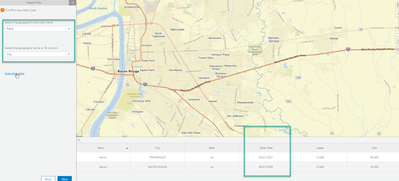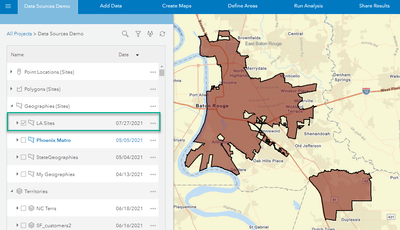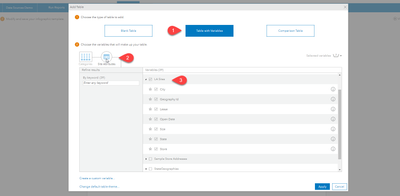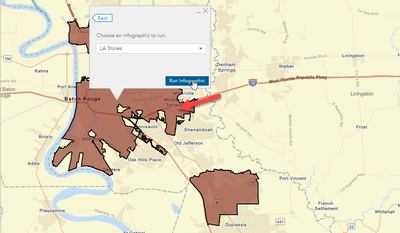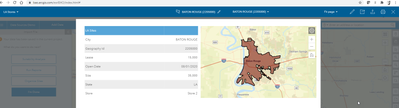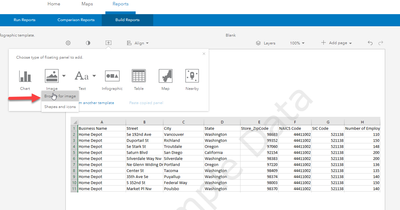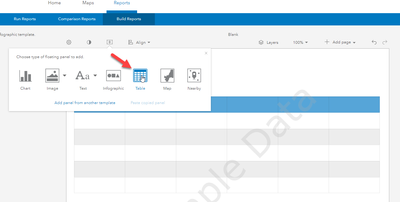- Home
- :
- All Communities
- :
- Products
- :
- ArcGIS Business Analyst
- :
- ArcGIS Business Analyst Questions
- :
- Re: Import Excel sheet for table in Infographics
- Subscribe to RSS Feed
- Mark Topic as New
- Mark Topic as Read
- Float this Topic for Current User
- Bookmark
- Subscribe
- Mute
- Printer Friendly Page
- Mark as New
- Bookmark
- Subscribe
- Mute
- Subscribe to RSS Feed
- Permalink
- Report Inappropriate Content
Hello,
Question: Is it possible to add an excel sheet (table) to be used in an infographic in Business Analyst?
The table does not have a spatial reference. I want to show a chart using my own data. I have been using the build custom template. If its possible, do I need to make the changes after the report has run? I've tried adding the Excel sheet to the project in the Map tab, but it won't load because the menu is asking for a spatial reference. And I have loaded the table into my ArcGIS Online Organization account. Quite stuck.
Solved! Go to Solution.
Accepted Solutions
- Mark as New
- Bookmark
- Subscribe
- Mute
- Subscribe to RSS Feed
- Permalink
- Report Inappropriate Content
Only numeric attributes are supported when setting up custom data as the values are used for data apportionment. Date and string fields are not supported in custom data. If your goal is to include date and string attributes in your infographics, you can create a layer by importing the file and use the attributes from the layer in your infographics. Please read this blog for more info about the several data sources that can be used in infographics: https://community.esri.com/t5/arcgis-business-analyst-blog/best-practices-when-sharing-and-running/b...
Let's assume your sample excel file looks like this and you want to include these variables in your custom infographics.
1. Go to Add Data > Import File > Import your file > select Geographic boundaries
2. Match the input fields with the desired geography. For example, I selected "Place" to match the "City" field in my imported table as you can see below. Also notice that my date fields are preserved.
3. Save the sites and it will be added to your project here:
3. Then when you build your infographics, you can use the Site Attributes option and select the attributes from the imported site layer
4. Please note that you can only run the infographics on your imported features to get the date and string attributes.
5. Click on the imported sites on the map and run the infographics you created with your variables and you will get the results as follows:
I hope this helps,
Fasil
- Mark as New
- Bookmark
- Subscribe
- Mute
- Subscribe to RSS Feed
- Permalink
- Report Inappropriate Content
Hello @JillPlescher,
As you noticed, a location information is required when importing an excel file. However, if you simply need to add a static table from your excel table, I recommend using one of these options:
1. Add an image of the excel table to infographics:
2. Create a blank table and manually populate the values by copying from your excel table:
I hope this helps.
Fasil
BA Team
- Mark as New
- Bookmark
- Subscribe
- Mute
- Subscribe to RSS Feed
- Permalink
- Report Inappropriate Content
I tried a workaround, giving the table a spatial field of the state name. Now its available to bring into Business Analyst by adding custom data. Although another problem came up, when bringing it in as a feature the date field is missing. Another attempt bringing it in as a table the date field (YYYY m) changed to a date and time and then I couldn't add it as a variable. Any insight to these problems with a date field?
- Mark as New
- Bookmark
- Subscribe
- Mute
- Subscribe to RSS Feed
- Permalink
- Report Inappropriate Content
Only numeric attributes are supported when setting up custom data as the values are used for data apportionment. Date and string fields are not supported in custom data. If your goal is to include date and string attributes in your infographics, you can create a layer by importing the file and use the attributes from the layer in your infographics. Please read this blog for more info about the several data sources that can be used in infographics: https://community.esri.com/t5/arcgis-business-analyst-blog/best-practices-when-sharing-and-running/b...
Let's assume your sample excel file looks like this and you want to include these variables in your custom infographics.
1. Go to Add Data > Import File > Import your file > select Geographic boundaries
2. Match the input fields with the desired geography. For example, I selected "Place" to match the "City" field in my imported table as you can see below. Also notice that my date fields are preserved.
3. Save the sites and it will be added to your project here:
3. Then when you build your infographics, you can use the Site Attributes option and select the attributes from the imported site layer
4. Please note that you can only run the infographics on your imported features to get the date and string attributes.
5. Click on the imported sites on the map and run the infographics you created with your variables and you will get the results as follows:
I hope this helps,
Fasil