- Home
- :
- All Communities
- :
- Products
- :
- ArcGIS Aviation
- :
- ArcGIS Aviation Questions
- :
- Re: How do I make the Multipatch feature class to ...
- Subscribe to RSS Feed
- Mark Topic as New
- Mark Topic as Read
- Float this Topic for Current User
- Bookmark
- Subscribe
- Mute
- Printer Friendly Page
How do I make the Multipatch feature class to be used as the Target OIS Features for the Obstruction Identification Surfaces tools in Pro Aviation Airports?
- Mark as New
- Bookmark
- Subscribe
- Mute
- Subscribe to RSS Feed
- Permalink
- Report Inappropriate Content
I am starting out with Aviation Airports in Pro. I want to use the Obstruction Identification Surfaces tools. Where do I get the output multipatch feature class schema?
Solved! Go to Solution.
Accepted Solutions
- Mark as New
- Bookmark
- Subscribe
- Mute
- Subscribe to RSS Feed
- Permalink
- Report Inappropriate Content
The expected target schema for the Obstruction Identification(OIS) tools is the ObstructionIdSurface_MP multipatch feature class. This is found within the Airspace feature dataset inside the Airports 18B data model.
If you are using Pro 2.5, you can log into your My Esri account and download and install the ArcGIS Pro Aviation Airports 2.5 Product Files. It will install to: C:\Users\Public\Documents\Aviation Airports\Product Files\2.5 and will include subfolders with schema, layers, utilities and other supportive content.
Once installed, follow these steps to create an Airports 18B geodatabase, containing the ObstructionIdSurface_MP multipatch feature class.
- In the Pro 2.5 catalog window, make a new Folder connection to the path of the Aviation Airports\Product Files.
- Under the Databases node, make and name a new file geodatabase.
- Under the Aviation Airports\Product Files folder connection, browse to the Utilities\ArcToolBox\Aviation AIrports Utility Tools.tbx
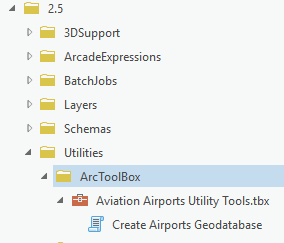
Double-click the Create Airports Geodatabase script tool to open it.
Set the 'Target Geodatabase' input parameter to the previously created, empty file geodatabase.
You can drag this from the Catalog pane into the input text box.
Under Aviation Airports\Product Files\2.5\Schemas, drag Airports18B_NAD83_GX.XML into the 'Import File' input text box.
Click the globe icon next to the 'Output Coordinate System' picklist. This will open the Coordinate System form. Set both the XY coordinate system and the Z coordinate system to the projection and vertical coordinate system for your airport. For best accuracy, choose an XY coordinate system that is appropriate for, or is centered on your airport.
Run the Tool.
When complete check inside the Airspace feature dataset for the ObstructionIdSurface_MP, multipatch feature class.
To get started, create or load your runway data into the Airfield\RunwayCenterline line feature class. This can be used for the input Runway in the OIS tools. Be aware of the vertical coordinate system units when loading data with Z values. If the units do not match your source data's units (e.g. Feet vs. Meters), you will need to convert the actual Z values. If your source data does not contain Z values in its geometry, you will need to edit the data since the OIS tools expect the input runway features to have valid Z values.
- Mark as New
- Bookmark
- Subscribe
- Mute
- Subscribe to RSS Feed
- Permalink
- Report Inappropriate Content
The expected target schema for the Obstruction Identification(OIS) tools is the ObstructionIdSurface_MP multipatch feature class. This is found within the Airspace feature dataset inside the Airports 18B data model.
If you are using Pro 2.5, you can log into your My Esri account and download and install the ArcGIS Pro Aviation Airports 2.5 Product Files. It will install to: C:\Users\Public\Documents\Aviation Airports\Product Files\2.5 and will include subfolders with schema, layers, utilities and other supportive content.
Once installed, follow these steps to create an Airports 18B geodatabase, containing the ObstructionIdSurface_MP multipatch feature class.
- In the Pro 2.5 catalog window, make a new Folder connection to the path of the Aviation Airports\Product Files.
- Under the Databases node, make and name a new file geodatabase.
- Under the Aviation Airports\Product Files folder connection, browse to the Utilities\ArcToolBox\Aviation AIrports Utility Tools.tbx
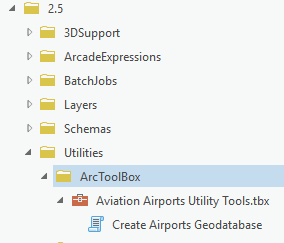
Double-click the Create Airports Geodatabase script tool to open it.
Set the 'Target Geodatabase' input parameter to the previously created, empty file geodatabase.
You can drag this from the Catalog pane into the input text box.
Under Aviation Airports\Product Files\2.5\Schemas, drag Airports18B_NAD83_GX.XML into the 'Import File' input text box.
Click the globe icon next to the 'Output Coordinate System' picklist. This will open the Coordinate System form. Set both the XY coordinate system and the Z coordinate system to the projection and vertical coordinate system for your airport. For best accuracy, choose an XY coordinate system that is appropriate for, or is centered on your airport.
Run the Tool.
When complete check inside the Airspace feature dataset for the ObstructionIdSurface_MP, multipatch feature class.
To get started, create or load your runway data into the Airfield\RunwayCenterline line feature class. This can be used for the input Runway in the OIS tools. Be aware of the vertical coordinate system units when loading data with Z values. If the units do not match your source data's units (e.g. Feet vs. Meters), you will need to convert the actual Z values. If your source data does not contain Z values in its geometry, you will need to edit the data since the OIS tools expect the input runway features to have valid Z values.
- Mark as New
- Bookmark
- Subscribe
- Mute
- Subscribe to RSS Feed
- Permalink
- Report Inappropriate Content
HI
I HAVE MY COMPUTER ARCGIS PRO 2.4 . I NEED SOME EXAMPLE VIDEO ABOUT USE ARCGIS IN AVIATION
- Mark as New
- Bookmark
- Subscribe
- Mute
- Subscribe to RSS Feed
- Permalink
- Report Inappropriate Content
Thank you soooo much! you really saved me a lot of time with this excellent answer. How is it possible that ESRI does not have it available in their website?
Thanks!
- Mark as New
- Bookmark
- Subscribe
- Mute
- Subscribe to RSS Feed
- Permalink
- Report Inappropriate Content
I am glad it helped! The web help now has a section on 'Download and install product files'. Once installed, there is an Aviation Product Files Documentation PDF which briefly describes the schema files. The help pages for OIS tools also now have usage points which link to a PDF describing input & output expected schemas. I admit it is a little different having some things as 'utilities' in the product files instead of being included as Geoprocessing tools. The idea is that the Product Files can be distributed on an as-needed basis, independent of software release. We are trying to provide more documentation for these and welcome any feedback. Thanks again!