- Home
- :
- All Communities
- :
- Products
- :
- ArcGIS AppStudio
- :
- ArcGIS AppStudio Questions
- :
- Re: AppStudio Survey123: How to change icon color?...
- Subscribe to RSS Feed
- Mark Topic as New
- Mark Topic as Read
- Float this Topic for Current User
- Bookmark
- Subscribe
- Mute
- Printer Friendly Page
AppStudio Survey123: How to change icon color????
- Mark as New
- Bookmark
- Subscribe
- Mute
- Subscribe to RSS Feed
- Permalink
Hello Erwin Soekianto and team,
I have an AppStudio 4.0 Desktop Edition with Survey123. Edit in QT creator. Screenshoot "after", these are now blue buttons are working when you click icons . It is just the color. How can I change it back just like screenshot "before" to white? Please assist me on this matter as soon as possible. Thank you in advance.
cc: AppStudio for ArcGIS cc: Survey123 for ArcGIS
Solved! Go to Solution.
Accepted Solutions
- Mark as New
- Bookmark
- Subscribe
- Mute
- Subscribe to RSS Feed
- Permalink
Hi Alex,
Thank you for asking the question in AppStudio GeoNet community. If you wish to change the icon color, one of the ways is to use ColorOverlay.
Thanks,
Tina
- Mark as New
- Bookmark
- Subscribe
- Mute
- Subscribe to RSS Feed
- Permalink
Hi Alex,
Thank you for asking the question in AppStudio GeoNet community. If you wish to change the icon color, one of the ways is to use ColorOverlay.
Thanks,
Tina
- Mark as New
- Bookmark
- Subscribe
- Mute
- Subscribe to RSS Feed
- Permalink
Hello Tina,
I will check it out. Thank you for your reply!
Alex
- Mark as New
- Bookmark
- Subscribe
- Mute
- Subscribe to RSS Feed
- Permalink
Tina,
I am unable to locate where are these icons in script. There are many coloroverlay. Please advise. Thank you for your assistance.
- Mark as New
- Bookmark
- Subscribe
- Mute
- Subscribe to RSS Feed
- Permalink
Hi Alex,
Do you know that AppStudio 4.0 brought this amazing Select QML Component function into the Qt Creator? This is a similar functionality as in Web Browser Developer tool, where you can inspect HTML components.
Here are the steps of how to use it.
Steps:
1. Open your custom Survey 123 in Qt Creator.
2. Click on the Debugger button on the bottom left corner of the Qt Creator.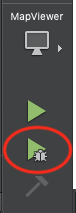
3. Go to Debug menu, then make sure to enable "Show Application on Top", then "Select"

4. Now you would be able to select on the QML components in the UI of the app, then the QML code will be highlighted
I hope this will help you.
Thanks,
Tina
- Mark as New
- Bookmark
- Subscribe
- Mute
- Subscribe to RSS Feed
- Permalink
Tina,
It appears as though I do not have any active Kits installed so my debugger button is grayed out. How do I add a kit?
- Mark as New
- Bookmark
- Subscribe
- Mute
- Subscribe to RSS Feed
- Permalink
- Mark as New
- Bookmark
- Subscribe
- Mute
- Subscribe to RSS Feed
- Permalink
No, I had 4.0.34!
Thanks.
- Mark as New
- Bookmark
- Subscribe
- Mute
- Subscribe to RSS Feed
- Permalink
Please download the latest AppStudio 4.0.93 and give it a try, the Qt Creator included in AppStudio 4.0.93 has the debugging tool.