- Home
- :
- All Communities
- :
- Products
- :
- ArcGIS StoryMaps
- :
- Classic Esri Story Maps Questions
- :
- Story Map Shortlist: using a different picture for...
- Subscribe to RSS Feed
- Mark Topic as New
- Mark Topic as Read
- Float this Topic for Current User
- Bookmark
- Subscribe
- Mute
- Printer Friendly Page
Story Map Shortlist: using a different picture for the thumbnail
- Mark as New
- Bookmark
- Subscribe
- Mute
- Subscribe to RSS Feed
- Permalink
- Report Inappropriate Content
In this storymap (shortlist app) the picture that you see in the tiled view when you open it is different from the one you see when you open the individual entry. In the initial view you see faces but when you open the entry you see a house and plaque Can you tell me how I can make that happen (two different pictures)?
Thanks http://www.arcgis.com/apps/Shortlist/index.html?appid=98d09062412a47e38a33879339b652a8
Solved! Go to Solution.
Accepted Solutions
- Mark as New
- Bookmark
- Subscribe
- Mute
- Subscribe to RSS Feed
- Permalink
- Report Inappropriate Content
The replies above are correct. In order to have a different image for the thumbnail and the main image for a place, you need to be able to reference the images via URLs, so they need to be hosted on a web server or website, such as your agency or organization's web server, or any web server or web hosting service you have access to.
For example at Esri I have access to a web server we use for hosting various resources for blogs, etc so I put the images i want to use in a folder on there, such as these two images for Cafe 222 in San Diego (a popular breakfast place at the Esri User Conference), one of which is the logo which I use for the thumbnail:
https://downloads.esri.com/blogs/places/sandiego/cafe_222_large.jpg
https://downloads.esri.com/blogs/places/sandiego/cafe_222_logo.jpg
When the images used in any Story Map app, not just Story Map Shortlist, are referenced directly via URLs you have to be aware of the recommended sizes, because that way of adding images to stories doesn't automatically optimize them for best draw performance like they are if you upload the images directly into a story or use images in Flickr or Google Plus. You can find our image size recommendations in the Story Maps FAQ, When you create a Shortlist using images on the web, we recommend using different sized images for the thumbnail and the main image to maximize draw performance, but you don't have to. Here's the FAQ about Shortlist recommended image sizes. We don't generally recommend pointing at third party images on the web that you don't control: these may be large file sizes that are slow to draw, they may go offline or get renamed, and there may be copyright issues unless you are sure about permissions or licensing.
To create a Shortlist using images referenced via URL links, you can just launch the Builder and start adding your places manually. Alternatively you have the option to assemble your places in a point layer in a web map, such as by creating a spreadsheet, saving it as a CSV file and then and adding it into o a web map to make a point layer. The URLs of the thumbnail and main image you want to use are stored in the layer as two attributes (even if you want to use the same file for both images. You then create your Shortlist from that web map by first opening the web map and then using the Create App option when you share that map.This is a handy way to make a Shortlist if you are referencing images via URL because you can assemble all the data in a table instead of adding places one by one in the Builder. Excel and Google docs fans can use autocomplete and formulas to speed up data creation. Here's the FAQ about using existing point data as places in a Shortlist.
Tip for Flickr users: If you create some or all of the places in your Shortlist using images in Flickr, via the Import button in the Shortlist Builder, you don't have the option to use different images for the thumbnail and the main images. The Flickr pic that you use for each place is used for both images. However after you have imported Flickr pics to create places you can specify a different image for the thumbnail image or the main image for a place: you can click the image in the Builder and in the Choose Image > Links tab you can paste in the URL to a different image for either the thumbnail or the main image. So if you have put some logo images onto a web server that you want to use as thumbnails you can paste the URL of one of those images into the thumbnail field in the Links tab. The main image will continue to be the Flickr pic you originally chose.
Note for people who are uploading their images into their Shortlist: You are using the easiest way to add images into a Shortlist: you are dragging and dropping them (or browsing to them) directly into the Builder from your computer. This optimizes the images and stories them in your story. When you upload images into your Shortlist like this, you don't have the option to use different images for the thumbnail and the main images. The image that you upload for each place is used for both the thumbnail and the main image. In the Builder, when you click on an image you have uploaded, you can get to the Choose Image > Links tab. However do not try and paste in the URL to a different image in this tab in order to try and use a different image for the thumbnail. There's a bug currently in our beta (that I found while researching this Geonet post!!) that can result in your losing your main image and not being able to replace it if you do that. So you can't do the workflow I just described above for Flickr users. If you are uploading images into your Shortlist, I would actually just avoid going to the Choose Image > Links tab.
Hope that helps
Rupert
- Mark as New
- Bookmark
- Subscribe
- Mute
- Subscribe to RSS Feed
- Permalink
- Report Inappropriate Content
One is the thumbnail and the other is the picture.
What type of shortlist did you choose?

- Mark as New
- Bookmark
- Subscribe
- Mute
- Subscribe to RSS Feed
- Permalink
- Report Inappropriate Content
I wasn't given any choice. Here's what it looked like. From there it has me enter a title and then I get the builder. I am using a free account. My agency actually has an ArcGIS account but no one seemed to be able to help me figure out how to access the online version so I've just continued to use the free account. I LOVE storymaps. Thanks so much for making this amazing tool.
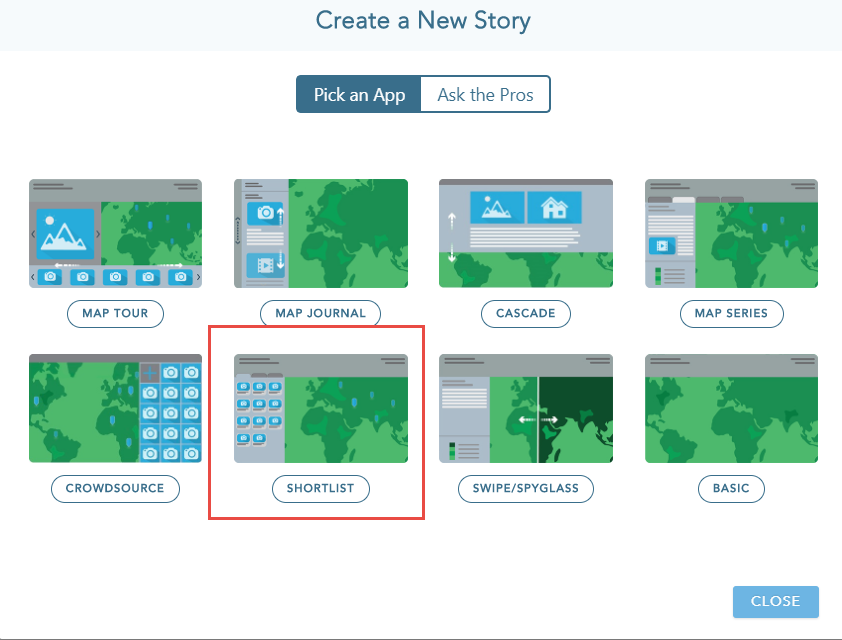
- Mark as New
- Bookmark
- Subscribe
- Mute
- Subscribe to RSS Feed
- Permalink
- Report Inappropriate Content
I am having trouble finding that page. Can you post a link to it?
- Mark as New
- Bookmark
- Subscribe
- Mute
- Subscribe to RSS Feed
- Permalink
- Report Inappropriate Content
Here is where I got that particular link: My Stories | Story Maps (hmmm it auto converted it to embed the link)
But if I enter this way off the Storymaps page I get the same result.
- Mark as New
- Bookmark
- Subscribe
- Mute
- Subscribe to RSS Feed
- Permalink
- Report Inappropriate Content
Okay,
So Click

Then click

Next choose Link


- Mark as New
- Bookmark
- Subscribe
- Mute
- Subscribe to RSS Feed
- Permalink
- Report Inappropriate Content
When I get to the choose image this is my choice. No option for a thumbnail. I sure appreciate your help.
- Mark as New
- Bookmark
- Subscribe
- Mute
- Subscribe to RSS Feed
- Permalink
- Report Inappropriate Content
Are you sure you picked LINK 
- Mark as New
- Bookmark
- Subscribe
- Mute
- Subscribe to RSS Feed
- Permalink
- Report Inappropriate Content
AH HA! You are absolutely right. So in order to have the dual images I need to host them somewhere right?
- Mark as New
- Bookmark
- Subscribe
- Mute
- Subscribe to RSS Feed
- Permalink
- Report Inappropriate Content
I would like to add, I don't know if you work for ArcGIS but all around they have the best customer service of any organization I've ever worked with.