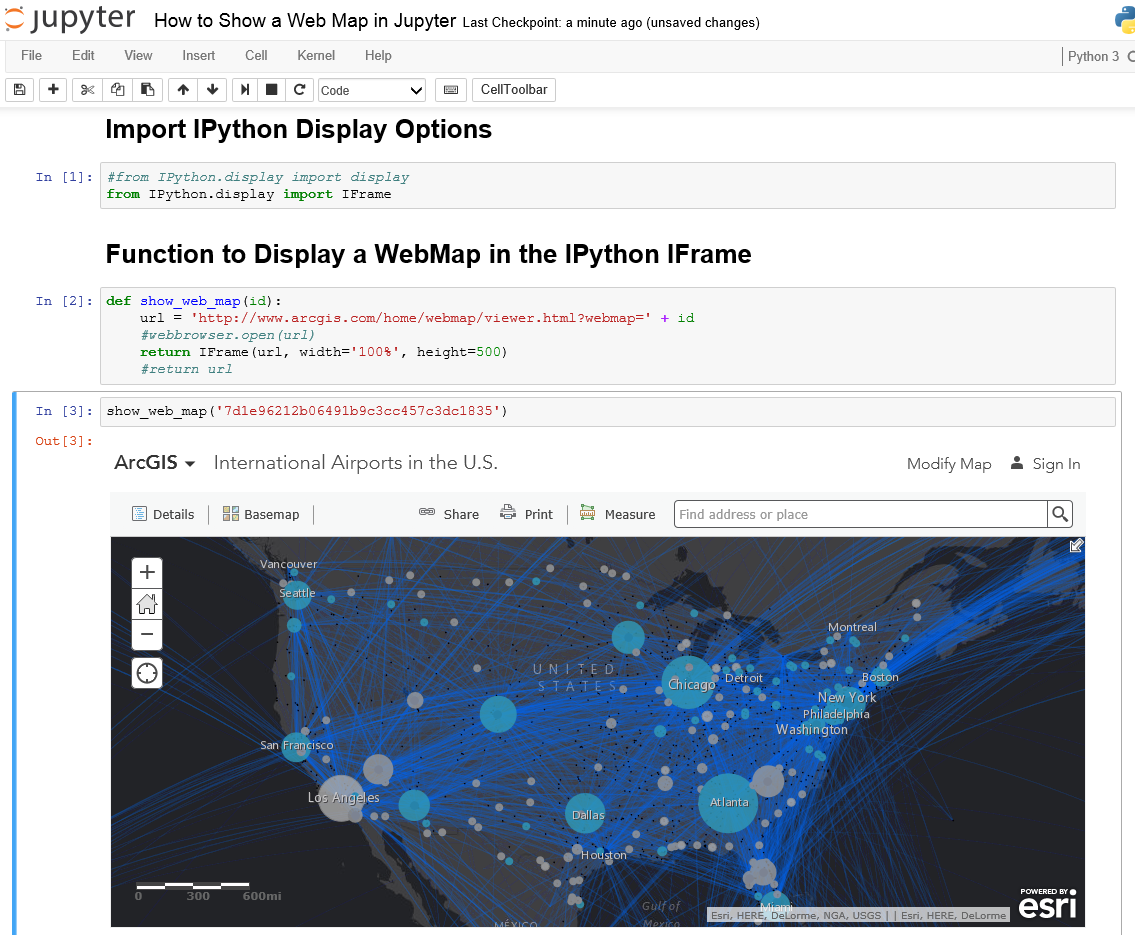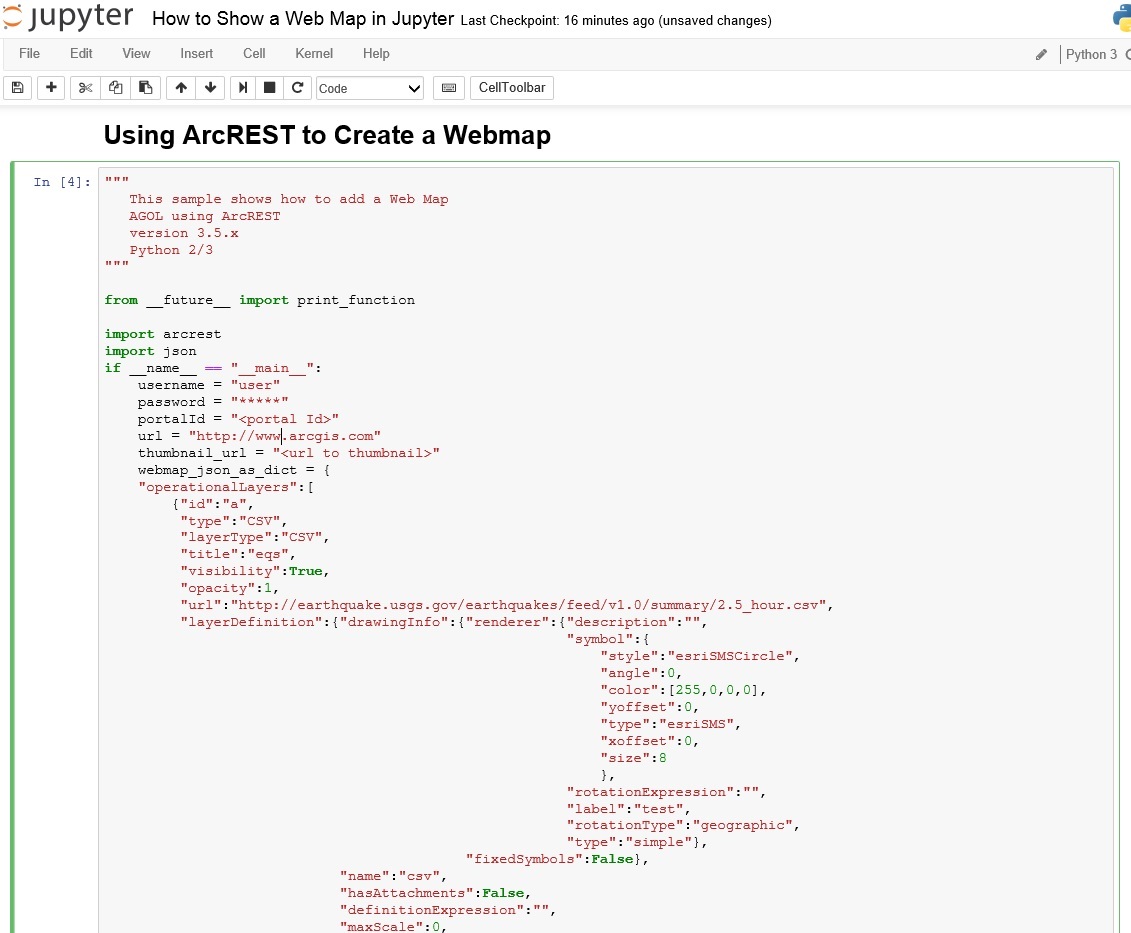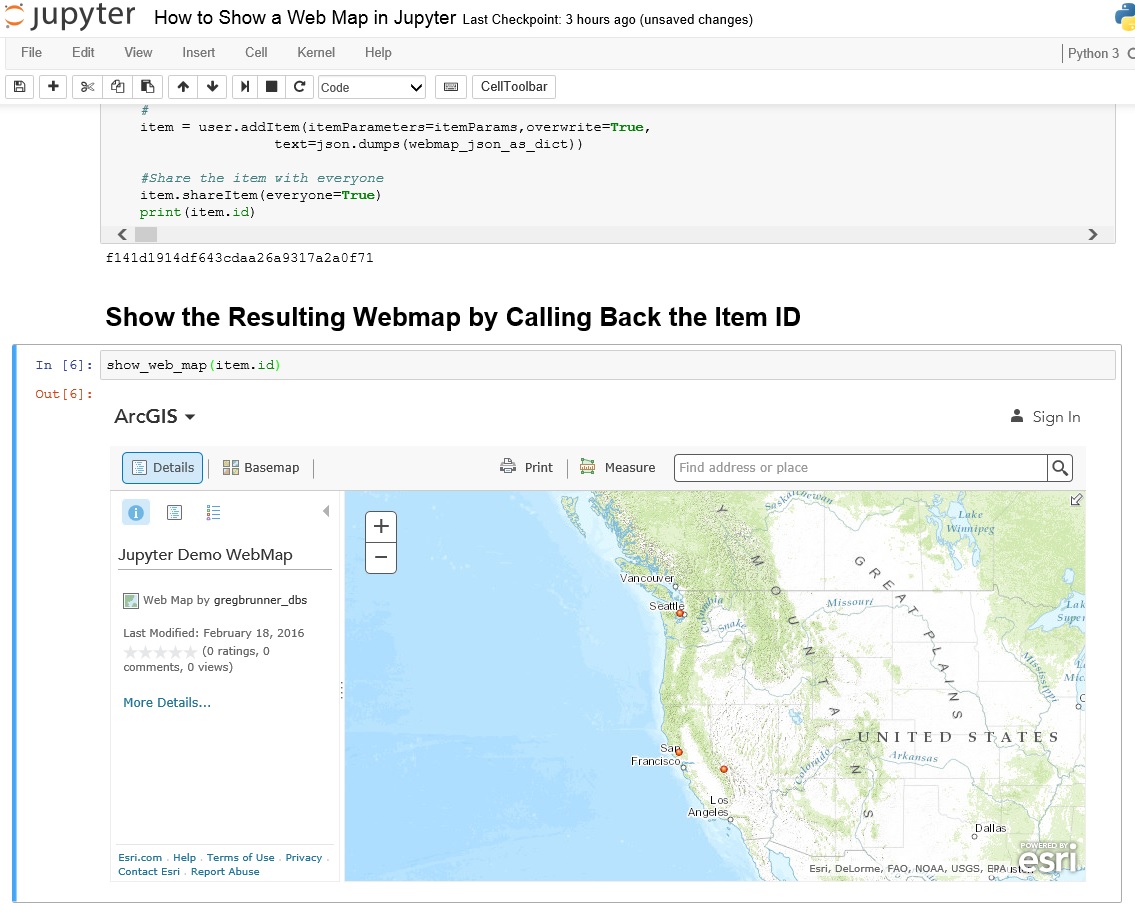Turn on suggestions
Auto-suggest helps you quickly narrow down your search results by suggesting possible matches as you type.
Cancel
Spatial Data Science Blog - Page 2
Turn on suggestions
Auto-suggest helps you quickly narrow down your search results by suggesting possible matches as you type.
- Home
- :
- All Communities
- :
- Products
- :
- Spatial Data Science
- :
- Spatial Data Science Blog
- :
- Spatial Data Science Blog - Page 2
Options
- Mark all as New
- Mark all as Read
- Float this item to the top
- Subscribe to This Board
- Bookmark
- Subscribe to RSS Feed
Subscribe to This Board
Latest Activity
(14 Posts)
Esri Contributor
07-19-2017
06:24 PM
1
0
846
Esri Contributor
12-16-2016
10:04 AM
1
0
2,146
Esri Contributor
08-26-2016
02:02 PM
6
1
3,183
Esri Contributor
02-22-2016
08:09 AM
3
0
5,286
113 Subscribers
Popular Articles
Data Storytelling: Using Python Notebooks in Story Maps
GregoryBrunner
Esri Contributor
6 Kudos
1 Comments
Using the R-ArcGIS Bridge in Jupyter
GregoryBrunner
Esri Contributor
5 Kudos
1 Comments
Creating and Displaying Webmaps in Jupyter
GregoryBrunner
Esri Contributor
3 Kudos
0 Comments
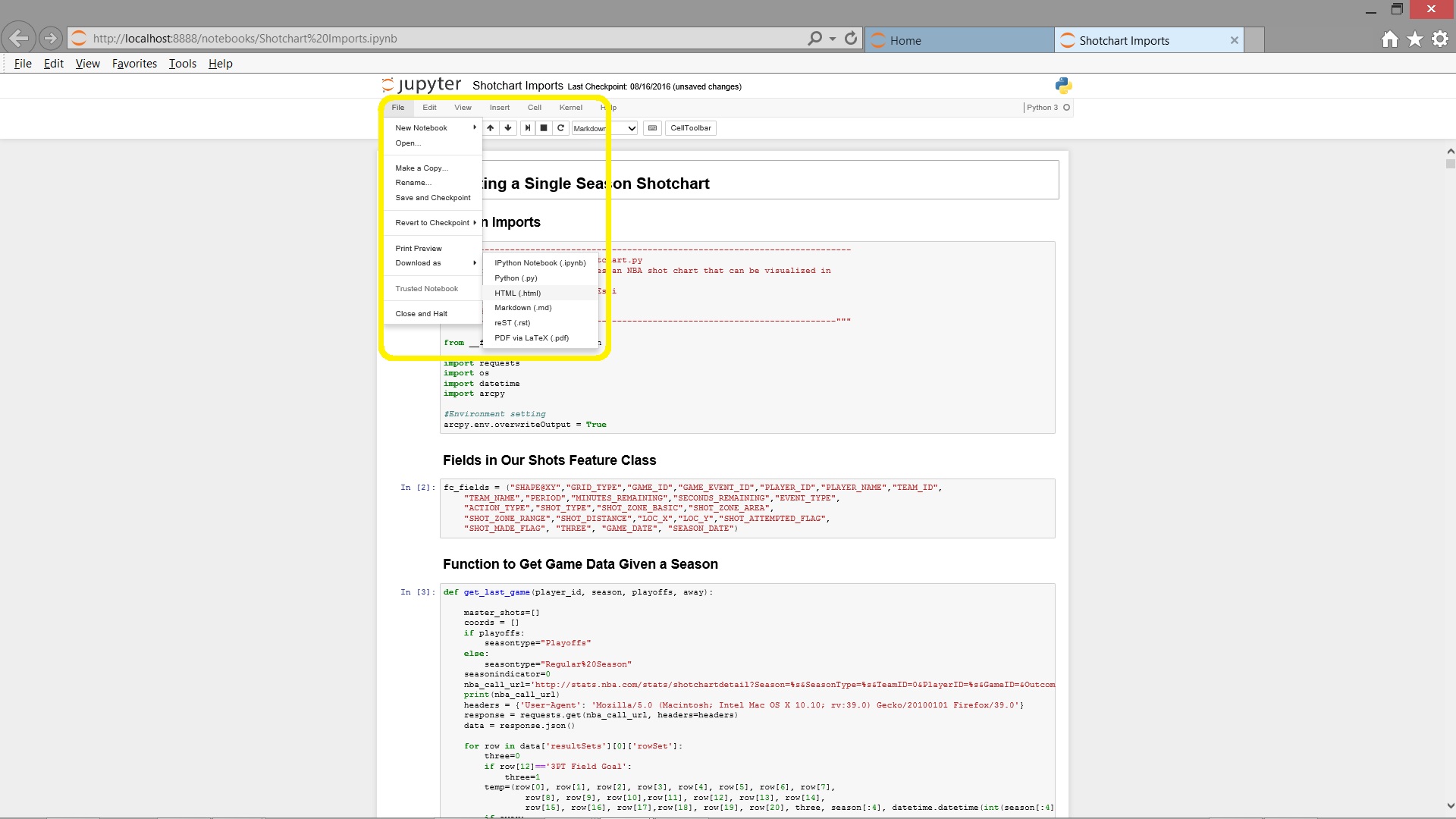
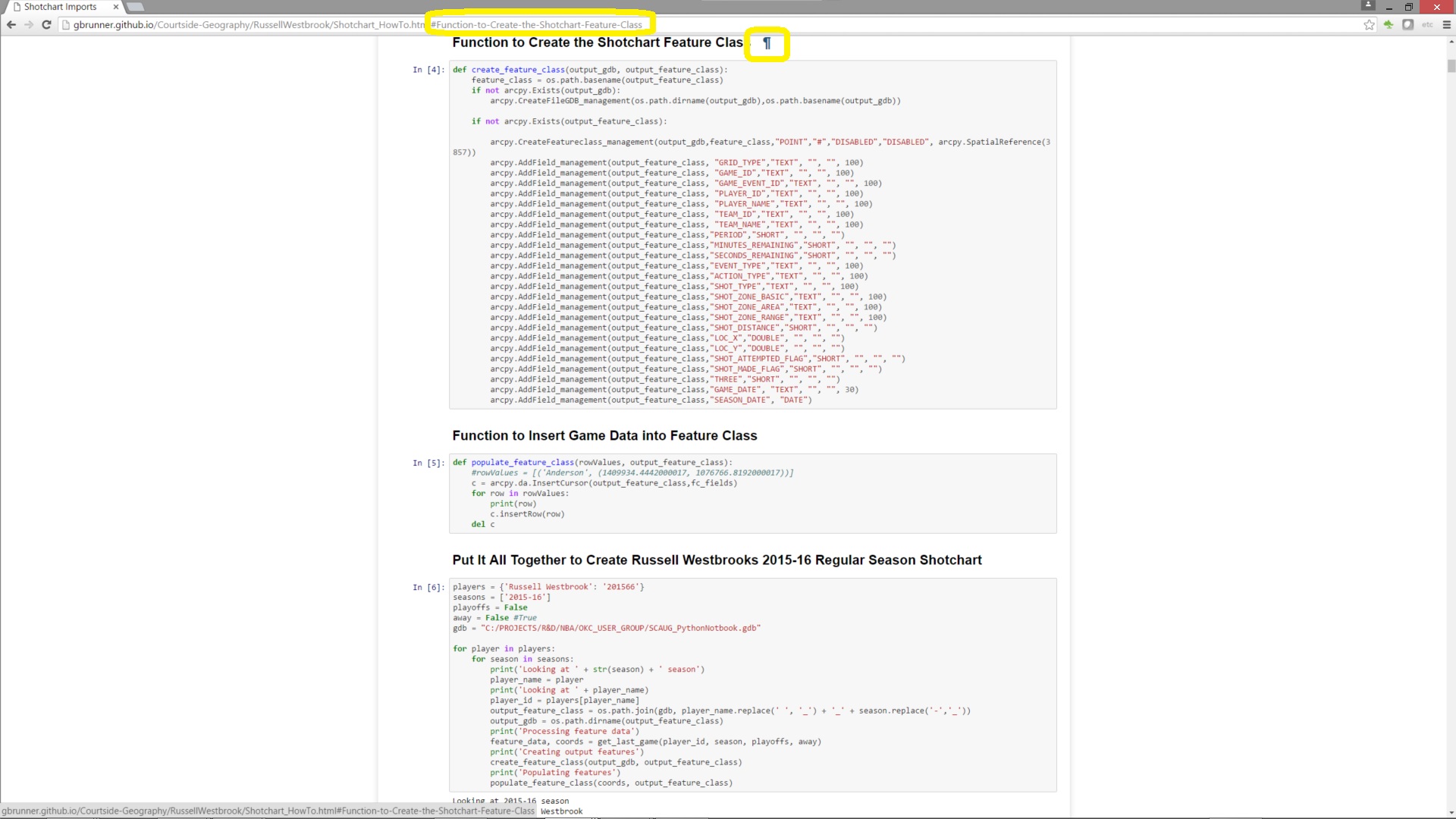 Here, I've highlighted the tag that corresponds to a certain section in my notebook.
Here, I've highlighted the tag that corresponds to a certain section in my notebook.