- Subscribe to RSS Feed
- Mark as New
- Mark as Read
- Bookmark
- Subscribe
- Printer Friendly Page
- Report Inappropriate Content
Updated March 21, 2024
Several years ago, a Training site release introduced a new look, some new pages, and a next step for lifelong learning here at Esri. One of the main highlights of that release had to do with learning plans.
What's the big deal about learning plans? Well, they've evolved.
Originally, a learning plan was a set of learning resources on a focused topic, designed around defined learning goals. Those learning plans were (and still are) created by our team of curriculum specialists.
Today, learning plans are a much more robust tool. Even better, they're an open tool. Anyone can create a learning plan and easily share it with specific people or publicly with the community of learners on the Training site. And anyone can assign a learning plan, optionally add a due date for completion, and monitor learner progress through the plan.
These are useful capabilities that a lot of people have requested. So how do you put the capabilities into action? Let's dive in and go through the steps to create, edit, share, and assign a learning plan.
Step 1: Create a learning plan.
There are two ways to create your own learning plan.
- Copy an existing plan and modify it.
- Interactively add items from the catalog or your wish list to build a plan from scratch.
Suppose you're a GIS professional who wants to learn how to create Python scripts. You've been putting it off but projects have been coming fast and furious lately. You know scripts will save you time, but you have no idea how to go about learning Python code and syntax. A learning plan to the rescue!
It's always a good idea to start by exploring what's already available. Why reinvent the wheel?
- Go to the Training site and click Catalog > Learning Plans.
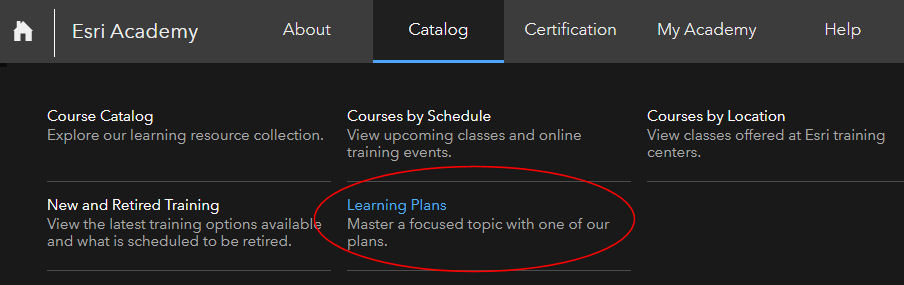
- Search for "python."
There are learning plans on Python created by various users, but none of them meet your specific needs. The good news is you can create your own. It's super-simple.
- Go to the Catalog and search for "python."
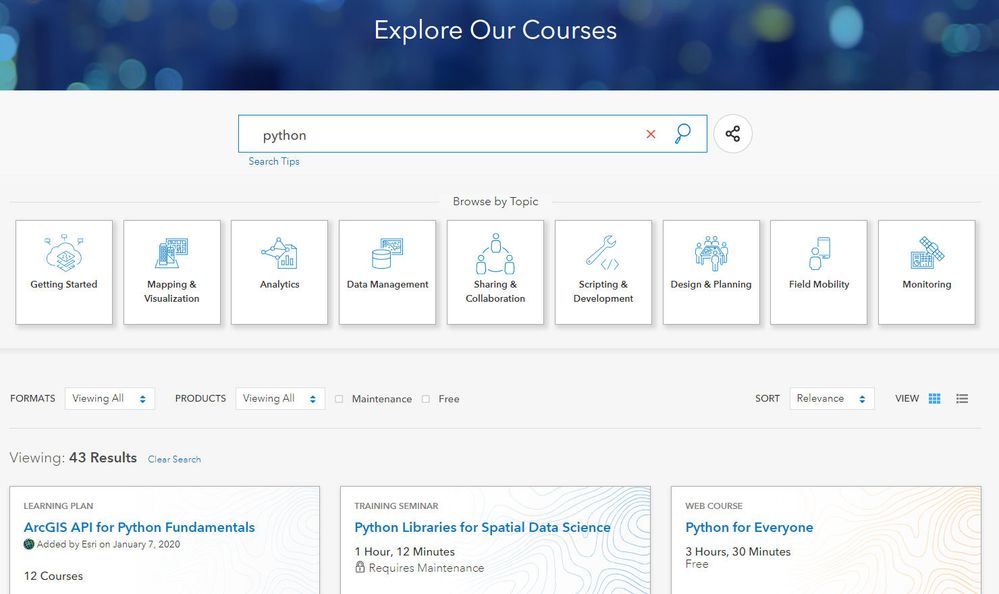
Now you see there are dozens of resources that can help you learn Python scripting. Since you're working with ArcGIS Pro, you can narrow the search results further.
- In the Products drop-down list, click ArcGIS Pro.
The search results are reduced by half. After exploring the details of each resource, you decide that five resources will be most helpful. You want to add them to a learning plan. To do that:
- On the card for the first item, click the plus sign

- Click Add to Learning Plan.
- Sign in with your ArcGIS account.
- In the Add to Learning Plan dialog, click Select a Plan, then click "Add course to new plan."
Each learning plan on the Training site must have a title and, optionally, a description. If you plan to publicly share a learning plan, the title has to be unique and a description is a must. Like other forms of metadata, the description should provide enough information to help other users understand the plan's purpose and content and decide whether they want to enroll in it.
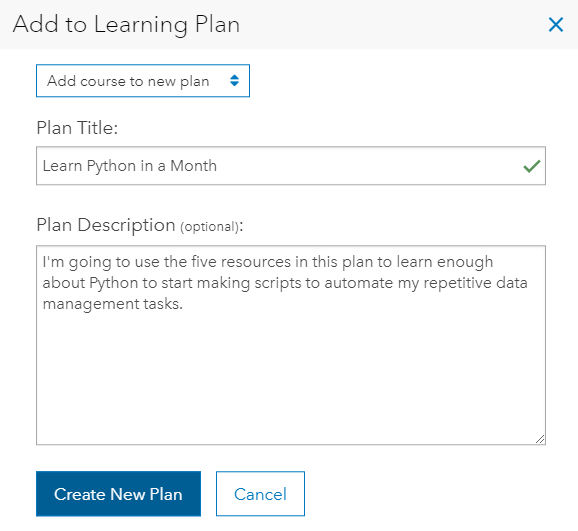
- After adding a title and description, click Create New Plan, then close the dialog box.
- Repeat the process to add the other four resources to the new plan (click the plus sign on each card and click Add to Learning Plan).
Your new learning plan is accessible from your My Learning Plans page.
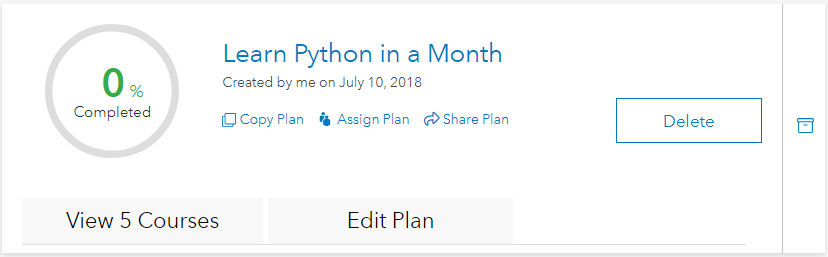
At any time, you can click the View Courses tab to open a resource and start learning right away. As you work through the resources in the plan, your progress (percent completed) will update.
Notice that one of the resources in this plan has a dashed circle to the left of its title, while the others have a solid circle.
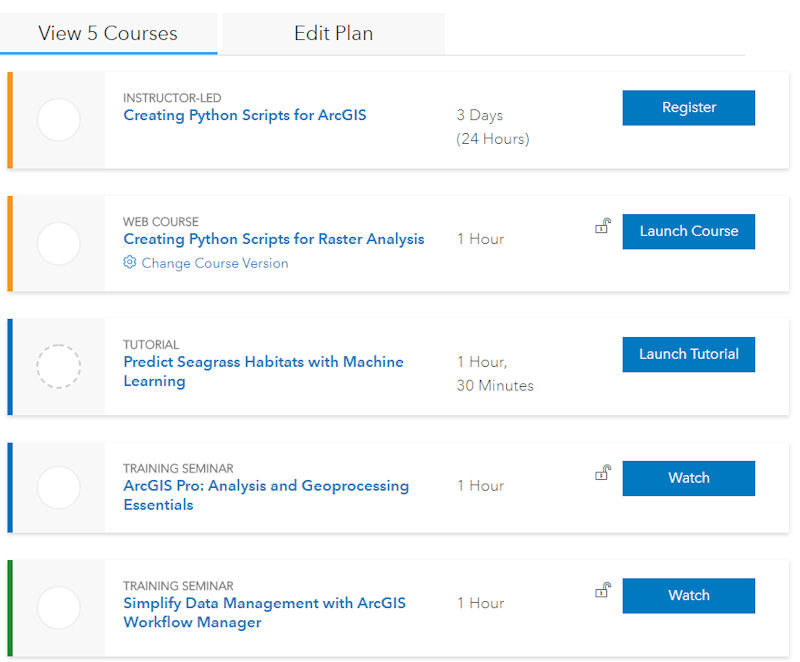
The dashed circle indicates that you will need to self-report completion (just click inside the circle after completing the tutorial). The Training site tracks completion of instructor-led courses, web courses, training seminars, videos, and MOOCs. It currently cannot automatically track completions of tutorials, story maps, documents, and teacher resources.
Learning plans are dynamic. As the plan creator, you can add or remove items at any time.
Suppose you visit the Training catalog a week or so later and see a couple of new Python resources of interest (we add resources every week). You can easily add the new resources to your learning plan.
Step 2: Edit a learning plan.
- In the catalog, click the resource card and choose Add to Learning Plan.
- Choose your learning plan title in the dialog's drop-down list.
- Click Add to Plan.
- Repeat as needed.
Alternatively, if you know the title, you can add a catalog resource directly from your learning plan page.
- Find the learning plan on your My Learning Plans page.
- Click the Edit Plan tab.
- Start typing the title in the box under Add Courses.
- In the list that displays, click the resource title, then click Add to Plan.
- Click Save Plan.
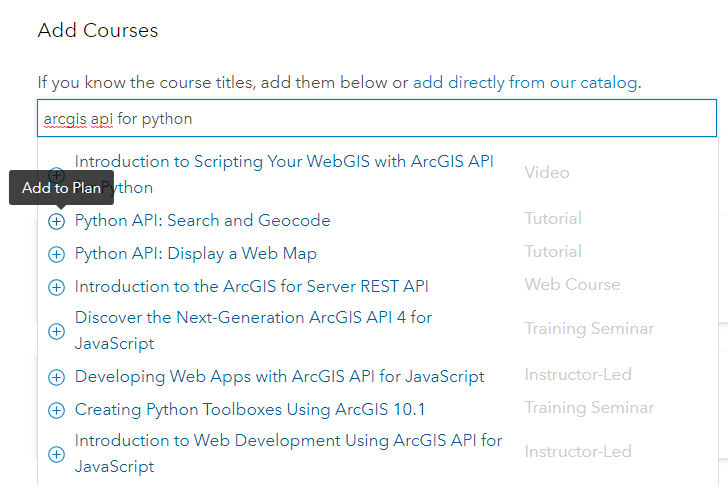
Step 3: Share a learning plan.
After talking with you, a coworker has expressed interest in learning Python too. To help him out, you'll share your learning plan.
- Find the learning plan on your My Learning Plans page.
- Under the plan's title, click Share Plan.
You can choose to copy/paste the URL that displays or, directly from the Share dialog, you can send an email or share a link to Facebook or Twitter and @ mention the person. You'll share via email.
- Click the email icon.
In the email message window, the Subject line and a short message that includes the link are prepopulated.
- You just need to add the person's email address in the To line, update the message content if desired, then click Send.
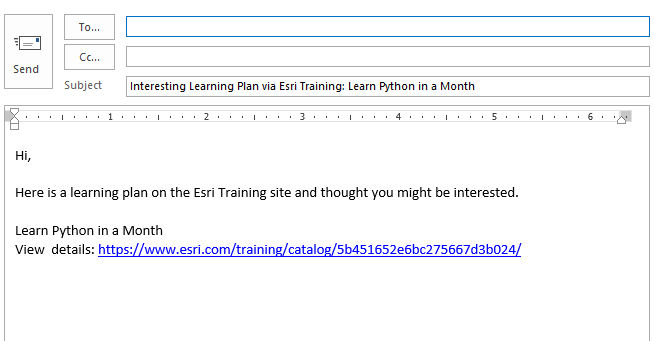
Step 4: Assign a learning plan.
Six months have elapsed since you created your Python learning plan. Congrats! You've just been promoted to a supervisor position. You no longer have to perform data management tasks yourself. Because you completed your Python learning plan and were able to realize significant time savings by scripting those tasks, you want your direct reports to also learn Python. The scripts you created will probably need to be updated at some point, and new ones created.
- From your My Learning Plans page, find the plan and click Assign Plan under its title.
- In the Assign Plan dialog box, type or copy/paste the email addresses of your direct reports separated by a space or comma.
- Tip: There's no limit to the number of email addresses you can enter in the box. Copy/pasting from an Excel spreadsheet that stores emails in one column with no header row or from a CSV or text file is easy and fast.
- Click Add Due Date to assign completion dates for one or more learners if desired.
- Note: Assigners can modify due dates at any time.
- Add a personal note to the boilerplate email text if desired.
- Preview the email if desired, then click Send Invitation.
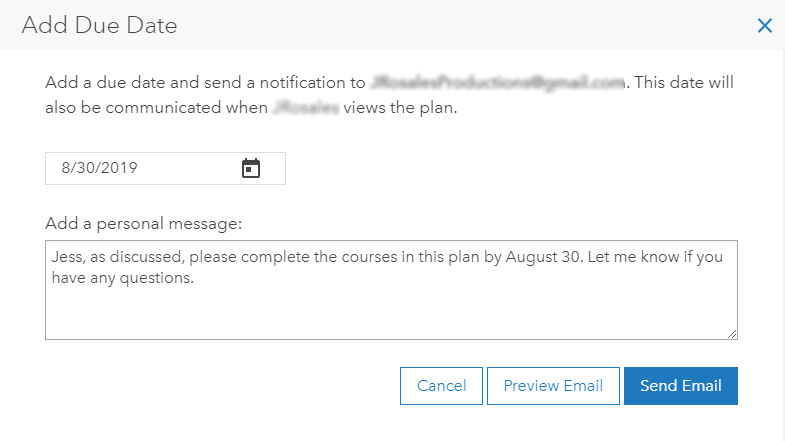
Your direct reports will receive an email from GIStraining@esri.com with a link to enroll in the plan. After clicking the link, they will need to login with their ArcGIS account and accept the terms (acknowledging that you will be able to see the name and email address associated with their account and their plan progress).
To monitor their progress:
- Find the plan on your My Learning Plans page and click the View Assignments tab below the title.
The Status column shows whether a person has enrolled. "Not Accepted" means the person has not clicked the link in the invitation email. You can resend the email if needed. When enrollees start working through the learning plan, you will see their progress through each resource and the date each resource is completed.
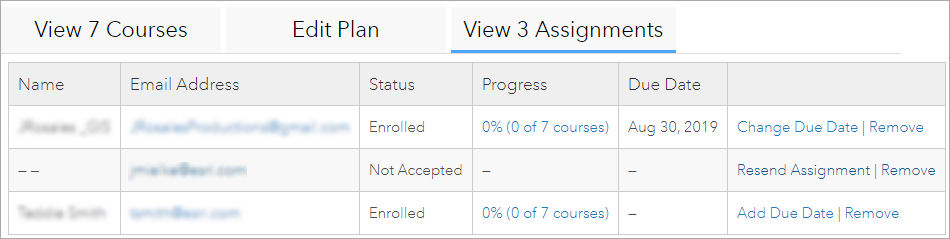
Now you know how easy it is to customize learning plans for your own unique needs, share them with others who may benefit, and assign them to grow geospatial skills and knowledge at your organization or school. We hope you take advantage of these capabilities to support professional development and generate more data-driven insights for your organization.
Related post: Changes Coming to the Training Site
You must be a registered user to add a comment. If you've already registered, sign in. Otherwise, register and sign in.
-
ArcGIS Desktop
25 -
ArcGIS Step by Step
41 -
Class Resources
14 -
e-Learning
53 -
MOOCs
25 -
Software Demos
9 -
Technical Certification
14