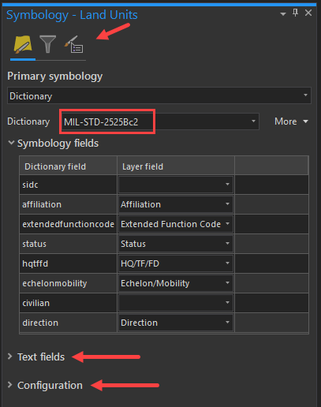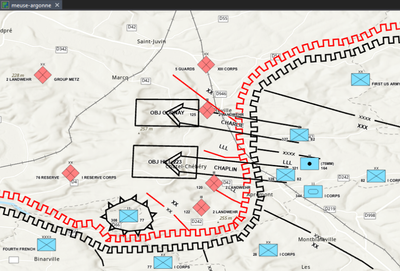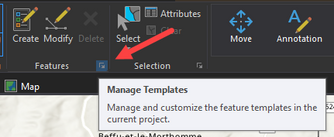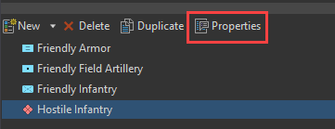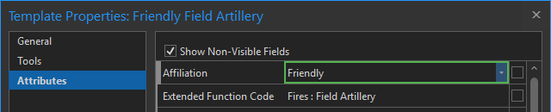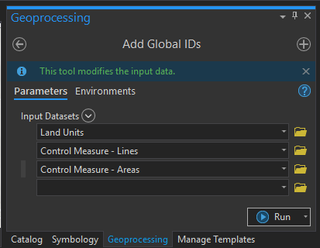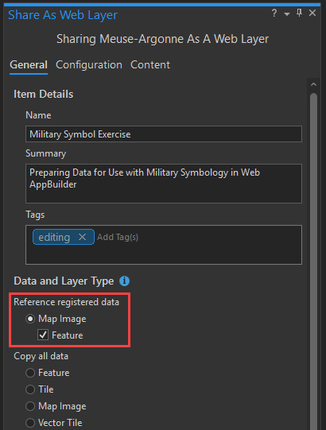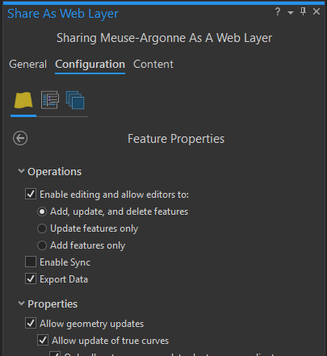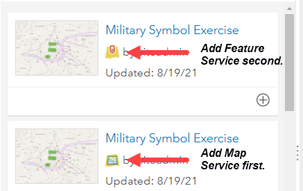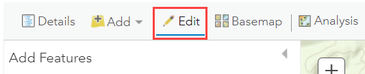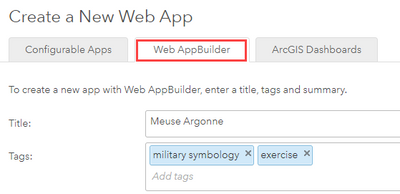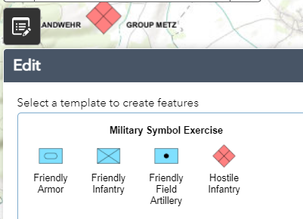- Home
- :
- All Communities
- :
- Industries
- :
- National Government
- :
- Defense and Intelligence
- :
- Defense and Intelligence Blog
- :
- EXERCISE: Preparing Data for Use with Military Sym...
EXERCISE: Preparing Data for Use with Military Symbology in Web AppBuilder
- Subscribe to RSS Feed
- Mark as New
- Mark as Read
- Bookmark
- Subscribe
- Printer Friendly Page
This article is a follow-up to Preparing Data for Use with Military Symbology in Web AppBuilder. In this article, you will walk through the steps to prepare and share exercise data that has been symbolized with military symbols for editing in Web AppBuilder. This requires publishing both a map image service (to render the military symbols correctly) and a feature service to support dynamic data and editing.
This exercise uses sample data that was created from the Plan a historic battle with Military Tools for ArcGIS Learn ArcGIS lesson. If you haven’t already done so, I recommend completing this lesson in order to get a better understanding of military symbology and the Military Symbology Editor in ArcGIS Pro. Explore the attribute tables for the layers to see how attribute values correspond to the military symbols displayed on the map using the Dictionary Renderer. Once you have reviewed the lesson, download the exercise data and get started!
Get Started
Before preparing the exercise data, it’s important to know that hosted feature layers are not supported for this workflow. Therefore, an enterprise geodatabase registered as a data store in ArcGIS Enterprise portal is required to store your data.
If you don’t have an enterprise geodatabase already, follow these steps to create one. Otherwise, you will just need to connect to an existing enterprise geodatabase. Once you have connected to an enterprise geodatabase, it must be registered with ArcGIS Server as a registered data source.
Downloading the Exercise Data
In the Plan a historic battle with Military tools for ArcGISLearn lesson, you create a Military Overlay using the military symbology tools in ArcGIS Pro. The Military Overlay is a series of layers in your geodatabase that includes feature templates for each layer and configures the layers with the specified dictionary renderer. The layers in the exercise data you will be downloading have been symbolized with a single symbol and paired down to the three layers we are interested in, Land Units, Control Measure – Lines, and Control Measure – Areas. A fourth layer (Railroad) that was not created from the Military Overlay is also included in the exercise data.
- Download the project package here.
- Open and unpack the Project package. Once unpacked, you should see a map containing the following layers: Land Units, Railroad, Control Measure - Lines, and Control Measure - Areas. At this point, these four layers are stored in a File Geodatabase within your project.
- Connect to your enterprise geodatabase. If the database connection does not already exist by navigating to the Catalog Pane > right-clicking Databases > New Database Connection.
- Use Feature Class to Feature Class to copy the four layers in the map to your enterprise geodatabase.
- Ensure that the Land Units, Railroad, Control Measure - Lines, and Control Measure - Areas, layers created in the previous step have been added to the map.
- Verify the source of your layers by right-clicking a layer in the Contents Pane and navigating Properties > Source > Data Type. The data type should be “Enterprise Geodatabase Feature Class.”
- Remove the original layers from the map (those with the data type “File Geodatabase Feature Class”). Now you are ready to begin symbolizing the exercise data with military symbols!
Symbolizing with Military Symbols
If you haven’t already, explore the attribute tables of the Land Units, Control Measure - Lines, and Control Measure - Areas layers. The attribute value of fields (such as affiliation, status, hqtffd) will be used to drive how each record is symbolized.
- Right-click the Land Units layer in the Contents pane and select Symbology to begin configuring the symbology:
- Primary Symbology: Dictionary
- Dictionary: MIL-STD-2525Bc2
- Map symbol fields and text fields to the dictionary. In this exercise, the fields are mapped automatically.
- Accept all remaining default configuration properties.
Repeat the above steps for the Control Measure - Lines and Control Measure - Areas layers. Your map should look like the map below:
After symbolizing your data with military symbols, you may want to create Feature Templates to define categories of items that editors are allowed to add to a feature layer, based on specific combinations of attributes.
- Navigate Edit > Features > Manage Templates to open the Manage Templates pane.
- Follow the instructions here to create feature templates for some of the layers. I elected to create feature templates for a few attribute combinations in the Land Units layer:
- To configure the feature templates you have created, select the template you want to modify then “Properties.” In the Attributes tab, you can select attributes values in the applicable fields to override the default geodatabase values and apply them to features the template creates:
Preparing the Data
- Add Global IDs to the Land Units, Control Measure - Lines, and Control Measure - Areas layers.
- Ungroup any existing group layers, as they are not supported in the Web Feature Layer. In this exercise, all layers are already ungrouped.
Sharing the Data
Share the layers in your map as a web layer to your Enterprise Portal with the following configuration:
- Choose Map Image and check Feature to enable feature access. This is important so that the web application will be able to properly display the military symbols and allow them to be edited.
- Configuration > Feature:
- Operations: Enable Editing on the feature layer (check the appropriate option such as Add, update, delete) and optionally choose Export Data or Export Sync.
- Properties: Check all boxes (curves, z and m values) as appropriate.
- Analyze, fix any errors, and publish!
This publishes a map image service and a feature service to your Enterprise Portal.
Add Layers to a Web Map and Create a Web App
- In a browser, navigate to your Enterprise Portal and open a new map in Map Viewer Classic.
- Add the map service to the web map first, then the feature service and the two services will appear as one layer in the map.
- Note: After adding the layers to the web map, you should see the Edit button in Map Viewer Classic. If you don’t see the ‘Edit,’ return to Step 2 of Sharing the Data and ensure that editing is enabled on the feature service.
- Save the web map and create a Web App in Web AppBuilder:
- After saving the map, click Share > Create a Web App > select the Web AppBuilder tab > Get Started after specifying a title and tags for your web app:
- At this point, Web AppBuilder will open in your browser tab.
- After saving the map, click Share > Create a Web App > select the Web AppBuilder tab > Get Started after specifying a title and tags for your web app:
- In Web AppBuilder, add the Edit widget to your application from the Widget tab:
- Select the first empty widget and type “Edit” in the search window that appears. Select the Edit widget to add it to your application.
- For this exercise, you can accept the default configuration of the Edit widget. More information about configuring the Edit widget can be found here.
- You can now use the Edit widget in your map to add, update, and delete the features you have symbolized with military symbols!
- If you created feature templates for your layer in ArcGIS Pro, the templates you created will appear in the Edit widget:
- If you did not, default symbols will appear in the widget instead, but you will still be able to add and modify features with military symbols.
- More guidance on using edit widget can be found here.
- If you created feature templates for your layer in ArcGIS Pro, the templates you created will appear in the Edit widget:
You must be a registered user to add a comment. If you've already registered, sign in. Otherwise, register and sign in.