- Home
- :
- All Communities
- :
- Global
- :
- Asia Pacific
- :
- ArcNesia
- :
- ArcNesia Blog
- :
- Penggunaan ArcGIS Runtime SDK for Android untuk Me...
Penggunaan ArcGIS Runtime SDK for Android untuk Mengembangkan Aplikasi Android dengan Android Studio
- Subscribe to RSS Feed
- Mark as New
- Mark as Read
- Bookmark
- Subscribe
- Printer Friendly Page
Halo ArcNesian!
Beberapa dari rekan-rekan developer aplikasi Android tentu sudah sering menggunakan Android Studio untuk mengembangkan aplikasi. Esri, dalam hal ini, menyediakan ArcGIS Runtime SDK for Android, yang dapat digunakan dalam membangun aplikasi terkait platform ArcGIS.
Pada kesempatan ini, ArcMin akan sedikit membahas mengenai ArcGIS Runtime SDK for Android, yang mencakup requirement yang diperlukan serta tahapan dalam penggunaannya. Pada artikel ini akan dicontohkan juga bagaimana membangun aplikasi berbasis peta pada Android Studio menggunakan ArcGIS Runtime SDK for Android dan cara menghilangkan watermark yang muncul pada aplikasi.
A. Pendahuluan
Rekan-rekan ArcNesian dapat mengembangkan aplikasi dengan ArcGIS Runtime SDK for Android menggunakan Gradle (direkomendasikan), atau dengan mengunduh SDK untuk selanjutnya diset pada local environment. Untuk mulai mengembangkan aplikasi, terlebih dahulu rekan-rekan harus memastikan bahwa komputer dan perangkat Android memenuhi spesifikasi sistem yang ditentukan untuk SDK, dan pada komputer anda sudah terinstall Android Studio versi terbaru.
Dalam mengembangkan aplikasi dengan ArcGIS Runtime SDK for Android, rekan-rekan tidak perlu memiliki lisensi apapun. Artinya, rekan-rekan tidak perlu melakukan autorisasi perangkat yang akan digunakan untuk mengembangkan aplikasi. Esri menyediakan ArcGIS Developer Subscription (Essential Plan) secara gratis, dan dengan subscription ini Anda dapat mengunduh dan menginstall ArcGIS Runtime SDK dan mengakses seluruh fungsionalitas API untuk tujuan pengembangan.
B. Spesifikasi kebutuhan sistem untuk versi 100.8.0
Spesifikasi sistem minimum yang diperlukan untuk menggunakan ArcGIS Runtime SDK for Android versi 100.8.0 yang berkaitan dengan sistem operasi yang didukung, spesifikasi perangkat lunak, dan IDE dapat dilihat pada tautan berikut
C. Mengembangkan aplikasi dengan ArcGIS Runtime SDK for Android
Dalam membangun aplikasi menggunakan ArcGIS Runtime SDK for Android, direkomendasikan untuk menggunakan Gradle, yang akan menginstall dependensi dan SDK binaries yang dibutuhkan dari sebuah repositori Bintray Esri. Untuk informasi lebih lanjut terkait Gradle, anda dapat mengakses tautan ini.
I. Menambahkan dependensi ArcGIS Runtime for Android AAR
Dalam pembuatan aplikasi, rekan ArcNesian perlu memperbaharui gradle build script untuk menambahkan dependensi ArcGIS Runtime SDK for Android untuk modul aplikasi. Hal ini akan mengautomasi pengunduhan package Android Archive (AAR) dari repositori Esri public Bintray Maven pada saat membangun aplikasi.
Apabila belum membuat project baru di Android Studio, langkah-langkah pembuatan project dapat dilihat pada tautan ini.
1. Pada jendela project Android, di bagian bawah Gradle Script, klik dua kali pada gradle (Project: <nama project>).
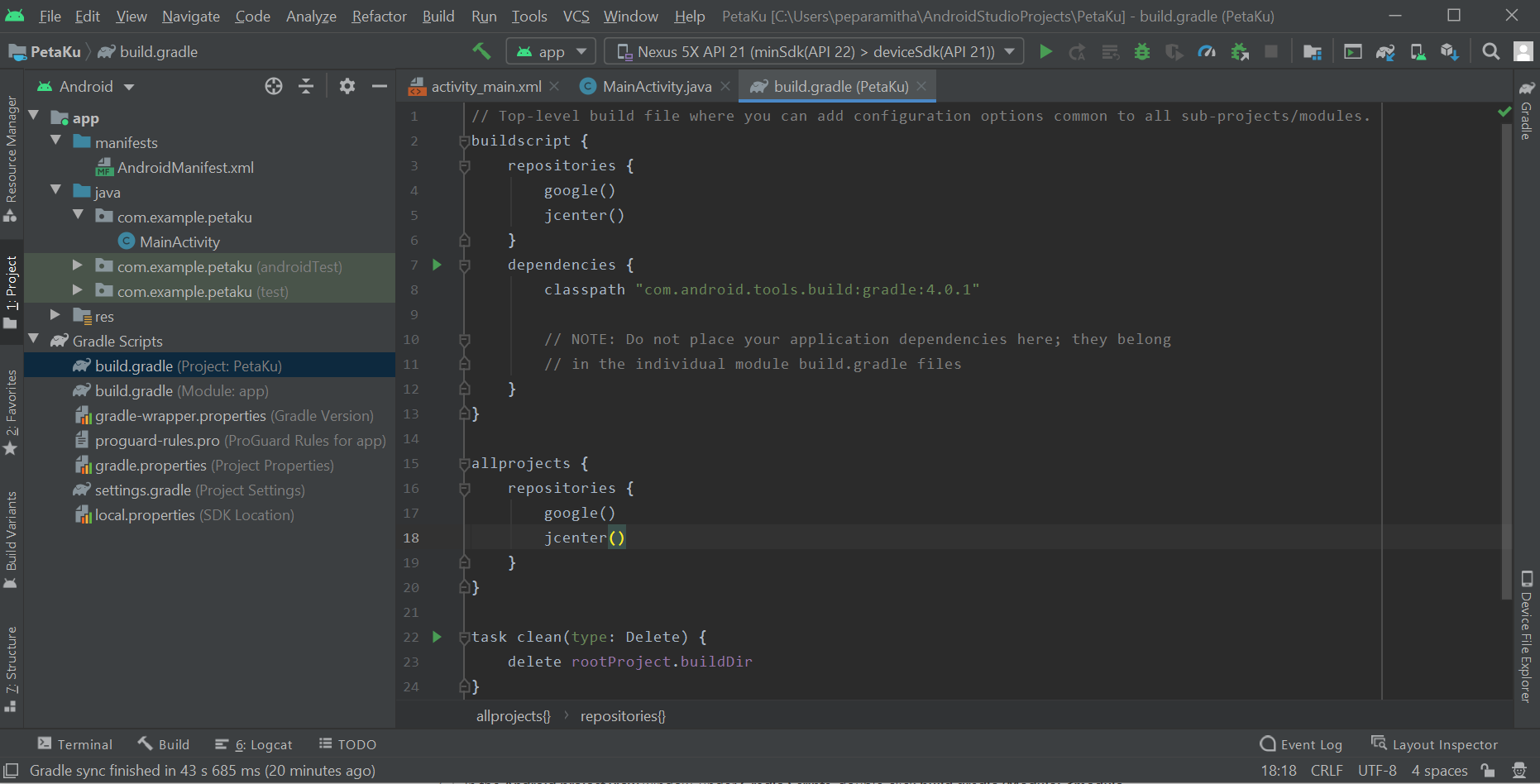
2. Pada bagian allprojects/repositories, tambahkan maven block baru dengan value berupa URL 'https://esri.bintray.com/arcgis' seperti berikut:
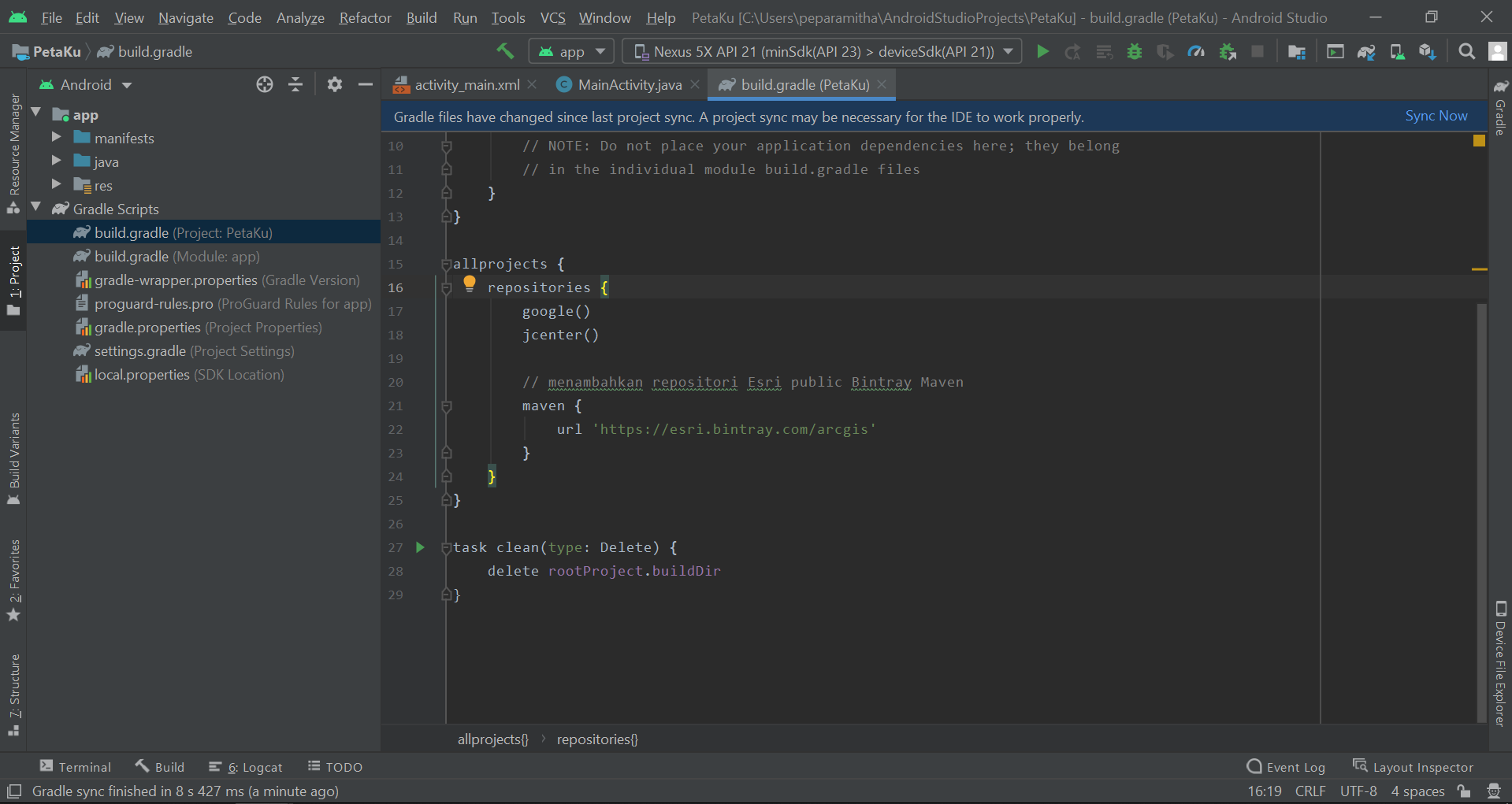
Hal ini dilakukan untuk memberitahu Gradle dimana lokasi dependensi ArcGIS Runtime SDK for Android dengan cara menambahkan sebuah URL untuk maven Repository.
3. Pada Android project view, di bagian bawah Gradle Scripts, double klik pada build.gradle (Module: <nama modul>.
4. Di bagian dependencies, tambahkan kode seperti berikut:
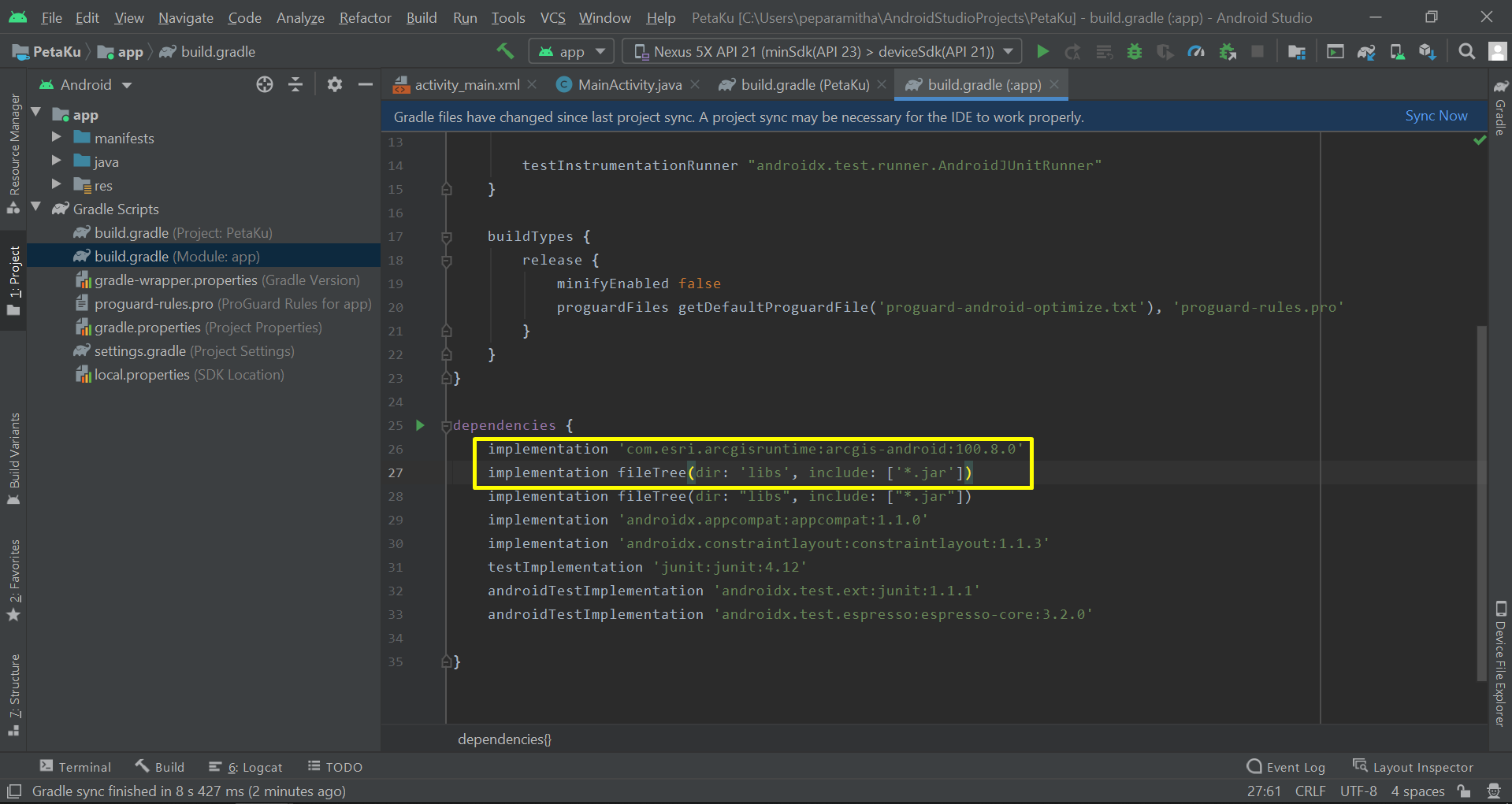
*List dari dependencies yang ditampilkan akan bergantung pada versi dari Android Studio dan pengaturan project yang dipilih.
5. Selanjutnya pada toolbar Android Studio, klik Sync Project with Gradle Files ( ). Atau, apabila Anda melihat pesan Gradle files have changed since last project sync, klik Sync Now.
). Atau, apabila Anda melihat pesan Gradle files have changed since last project sync, klik Sync Now.

6. Pada jendela Android project view, di bagian bawah app > manifests, double klik pada file AndroidManifest.xml untuk membuka manifest file dari aplikasi Anda.
7. Tambahkan elemen XML berikut pada elemen <manifest>:
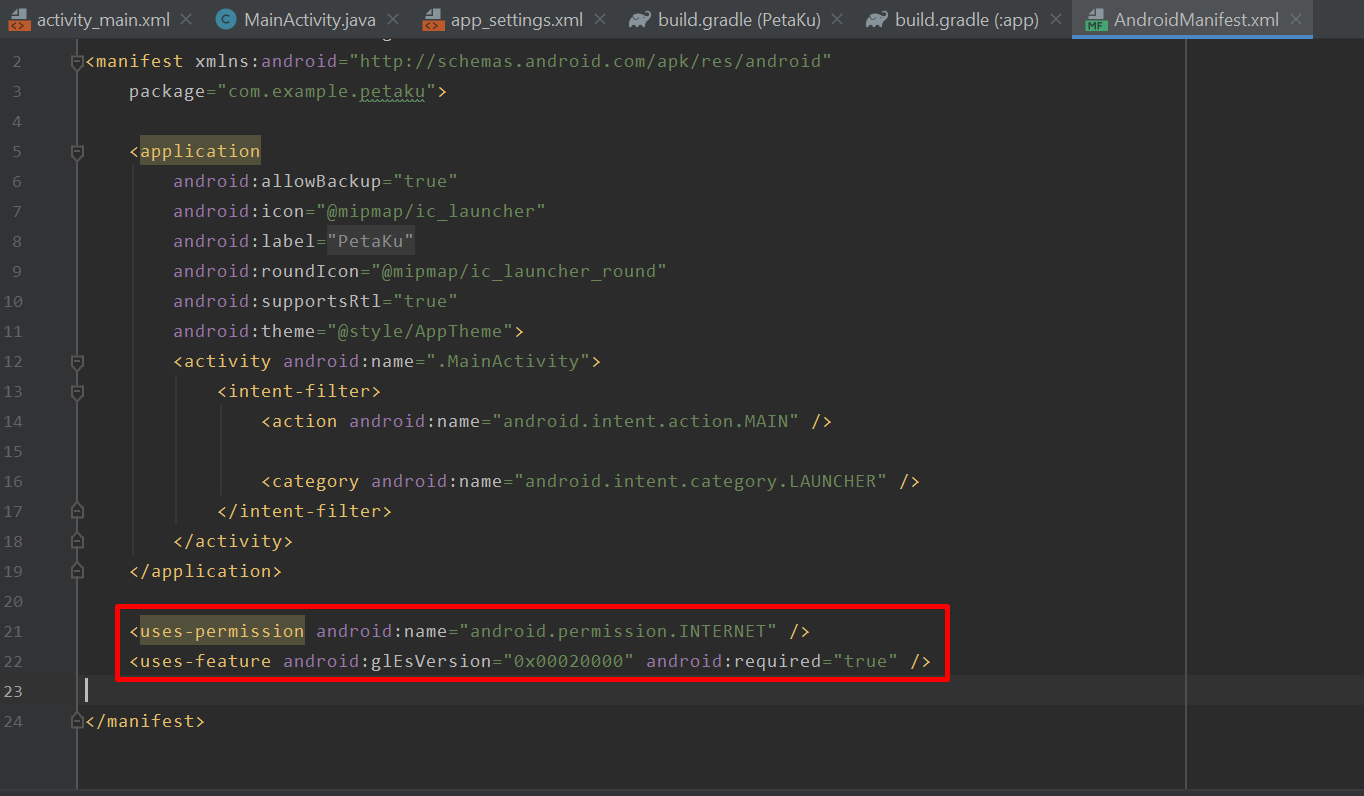
Hal ini dilakukan untuk menginformasikan Android launcher bahwa aplikasi membutuhkan izin untuk mengakses internet.
II. Menggunakan fitur Java 8 language
Android Studio 3.0 memperkenalkan dukungan untuk subset fitur Bahasa Java 8 yang bervariasi berdasarkan versi platform. Bahasa pemrograman ini digunakan pada seluruh dokumentasi dan sampel ArcGIS Runtime SDK for Android, sehingga untuk memastikan bahwa contoh code yang tersedia dapat berjalan dengan baik, Anda akan mengatur kompatibilitas dari modul untuk menggunakan fitur Java 8 language.
1. Buka kembali file tab build.gradle (Module: <nama modul>), lalu tambahkan kode pada blok android seperti berikut:
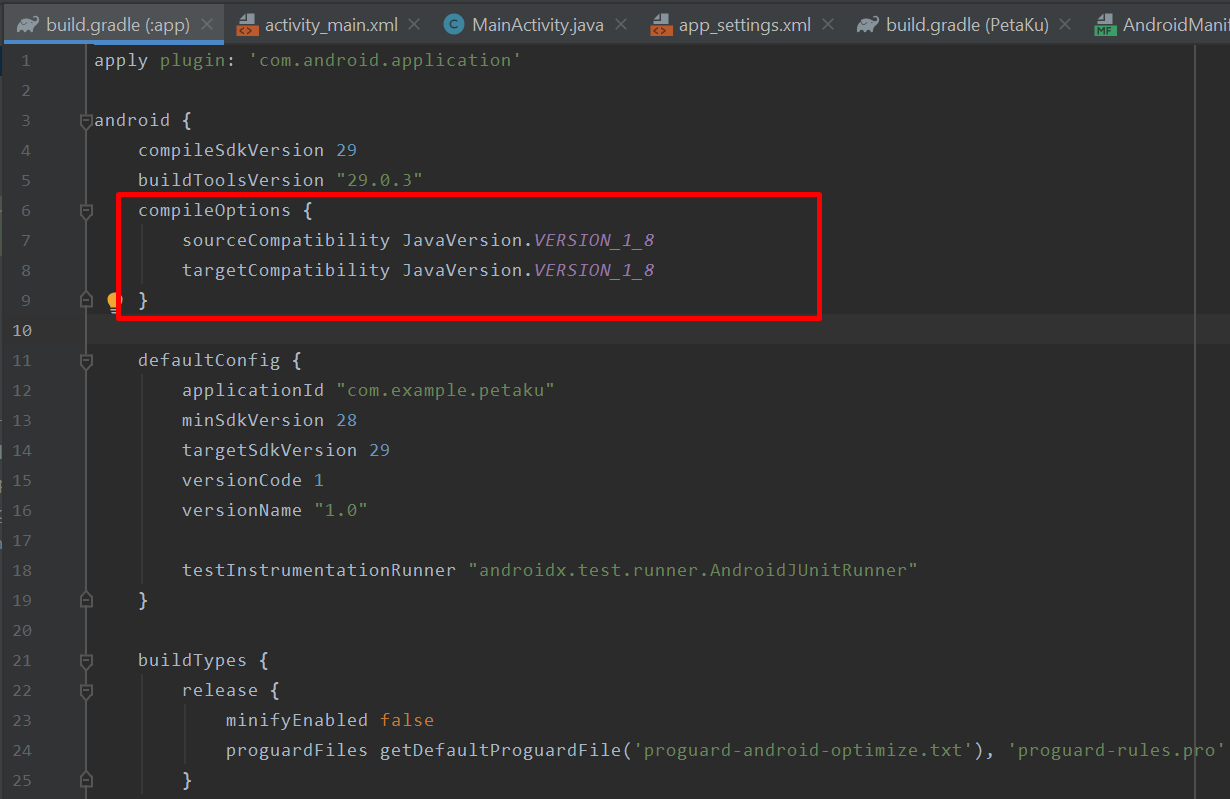
2. Lakukan sync kembali pada gradle script.
III. Menambahkan MapView pada Layout dan mengatur Map pada MapView
Setelah menyusun aplikasi dengan dependensi ArcGIS Runtime SDK for Android AAR, langkah selanjutnya adalah menambahkan MapView pada activity layout.
1. Pada jendela Android project view, di bagian bawah app, klik res > layout, kemudian klik dua kali pada activity_main.xml.
2. Seleksi keseluruhan elemen TextView, ganti dengan elemen MapView seperti berikut:
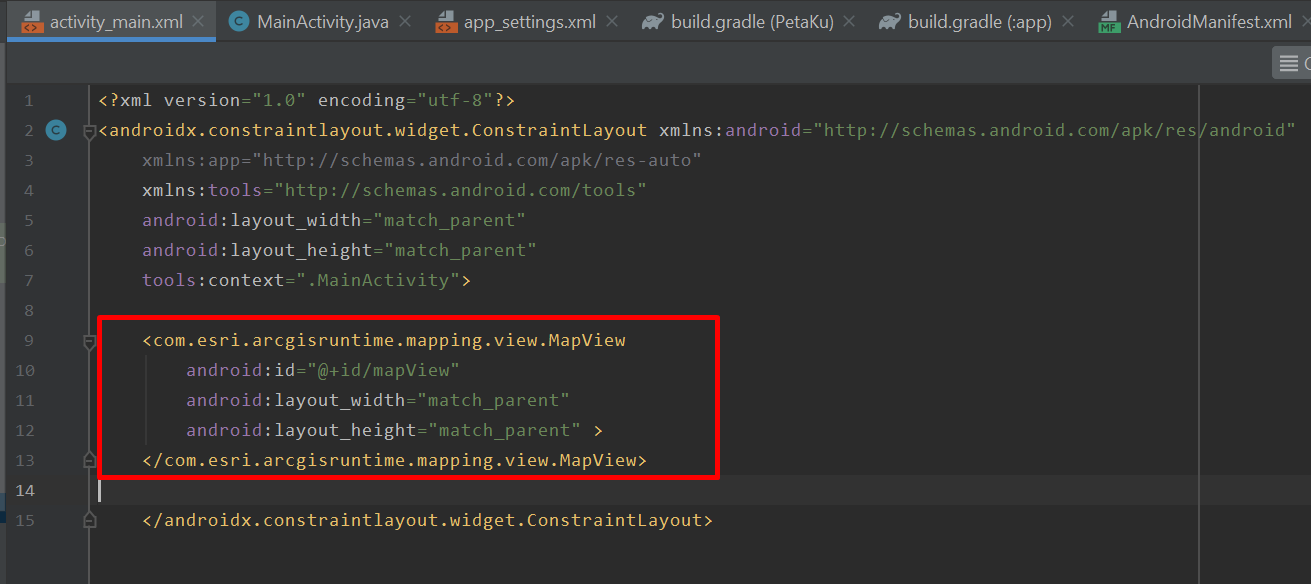
Secara default, sebuah MapView tidak menampilkan apapun, sehingga langkah selanjutnya adalah mendefinisikan sebuah peta yang akan ditampilkan. Anda akan mendefinisikan sebuah peta yang menampilkan basemap topografi dari ArcGIS Online. Selain itu Anda juga perlu mengatur agar peta menampilkan wilayah tertentu (dalam hal ini mengatur peta agar diperbesar ke titik pusat tertentu). Pada postingan ini, daerah yang ditampilkan adalah daerah Jakarta Pusat.
3. Buka kembali tab MainActivity pada Android Studio, lalu tambahkan pernyataan class variable di bagian atas kelas MainActivity seperti berikut:

4. Android Studio akan menandai MapView dengan warna merah, yang artinya harus diimpor ke class. Posisikan pointer pada teks yang berwarna merah lalu klik Alt+Enter untuk resolve simbol tersebut.
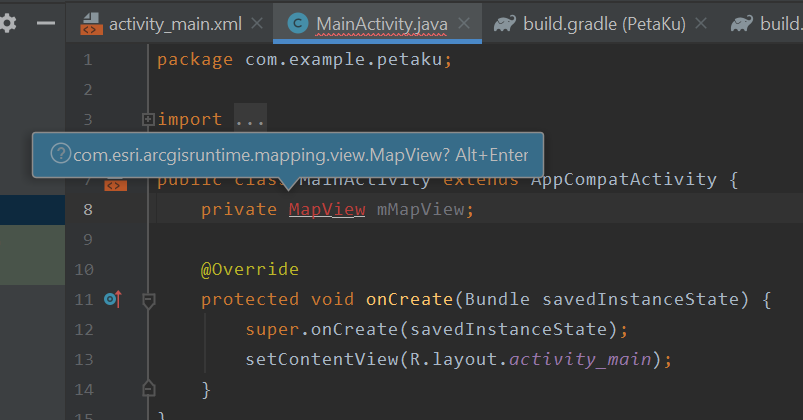
5. Lakukan penambahan kode pada metode onCreate, setelah pemanggilan kode eksisting setContentView seperti berikut:
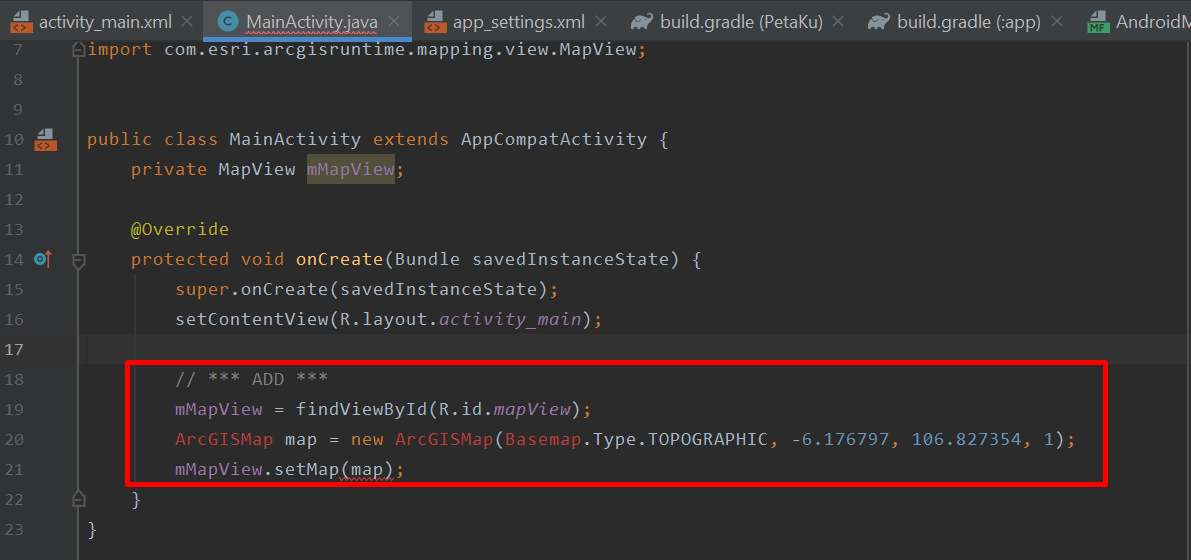
Kode ini akan bereferensi ke MapView yang sudah terdefinisi pada layout. Sebuah ArcGISMap dibuat dengan Basemap.Type yang berpusat pada koordinat tertentu dan diperbesar dengan perbesaran tertentu. ArcGISMap kemudian akan di set ke dalam MapView.
6. Lakukan penambahan beberapa metode ke kelas MainActivity untuk menghindari metode onPause, onResume, dan onDestroy turun dari parent activity class yang menghentikan, melanjutkan, dan membuang MapView saat metode tersebut dipanggil seperti berikut:
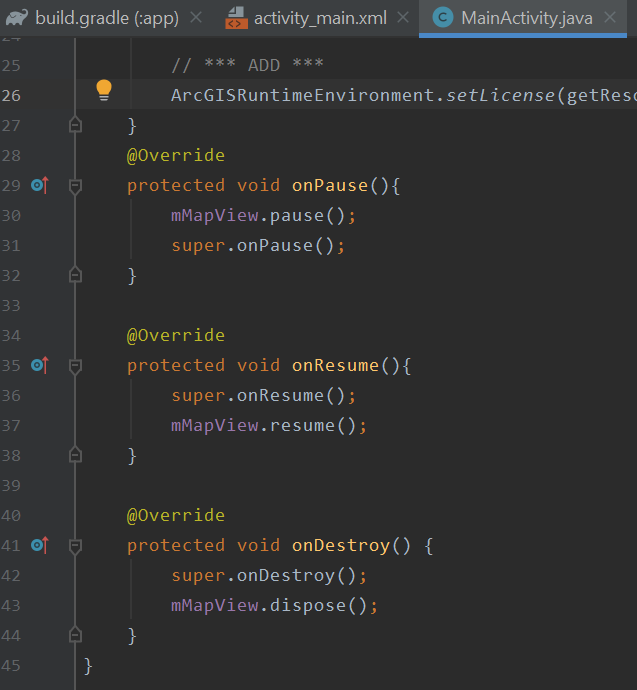
IV. Menjalankan aplikasi
Untuk mengetahui apakah aplikasi yang dibuat dapat dijalankan, Anda memerlukan perangkat Android yang tersambung dan siap untuk debugging atau sebuah emulator yang sudah di set up dan dinyalakan. Untuk informasi lebih lanjut, Anda dapat membaca dokumentasi Android pada tautan menggunakan emulator atau menggunakan perangkat Android.
1. Dari toolbar Android Studio, pilih perangkat atau emulator yang akan digunakan, lalu klik Run.
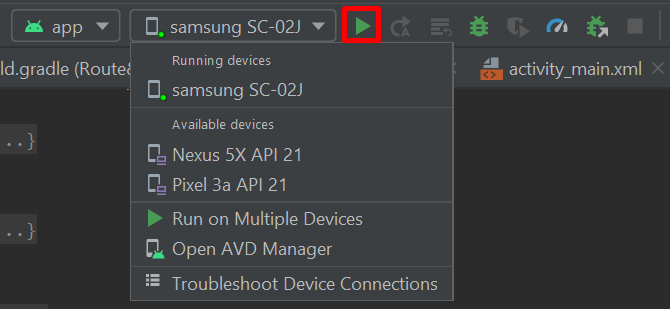
2. Sebuah aplikasi baru yang menunjukkan peta wilayah Jakarta Pusat akan terbuka pada perangkat Anda.
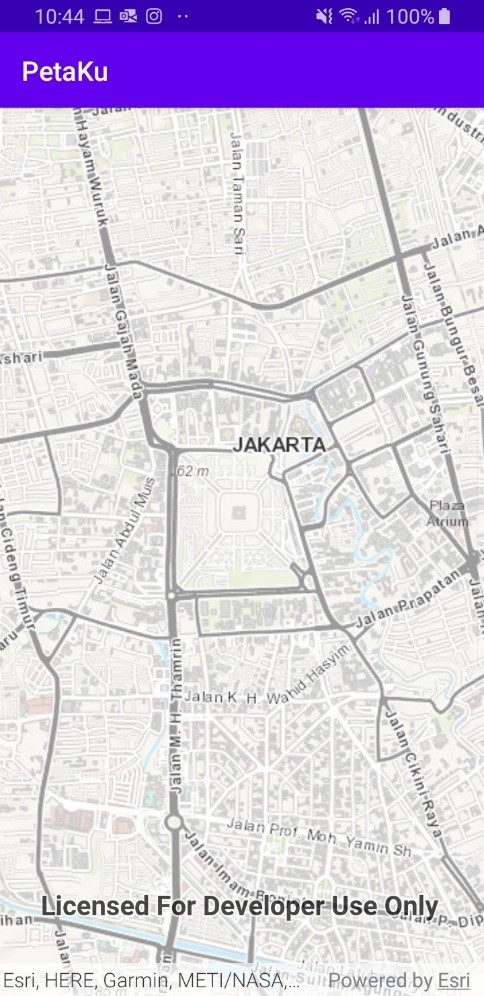
V. Menghilangkan watermark pada aplikasi
Selama proses pengembangan aplikasi, Anda akan melihat watermark “Licensed for Developer Use Only” pada peta. Watermark ini dapat dihilangkan dengan cara menambahkan license key pada project yang dibuat pada Android Studio.
1. Log in ke akun ArcGIS Developer Account dan menampilkan bagian Dashboard.
2. Copy Runtime Lite license key yang ada pada Dashboard.
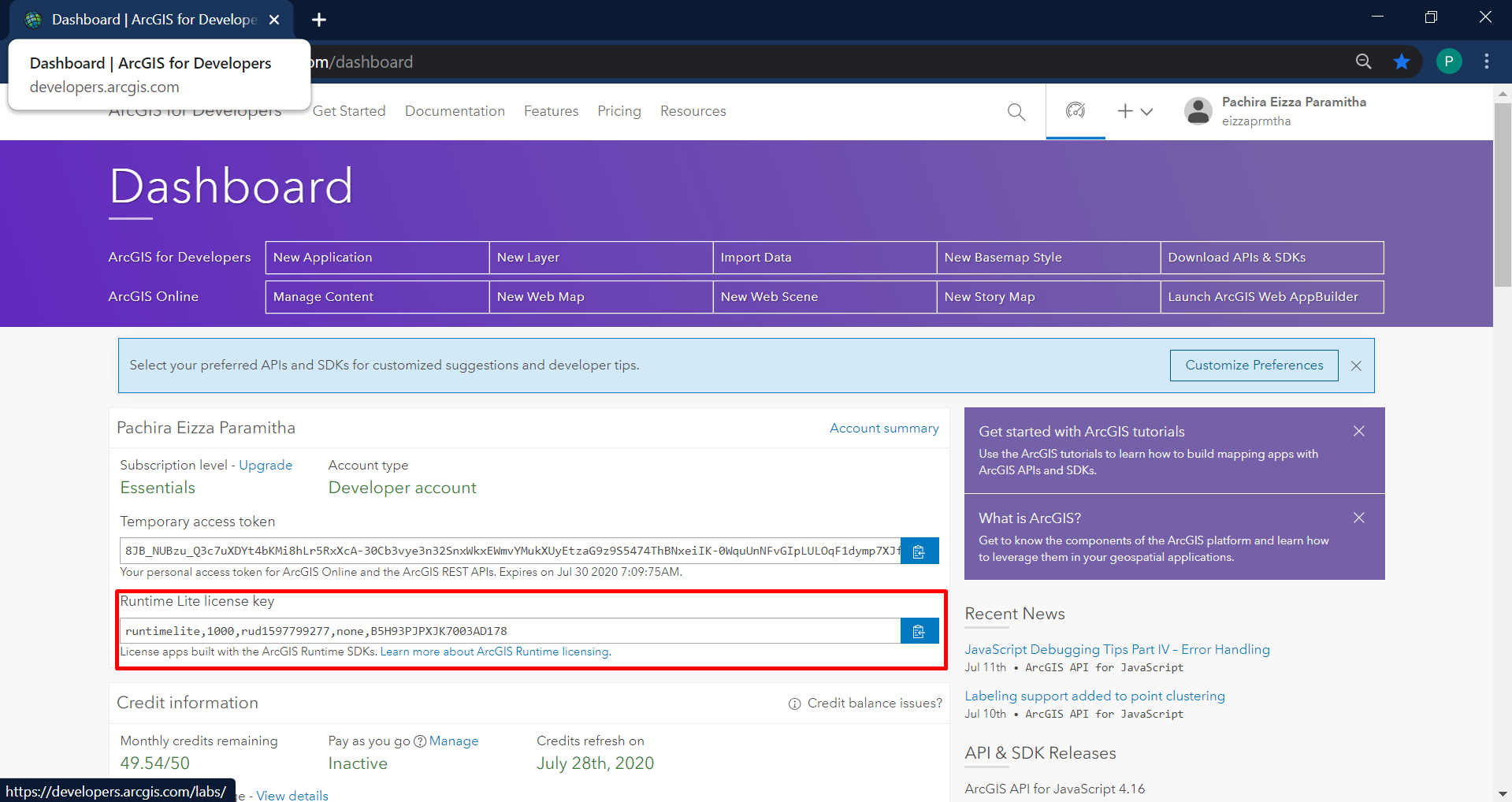
3. Lakukan pembuatan resource file app_settings.xml untuk menyimpan license key. Pada Project view, klik kanan folder app, kemudian pilih opsi New > Android resource file.
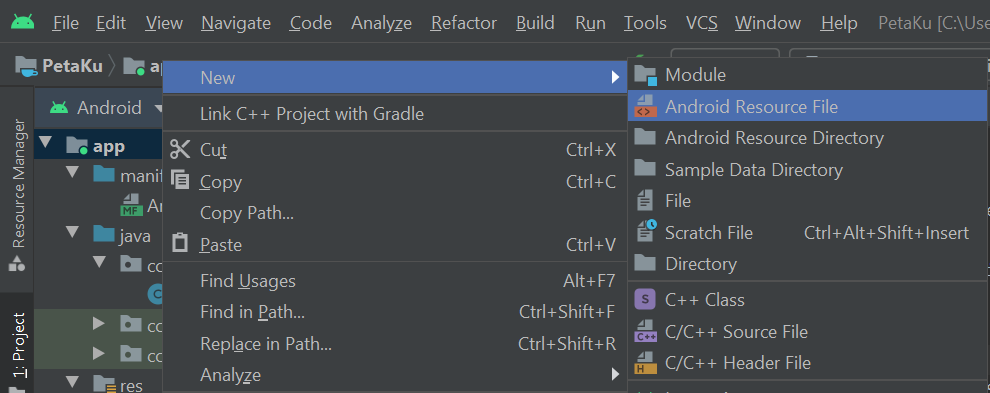
4. Pada jendela New Resource File, definisikan File name sebagai app_settings.xml. Biarkan opsi lain default dan klik OK.
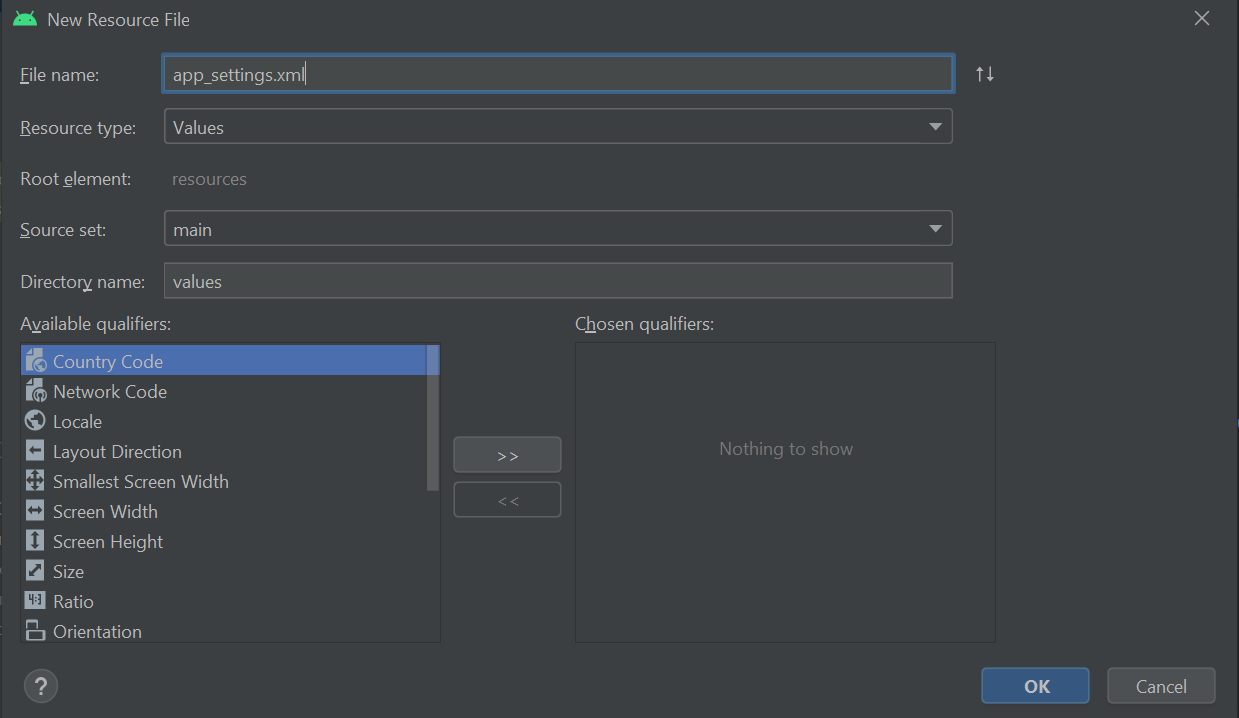
5. Pada jendela app_settings.xml yang ditampilkan pada Android Studio, tambahkan elemen string seperti berikut:
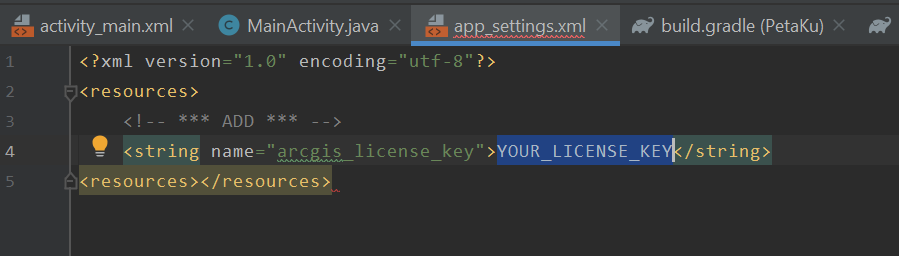
Gantikan teks YOUR_LICENSE_KEY dengan Runtime Lite license key yang ada pada Dashboard.

6. Pada file app > java > {nama.package.anda} > MainActivity.java, temukan metode setMap dan tambahkan sebuah perintah pemanggilan ke ArcGISRuntimeEnvironment.setLicense dengan referensi ke sumber string yang telah ditambahkan pada tahap sebelumnya seperti berikut:
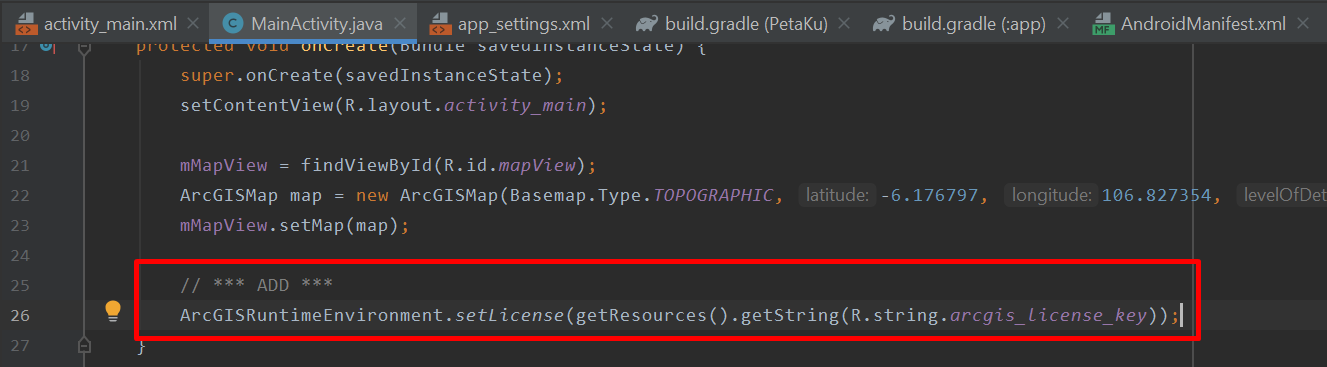
7. Run ulang aplikasi Anda. Apabila berhasil, pada saat aplikasi terbuka watermark “Licensed for Developer Use Only” tidak muncul.
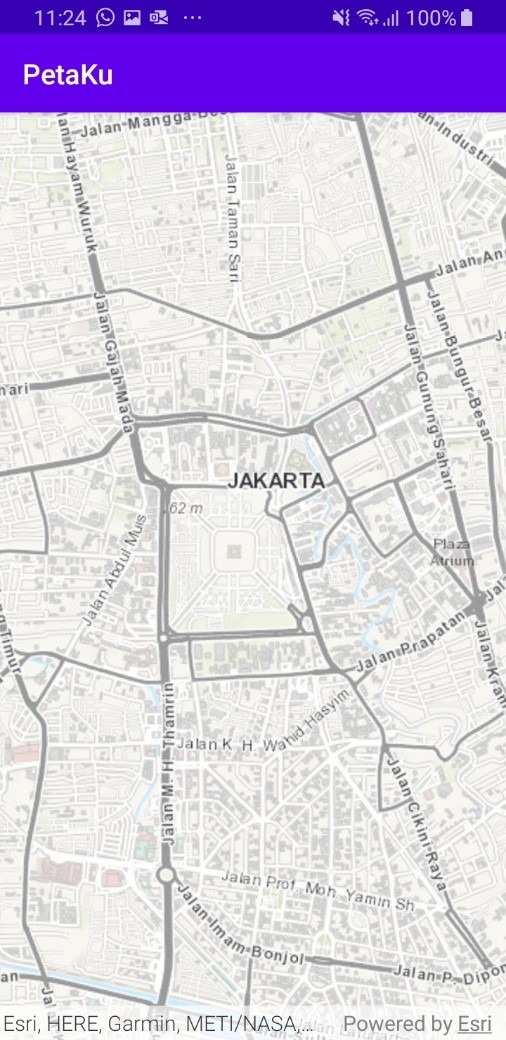
Sekian pembahasan mengenai ArcGIS Runtime SDK for Android pada artikel ini. Jika terdapat pertanyaan, ArcNesian dapat menghubungi Tim Technical Support Esri Indonesia melalui email support@esriindonesia.co.id.
Sampai berjumpa pada artikel lainnya!
(Artikel ini dibuat oleh Pachira Eizza Paramitha dari Esri Indonesia Future Leaders Program)
You must be a registered user to add a comment. If you've already registered, sign in. Otherwise, register and sign in.