- Home
- :
- All Communities
- :
- Global
- :
- Asia Pacific
- :
- ArcNesia
- :
- ArcNesia Blog
- :
- How to: Install and Configure ArcGIS Server
How to: Install and Configure ArcGIS Server
- Subscribe to RSS Feed
- Mark as New
- Mark as Read
- Bookmark
- Subscribe
- Printer Friendly Page
ArcGIS Server adalah perangkat lunak yang dapat membantu ArcNesian untuk membagikan konten spasial yang ArcNesian miliki secara lokal maupun publik melalui jaringan internet. Melalui web services, server akan mudah menerima dan mengirim informasi ke device lainnya. ArcGIS Server dapat mempermudah seluruh pengguna GIS dari GIS User hingga bagian Executive.
Ada beberapa hal yang perlu dipersiapkan dalam proses instalasi ArcGIS Server ini, yaitu perangkat keras (hardware), perangkat lunak (software) dan pastinya data. ArcGIS Server berjalan di mesin dengan OS 64-bit, dan arsitektur dari ArcGIS Server ini scalable, artinya ArcNesian dapat menggunakan lebih dari satu mesin jika dibutuhkan. Selain itu, server yang dimiliki harus dapat diakses dari Internet, namun saat proses perencanaan ArcGIS Server juga dapat di deploy di virtual machine.
ArcGIS Server dapat langsung di integrasikan dengan web server yang sudah ada dengan melakukan install Web Adaptor. ArcNesian juga membutuhkan setidaknya satu ArcGIS Desktop di salah satu komputer untuk melakukan publish GIS web services. Untuk tahapan instalasi ArcGIS Desktop, bisa dilihat disini.
Ada beberapa tipe GIS web services yang dapat ArcNesian publish di ArcGIS Server, yaitu:
1. Map Document, yang diperoleh dari ArcMap
2. Address Locator, yang diperoleh dari ArcCatalog atau Catalog Window di ArcMap. ArcNesian bisa melakukan Geocoding loh di ArcGIS Server dengan publish Address Locator!
3. Geodatabase, yang diperoleh dari ArcCatalog atau Catalog Window di ArcMap.
4. Geoprocessing model atau tool, yang diperoleh dari ArcMap
5. Raster dataset, mosaic dataset atau layer file referencing raster dataset atau mosaic dataset, yang diperoleh dari ArcCatalog
6. Folders and geodatabases, yang diperoleh dari ArcMap.
Let's jump to the main section, yaitu tahap instalasi. Ada dua tahap instalasi ArcGIS Server, yaitu silent mode, atau menggunakan setup program, yang dijelaskan disini adalah instalasi dengan setup program.
A. Meng-install ArcGIS Server
- Buka folder yang berisi ArcGIS Server installer.
- Klik Setup.exe.
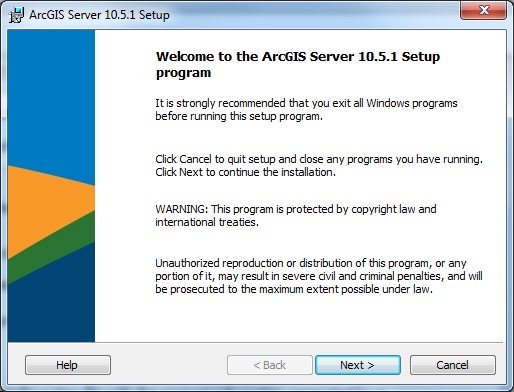
- Klik Next pada Welcome Panel.
- Klik I accept agreement pada persetujuan lisensi, kemudian klik Next.
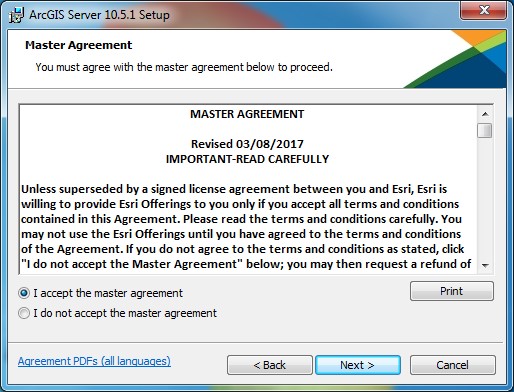
- Pada panel Select Feature klik Next;Jika muncul dialog box setelah dialog box ini, maka Microsoft .NET Framework 4.5 tidak ditemukan di mesin. Jika akan menggunakan Server Object Extension (SOE) atau Server Object Interceptor (SOI) maka diperlukan .NET Extension Support, dimana .NET Extension Support membutuhkan Microsoft .Net Framework 4.5.
- Pada panel Python Destination Folder klik Next.

- Kemudian akan muncul konfigurasi akun ArcGIS Server, masukkan username dan password yang akan digunakan. Default name pada username adalah arcgis. Kemudian klik Next; Akun ini dapat berupa local atau akun domain ArcNesian, perlu diingat akun ini tidak perlu merupakan Administrator.Untuk lebih jelas dapat membaca link berikut ArcGIS Server Account.
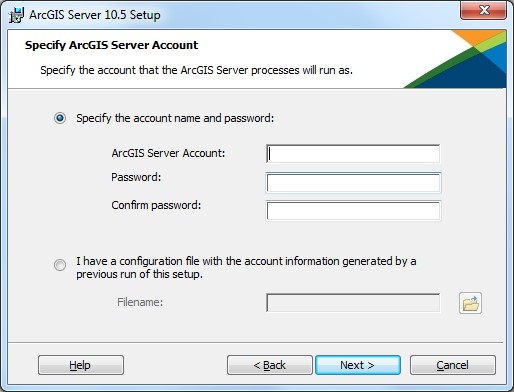

- Biarkan default Do not export a configuration file dan klik Next;
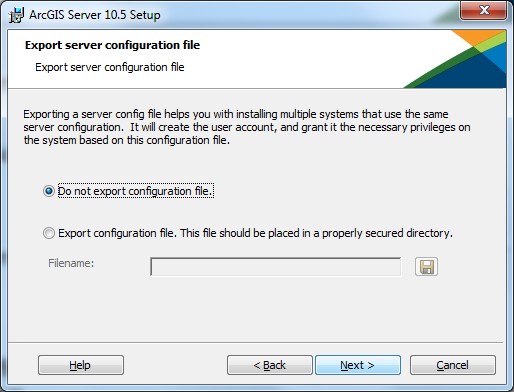 Jika ingin menyimpan configuration file untuk proses instalasi selanjutnya, silahkan pilih Export Configuration File. Ada beberapa hal yang dipertimbangkan saat memilih opsi ini
Jika ingin menyimpan configuration file untuk proses instalasi selanjutnya, silahkan pilih Export Configuration File. Ada beberapa hal yang dipertimbangkan saat memilih opsi ini
a. Membuat ArcGIS Server Account yang sama saat install di mesin yang berbeda-beda
b. Ingin menyimpan akun tersebut untuk keperluan upgrade versi.
c. Melakukan instalasi dengan silent mode, dimana username dan password dilakukan encrypt.
9. Klik Install.

10. Ketika instalasi selesai, klik Finish.
11. Pada bagian Software Authorization Wizard, pilih I have received an authorization file dan masukkan berkas berformat *.ecp yang berisi authorization file.

12. Lakukan langkah-langkah authorization hingga selesai lalu klik Finish.
B. Membuat Primary Site Administrator (PSA)
- Apabila authorization telah selesai, maka laman ArcGIS Server Manager akan terbuka, https://localhost:6443/arcgis/manager. Pada laman ArcGIS Server Setup Wizard pilih Create New Site. Create New Site merupakan sebuah proses pembuatan primary site administrator (PSA); Akun ini (PSA) digunakan untuk login ke Manager dan mengatur pengamanan. Akun ini berbeda dengan ArcGIS Server Account yang sudah dibuat di awal. Namun jika ArcNesian ingin menggunakan site yang sudah ada, klik Join an Existing Site.

- Masukkan username dan password PSA yang akan dibuat, klik Next.

- Spesifikasikan tempat/directory root server pada C:\arcgisserver\directory dan configuration store pada C:\arcgisserver\config-store, lalu klik Next; Jika ingin mengganti lokasi direktori, cukup ketikkan saja lokasi yang diinginkan.

- Setelah halaman server dibuat klik Finish. Laman ArcGIS Server Manager akan muncul kembali dan masukkan username beserta password PSA.
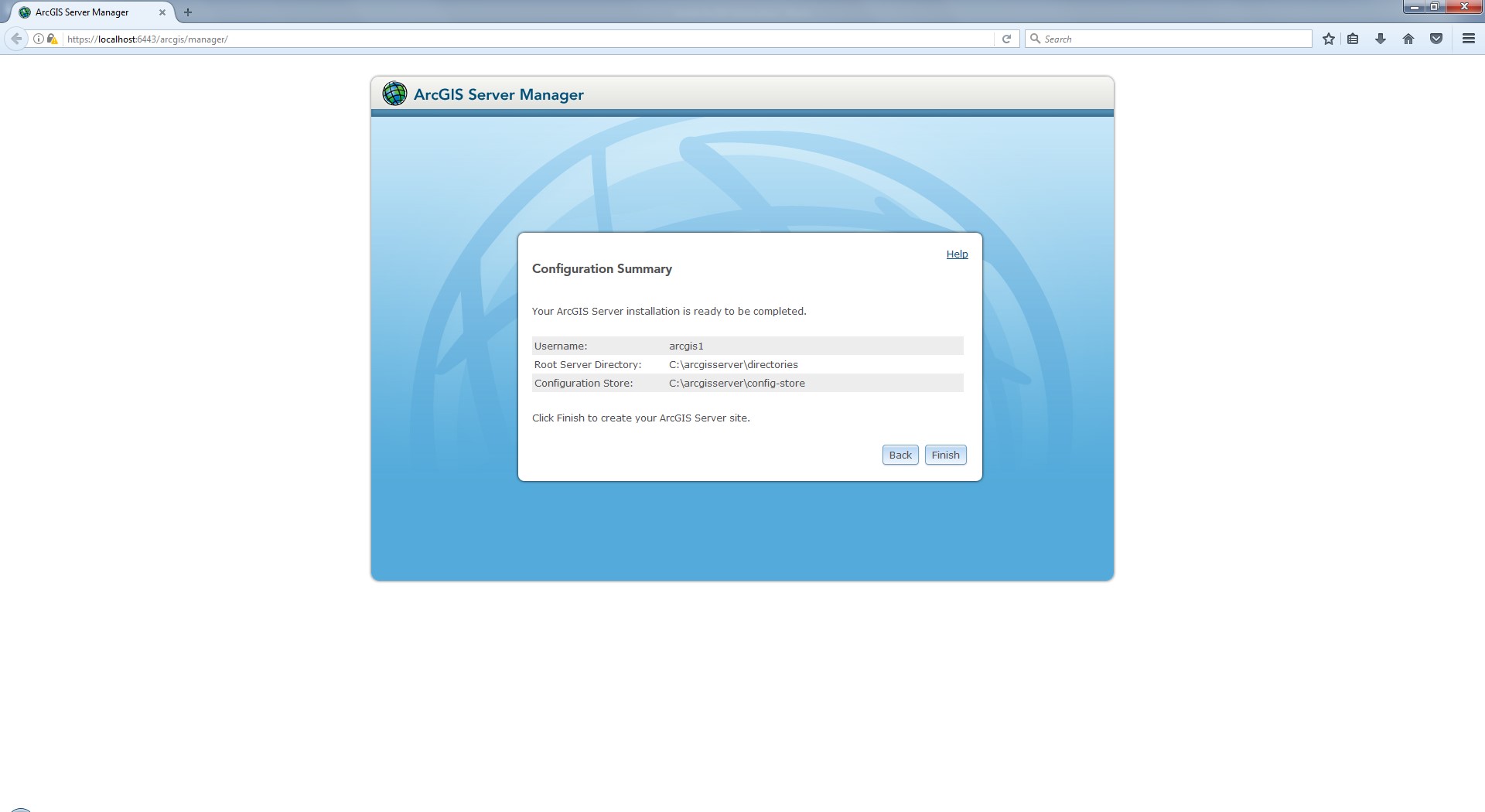
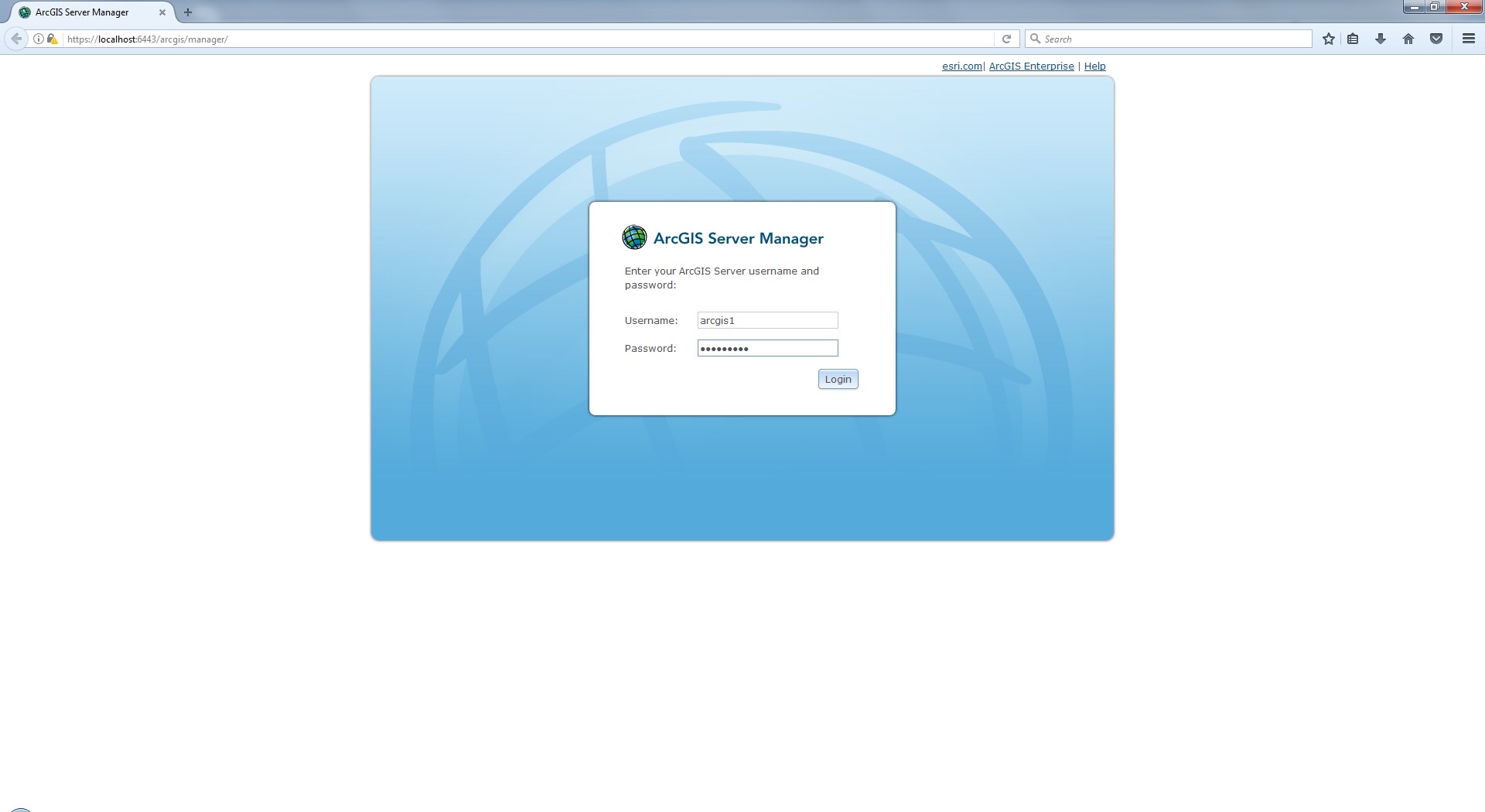
- Pengaturan berbagai konten pada server dapat dilakukan di laman ArcGIS Server Manager tersebut.
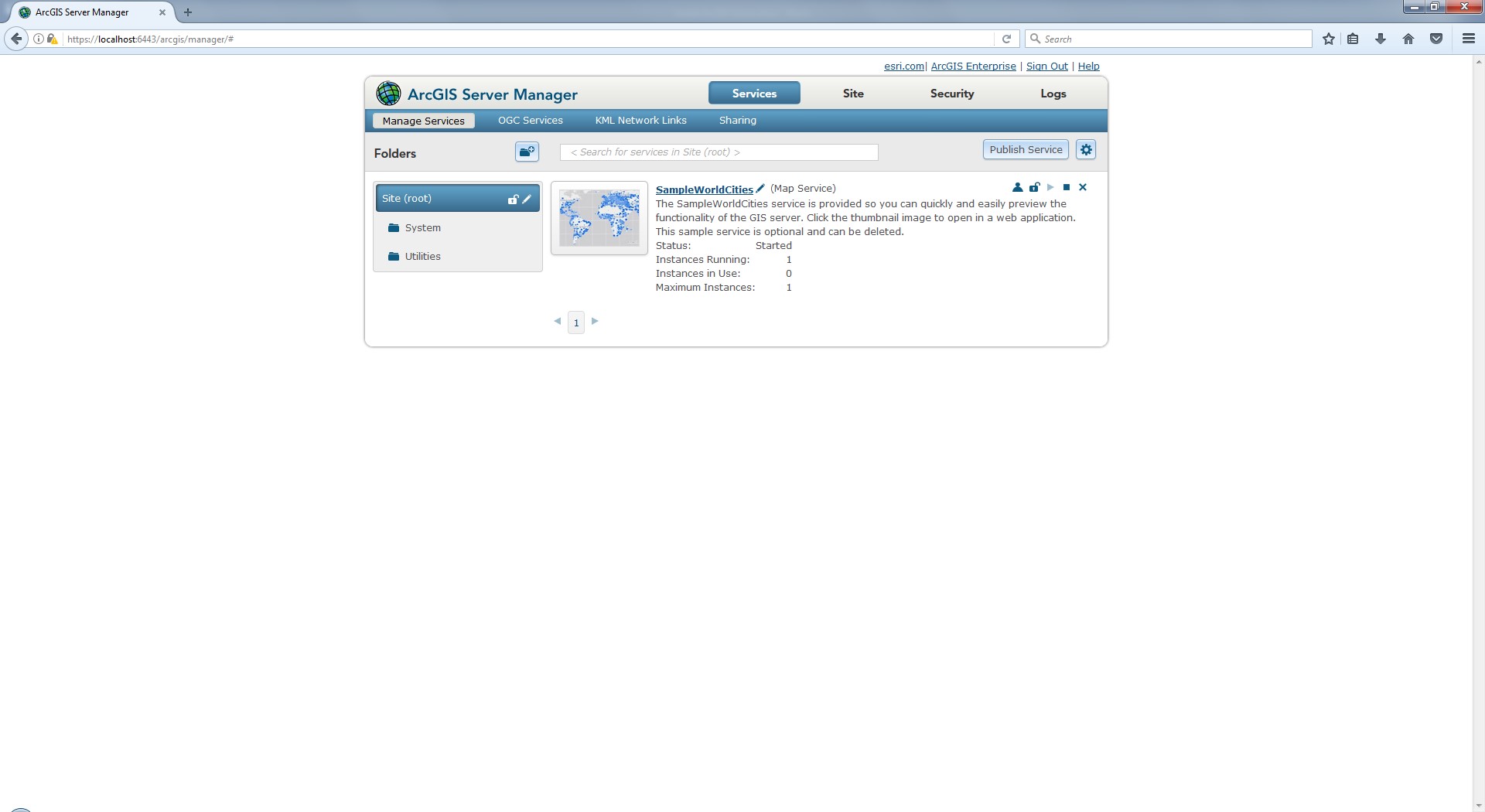
Tampilan ArcGIS Server Manager.
C. Meng-install Web Adaptor
- Klik dua kali pada ArcGIS Web Adaptop (IIS) installer yang tersedia;
- Kemudian akan muncul kotak dialog Destination Folder for Files yang merupakan lokasi penyimpanan file selanjutnya. Klik Next;

- Setelah proses instalasi selesai, klik Close;
- Klik Next pada ArcGIS Web Adaptor Setup.

- Lalu akan muncul ArcGIS Web Adaptor (IIS) Setup, Klik I accept the license agreement dan klik Next;
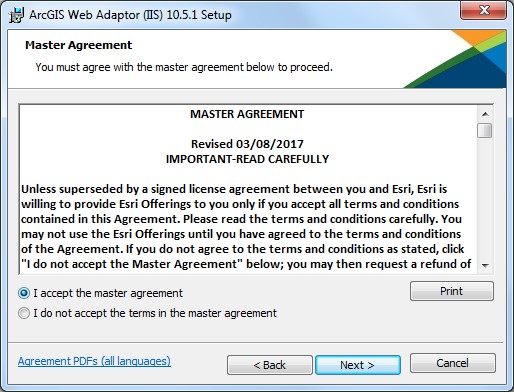
- Tentukan port yang akan dipasang Web Adaptor, yaitu 443.
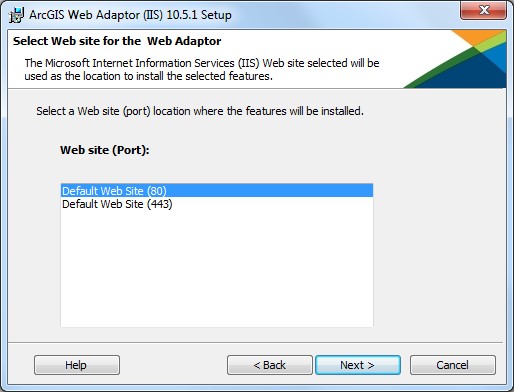
- Pada New Virtual Directory, spesifikasikan nama Web Adaptor yang akan digunakan. Klik Next;
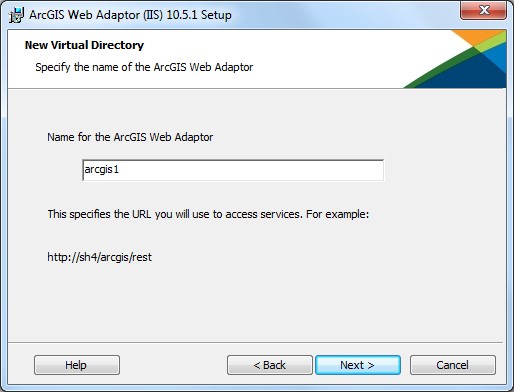
- Klik Install lalu Finish;
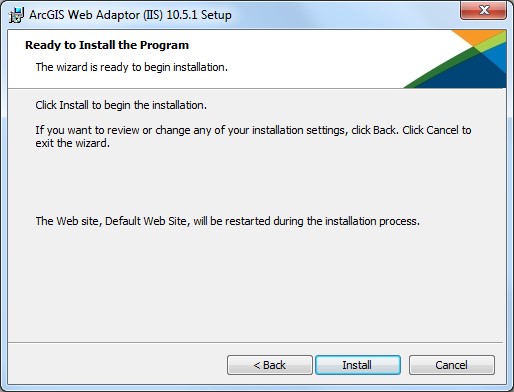
- Secara otomatis laman ArcGIS Web Adaptor akan terbuka, https://webadaptor.domain.com/arcgis/webadaptor. Pilih ArcGIS Server kemudian klik Next;

- Spesifikasikan ArcGIS Server URL dan username akun administrator yang akan digunakan. Centang pilihan Enable administrative access to your site through the Web Adaptor. Lalu klik Configure.


Semoga berhasil! Sampai jumpa di post selanjutnya!
PS: This article is written by two authors, me and Auliantya from Esri Indonesia Spatial Heroes #2
Contact Esri Indonesia Technical Support (support@esriindonesia.co.id) for further assistance.
You must be a registered user to add a comment. If you've already registered, sign in. Otherwise, register and sign in.