- Home
- :
- All Communities
- :
- Global
- :
- Asia Pacific
- :
- ArcNesia
- :
- ArcNesia Blog
- :
- Custom Add-In menggunakan ArcGIS Pro SDK for .NET ...
Custom Add-In menggunakan ArcGIS Pro SDK for .NET (Demo untuk Pengolahan Data Raster)
- Subscribe to RSS Feed
- Mark as New
- Mark as Read
- Bookmark
- Subscribe
- Printer Friendly Page
Halo ArcNesian!
Rekan ArcNesian tentu sudah tidak asing dengan ArcGIS Pro dan segala kapabilitas dan fungsinya yang beragam dan lengkap. Namun, bahkan sesuatu yang sangat lengkap sekalipun, masih bisa dilengkapi lagi. Nah, pada kesempatan kali ini, ArcMin ingin sharing tentang salah satu cara untuk memperkaya ArcGIS Pro dengan custom add-in menggunakan ArcGIS Pro SDK for .NET.
ArcMin akan membahas mengenai instalasi ArcGIS Pro SDK for .NET, mencakup requirements serta langkah-langkahnya. Kemudian, akan dibahas mengenai cara-cara mendapatkan add-ins untuk ekstensi dari ArcGIS Pro pada poin 3. Pada poin terakhir, akan dicontohkan penggunaan salah satu add-ins dari community samples sebagai ekstensi dari ArcGIS Pro.
1. Pendahuluan
.NET merupakan suatu platform developer terbuka dan gratis untuk membuat berbagai macam aplikasi. Platform ini mendukung penggunaan bermacam bahasa pemograman, editor, dan library untuk membuat aplikasi web, mobile, desktop, game, serta IoT.
ArcGIS Pro SDK for .NET merupakan SDK bagi .NET yang menyediakan kemampuan untuk melakukan kustomisasi dan menambah extension bagi ArcGIS Pro, seperti membuat add-in dan melakukan konfigurasi. Kemampuan ini memungkinkan pengguna ArcGIS Pro untuk memiliki fungsionalitas spesifik demi menyediakan solusi bagi organisasi atau industri.
ArcGIS Pro SDK for .NET memanfaatkan fitur-fitur dan pattern .NET yang modern (Task Asynchronous Programming, LINQ, WPF Binding, dan WVVM) untuk membuat add-ins dengan menggunakan API terbaru dari ArcGIS Pro. SDK ini sendiri mulai tersedia di Microsoft Visual Studio 2017 dan 2019.
2. Instalasi ArcGIS Pro SDK untuk .NET
A. Spesifikasi Kebutuhan Sistem
Kebutuhan/requirement minimum bagi ArcGIS Runtime SDK for .NET versi 1008.0 dapat dilihat pada tautan berikut.
B. Langkah Instalasi ArcGIS Pro SDK for .NET
Template dan utilities ArcGIS Pro SDK for .NET sudah tersedia pada ekstensi Visual Studio (.vsix files). Sehingga tidak diperlukan akun administrator ataupun persyaratan akun user untuk menginstal ArcGIS Pro SDK untuk .NET. Meskipun demikian, disarankan untuk melakukan instalasi ArcGIS Pro SDK for .NET langsung pada Microsoft Visual Studio
Langkah-langkah instalasi ArcGIS Pro SDK for .NET dapat diakses di tautan ini. Apabila Arcnesian belum mengunduh Microsoft Visual Studio, software ini dapat diunduh pada tautan ini.
3. Memperoleh Coding untuk Add-In
A. Membuat Kode Add-In Menggunakan Microsoft Visual Studio
Bahasa pemograman yang digunakan adalah C#. Terdapat berbagai referensi dan sumber untuk membantu dalam pemrograman antara lain home page SDK, SDK Wiki di GitHub, sample code SDK, SDK Snippets, dan lain-lain.
1. Klik File > New Project
2. Apabila ArcGIS Pro SDK sudah terinstal, maka akan muncul beberapa pilihan. Pilih ArcGIS Pro Module Add-In. Klik Next.

3. Lengkapi konfigurasi nama project serta nama solusi, lalu klik Create.

4. Akan muncul tampilan default, dengan window Solution Explorer berisi folder DarkImages, Images, Config.daml, dan Module1.cs Folder DarkImages dan Images digunakan untuk menyimpan ikon untuk theme terang (light) dan gelap (dark). Config.daml merupakan demo file yang digunakan untuk mengatur seluruh item pada solution, sedangkan Module1.cs digunakan untuk melakukan pemrograman atas solution itu sendiri.
5. Untuk menambah item pada Config.daml, klik kanan pada solusi di Solution Explorer > Add > New Item.
6. Pada window Add New Item, expand pilihan Visual C# dan pilih ArcGIS Pro Add-ins. Terdapat berbagai item template yang dapat digunakan untuk membuat solusi. Antara lain untuk membuat button, dock, atau tool yang ada di ArcGIS Pro. Keterangan lebih lanjut mengenai setiap item template dapat dilihat di dokumentasi berikut.
7. Pada contoh ini, ArcMin menambahkan item Button. Dapat dilihat bahwa penambahan item ini menambahkan beberapa gambar untuk theme pada folder, serta file Button1.cs. Baik kode pada Button1.cs maupun Config.daml dapat dilengkapi untuk mengatur kapabilitas dan fungsi dari item yang baru ditambahkan.
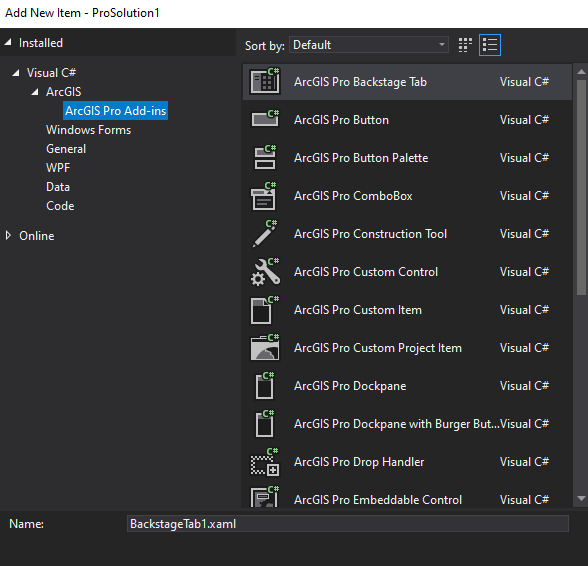

8. Apabila sudah selesai dengan tahap coding, dapat dilakukan compile dan built. Add-in yang baru dibuat akan muncul pula pada folder.
<Data Directory>/ArcGIS/AddIns/ArcGISPro/xxxxxxxxx
Sebagai Esri AddinX File. Add-in ini akan di-load oleh ArcGIS Pro ketika program tersebut dibuka dalam tab default yaitu Add-In. Tab ini dapat diatur apabila dibutuhkan.
B. Menggunakan/Memodifikasi Sample Code dari GitHub
Terdapat community samples untuk berbagai subjek di GitHub yang dapat diakses melalui link ini. Subyek yang dapat diakses mencakup Core Host, Data Reviewer, Editing, Geodatabase, Geoprocessing, Layouts, Map-Authoring, Map-Exploration dan Parcel Fabric di antara yang lain.
Untuk membuka community samples untuk digunakan/dimodifikasi, berikut langkah-langkah yang dilakukan.
1. Buka https://github.com/Esri/arcgis-pro-sdk-community-samples dan unduh sampel-sampel yang ada sebagai ZIP dan kemudian ekstrak pada direktori pilihan rekan Arcnesian.
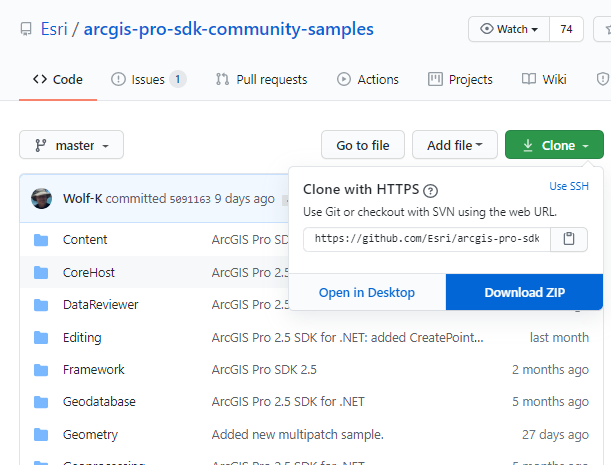
2. Buka Visual Studio, kemudian klik File > Open > Project/Solution dan arahkan ke file berekstensi .sln (Visual Studio Solution) di dalam folder dari zip yang sudah diekstrak sebelumnya.
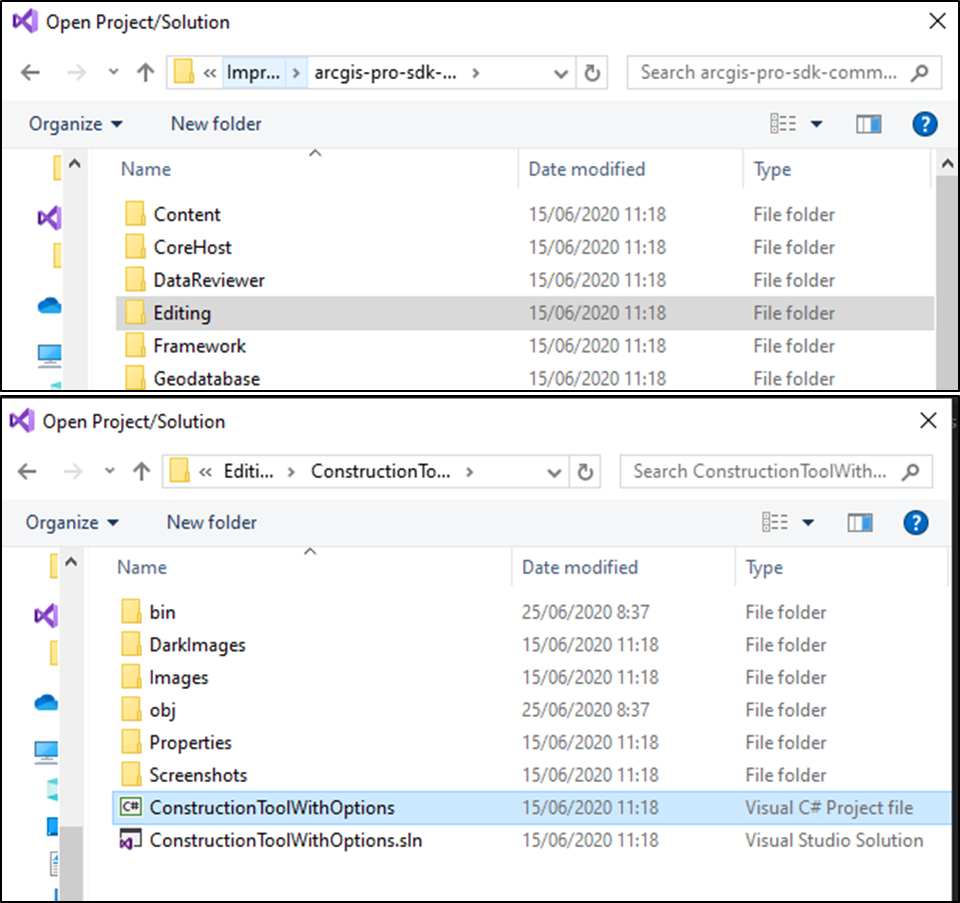
3. Solusi akan di-load di dalam Visual Studio.
C. Debug, Compile, Build, dan Menjalankan Add-Ins di ArcGIS Pro
Rekan Arcnesian dapat melakukan debug pada tab Debug > Start Debugging. Compile dan build dapat dilakukan dari tab Build > Build Solution.
Setelah solusi berhasil di-build, Arcnesian dapat menjalankan add-in secara langsung dengan men-klik Start. ArcGIS Pro akan terbuka dan add-ins akan ter-load.
4. Demo: Menggunakan Add In Colorizer dari Community Samples untuk Data Raster
Seperti yang telah disebutkan sebelumnya, terdapat banyak contoh add-in atau konfigurasi lain di dalam community sample, termasuk untuk bekerja dengan layer raster. Pada demo kecil ini, kita akan mencoba add-in Colorizer yang dapat mengubah warna piksel berdasarkan field/value tertentu. Add-in in ijuga bisa mengubah warna piksel berdasarkan value R, G, B dengan sekali pengaturan, sehingga cocok untuk mengatur simbologi bagi peta dengan color code yang pasti (misalnya peta geologi/peta umur geologi).
1. Buka solusi Colorizer dari folder Community Samples > Raster > Colorizer.
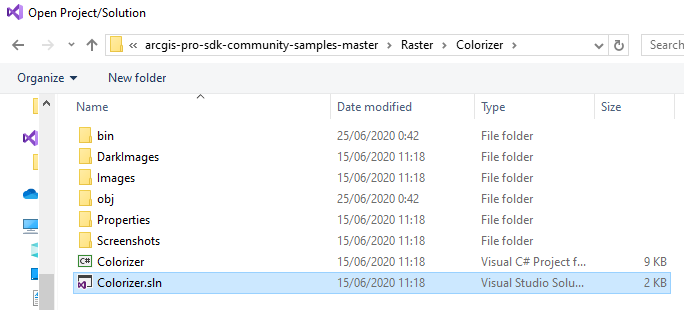
2. Lakukan perubahan yang diinginkan untuk solusi ini, atau langsung build kemudian Start untuk membuka ArcGIS Pro.
3. Klik New Blank Template - Map untuk menggunakan add-in di project baru.
4. ArcGIS Pro sudah terbuka dengan tab Add In berisi add-in.

5. Data yang digunakan dalam demo ini dapat diperoleh di tautan berikut. Buka data penggunaan lahan dari Modis di folder <directory>/Data/Raster/Landuse/Landuse.gdb/MODIS_Landcover.tiff

6. Buka attribute table untuk melihat field-field yang ada pada data ini, yaitu OBJECTID, Value, LandType, dan nilai RGB dalam kolom masing-masing Red, Green, dan Blue.
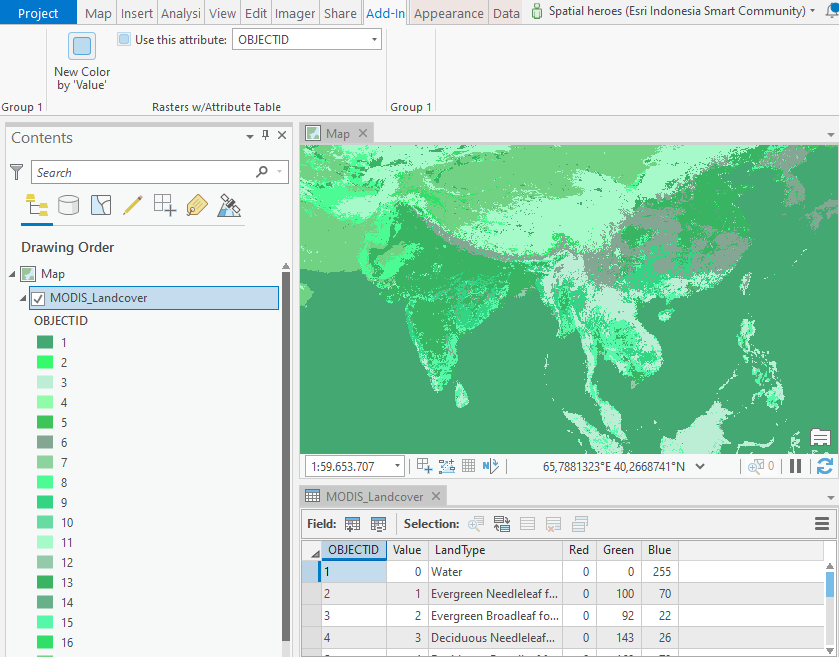
7. Ubah menu dropdown Use this attribute menjadi Attribute driven RGB. Klik OK bila muncul tulisan “In ArcGIS Pro 2.5 and older this method only works when using the ‘value’ field, unless you deploy the ‘RecalculateColorizer’ workaround."
8. Simbologi pewarnaan kategori pada data raster telah diatur sesuai dengan nilai RGB yang diberikan.
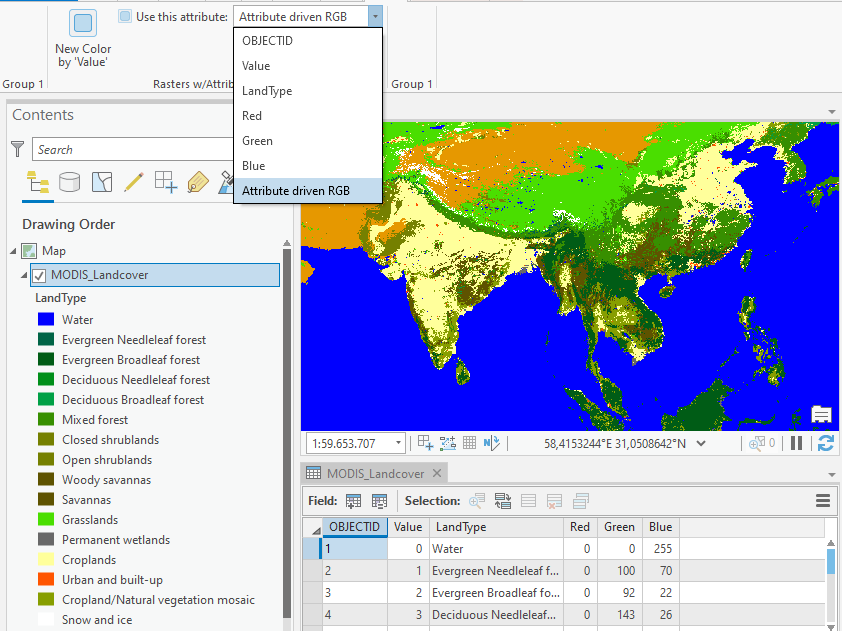
Sekian secuil contoh dari sangat banyak contoh aplikasi ArcGIS Pro SDK for .NET untuk melakukan ekspansi fungsionalitas ArcGIS Pro. Semoga bermanfaat! Jika ada pertanyaan, ArcNesian dapat menghubungi Tim Support Esri Indonesia melalui e-mail support@esriindonesia.co.id
(Artikel ini dibuat oleh Nadira Nanda Wijanarko dari Esri Indonesia Future Leaders Program)
You must be a registered user to add a comment. If you've already registered, sign in. Otherwise, register and sign in.