- Home
- :
- All Communities
- :
- Global
- :
- Asia Pacific
- :
- ArcNesia
- :
- ArcNesia Blog
- :
- Adding video to Collector for ArcGIS
Adding video to Collector for ArcGIS
- Subscribe to RSS Feed
- Mark as New
- Mark as Read
- Bookmark
- Subscribe
- Printer Friendly Page
- Report Inappropriate Content
Hi ArcNesian!!!
Di post kali ini, ArcMin akan membagikan tutorial menggunakan Collector for ArcGIS, yaitu salah satu aplikasi untuk melakukan survey selain Survey123.
Caranya mudah banget, hanya bermodalkan Smartphone dan ArcGIS Online lho! Collector for ArcGIS ini sangat menarik, karena umumnya fitur lampiran (red: attachment) adalah berupa foto, tapi di Collector for ArcGIS ArcNesian dapat menggunakan video sebagai lampirannya. Selain itu, jika kondisi di lapangan tidak tersedia jaringan internet yang stabil, kamu bisa menggunakan fitur offline, jadi tidak perlu khawatir:)
Latihan kali ini adalah membuat feature layer 'Damage Assessments' menggunakan geodatabase di ArcMap. Pertama membuat domain, menambahkan feature class serta correct field types, lalu publish menjadi feature service di ArcGIS Online kamu. Selanjutnya feature service ini akan menjadi layer dan dapat digunakan di Smartphone kamu untuk mengumpulkan data lapangan.
*Contoh ini diperoleh dari Prepare your data in ArcGIS Desktop—Collector for ArcGIS | ArcGIS
Membangun Geodatabase
1. Jalankan ArcMap dan buka Catalog.
2. Klik kanan di path folder yang diinginkan, lalu pilih New>File Geodatabase.

Gambar 1. Membuat File Geodatabase
3. Klik dua kali file geodatabase tersebut, lalu ganti namanya menjadi Tutorial.
Mendefinisikan Domain Geodatabase
1. Klik kanan pada file geodatabase, lalu pilih Properties.
2. Pada tab Domains, isikan sebagai berikut

Gambar 2. Membuat Domain
Dengan membuat domain di geodatabase, kamu secara otomatis akan menyediakan daftar pilihan untuk para surveyor di lapangan, nantinya domain ini akan digunakan pada saat melakukan pengaturan field.
3. Klik OK.
Membuat feature class
1. Klik kanan pada file geodatabase, pilih New>Feature Class
2. Pada tampilan New Feature Class, isikan Damage_to_Residential_Buildings sebagai nama feature class, lalu isikan Damage to Residential Buildings sebagai alias, dan pilih Point Features sebagai feature type. Klik Next.
3. Selanjutnya pilih koordinat sistem yang akan digunakan, pilih Projected Coordinate System>WGS 1984 (auxiliary sphere). Ini digunakan agar feature yang ditampilkan akan terproyeksikan dengan benar dan akurat, sehingga feature akan muncul di lokasi aslinya. Klik Next.
4. Biarkan pilihan XY tolerance secara default, klik Next.
5. Biarkan pilihan database configuration secara default, klik Next.
Melakukan pengaturan field.
1. Pada kolom Field Name, tambahkan NUMOCCUP dan pilih Long Integer sebagai tipe datanya.
2. Pada Field Properties, isikan kolom Alias dengan Number of Occupants
3. Selanjutnya, masih pada kolom Field Name, tambahkan TYPDAMAGE dan pilih Text sebagai tipe datanya.
4. Pada Field Properties, isikan kolom Alias dengan Extent of Damage dan isikan kolom Domain dengan ExtentDamage.
5. Selanjutnya, pada kolom Field Name, tambahkan DESCDAMAGE dan pilih Text sebagai tipe datanya.
6. Klik Finish. Kemudian agar surveyor dapat menambahkan attachment berupa foto atau video, perlu dilakukan enable attachments pada feature class ini. Klik kanan pada featur class>Manage>Create Attachments.
Mengatur tema visualisasi.
1. Pada panel Table of Contents, klik kanan pada layer>Properties.

Gambar 3. Menu properties.
2. Pilih tab Symbology>Categories>pilih Unique Value
3. Pada Value Field, pilih Extent of Damage, lalu klik Add All Values.

Gambar 4. Menambahkan value pada field Extent of Damage.
4. Jika ingin mengganti simbol, klik dua kali pada value, pada Civic, pilih House 1 dan ganti warnanya.
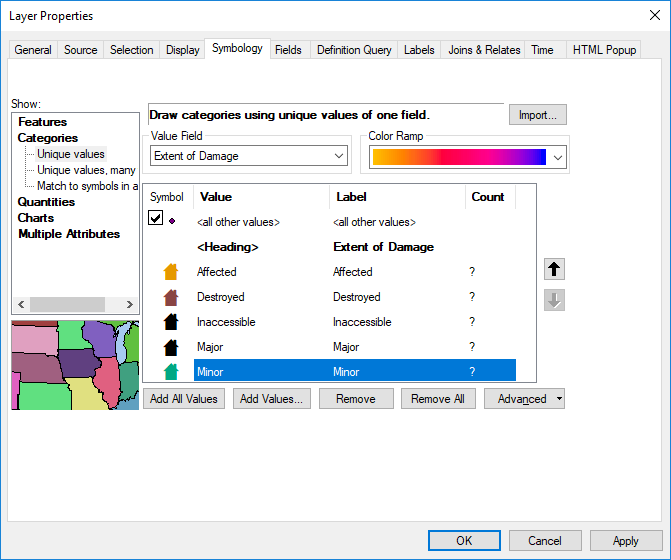
Gambar 5. Mengganti simbol pada tiap value.
5. Klik File>Save, beri judul Damage_Assessment.mxd
Publish data sebagai service
1. Sign in terlebih dahulu dengan ArcGIS Online atau Portal for ArcGIS.
2. Klik File>Share As> pilih Service, lalu pilih Publish a Service.

Gambar 6. Melakukan publish service.
3. Pada menu Choose a connection, pilih My Hosted Services (nama organisasi). Isikan Damage_Assessment sebagai nama service, klik Continue.
4. Di tampilan Service Editor, klik Capabilities, lalu hilangkan tanda pada kotak Tiled Mapping.
Artinya, ArcNesian hanya melakukan publish feature service, bukan tiled map service.
5. Pada menu Feature Access, tandai kotak Create, Update, Delete dan Sync.
Opsi ini sebagai penentu kapabilitas yang dapat dilakukan oleh surveyor. Sehingga pada contoh kali ini, surveyor dapat membuat data baru, melakukan update, dan menghapus data apabila ada kesalahan. Menu Sync ini diaktifkan untuk mempersilahkan surveyor menggunakan peta secara offline.
6. Pada menu item description, isikan Summary, Tags dan Description.
7. Publish.
Sekarang map document ArcNesian sudah menjadi feature layer.
Membuat web map di ArcGIS Online/Portal for ArcGIS.
1. Sign in ke ArcGIS Online atau Portal for ArcGIS.
2. Lalu klik menu Map, pada menu Add Content to Map, pilih Search for Layer, pilih Add pada layer Damage_Assesment

Gambar 7. Menambah layer pada web map.
3. Save web map, berikan judul Damage Assessment.
Mengumpulkan data di lapangan dengan Collector for ArcGIS
1. Jalankan aplikasi Collector for ArcGIS di smartphone.
2. Sign in dengan ArcGIS Online atau Portal for ArcGIS.
Gambar 8. Sign in pada Collector for ArcGIS.
3. Pilih web map Damage Assessments, lalu ArcNesian sudah bisa dengan mudah memulai mengumpulkan data lapangan dengan tambahan lampiran (attachment) berupa foto atau video!!

Gambar 9. Menambah attachment video.
Note: Fitur video hanya tersedia di iOS dan Windows, belum tersedia di Android.
Semoga bermanfaat dan selamat mencoba!
Sekian post kali ini, jika ada pertanyaan silahkan menghubungi tim support Esri Indonesia melalui Esri Indonesia Technical Support (support@esriindonesia.co.id).
You must be a registered user to add a comment. If you've already registered, sign in. Otherwise, register and sign in.