- Home
- :
- All Communities
- :
- Products
- :
- ArcGIS Survey123
- :
- ArcGIS Survey123 Questions
- :
- Survey123 - High Accuracy GPS data collection OH M...
- Subscribe to RSS Feed
- Mark Topic as New
- Mark Topic as Read
- Float this Topic for Current User
- Bookmark
- Subscribe
- Mute
- Printer Friendly Page
Survey123 - High Accuracy GPS data collection OH MY!
- Mark as New
- Bookmark
- Subscribe
- Mute
- Subscribe to RSS Feed
- Permalink
Hello, I wanted to give back to the community that has helped me out with some of the issues that I have experienced within Survey123 by providing the information and steps needed to obtain High Accuracy GPS “Locations” and “Metadata” capture within your Survey123 Forms.
Please keep in mind that we are using ArcGIS Online (AGOL) with Collector, Survey123, and an external GNSS receiver that is overriding the iOS GPS; in our case we are using EOS Arrow units.
I will start off by saying this took some out of the box thinking to achieve! However, it allows us to document the actual PDOP, HDOP, VDOP, and other High Accuracy GPS variables that are enabled within Collector directly within our Survey123 forms. We are achieving this through using a custom URL schema/pop-up within Collector to pass this set of variables our Survey123 app.
First I need to clarify that we are using a dummy or placeholder file geodatabase and hosted feature data set within collector/AGOL as a means of transferring the High Accuracy GPS data into Survey123 forms. The reason for doing this will become apparent within the following steps and explanations. IMPORTANT FACT - this hosted feature data set will not contain any of the information that is being filled out within the Survey123 form.
Within the following link you will find documentation on setting up your Hosted feature service to record High Accuracy GPS data within Collector through pre-configuring your FGDB file prior and post uploading to ArcGIS Online. There is a need to alter the {Point} Feature Class’s schema within your File GDB prior to posting it to your ArcGIS Online account. After you have posted the feature service, added it to a new web map and save it, there will be a need to configure the pop-ups for GNSS data capture through the python script. Later on within these directions there will be a section that will help you add a custom dialog pop-up to the point layer that will pass the High Accuracy GPS metadata you’re your form. http://doc.arcgis.com/en/collector/android/create-maps/gps-map-prep.htm
There are a number of steps that can be found within this documentation for configuring the Collector app for recording High Accuracy GPS data. Please make sure that to use and understand this documentation. https://doc.arcgis.com/en/collector/ios/collect-data/high-accuracy-gps.htm
Next, you will need to test your Collector setup to ensure that you are indeed receiving and recording the High Accuracy GPS data collection within Collector. This can be achieved by opening the web map within Collector. You will see a small box in the lower left hand corner of the collector app with a cross hairs. By tapping on this icon you will enable a pop-up window that will report the High Accuracy GPS metadata.
So, now that you have Collector setup there will be a need to complete the following steps in order to achieve passing the High GPS variables into your Survey123 form. Please keep in mind that there is always more than one way to achieve things, so please use this as a guide and then you can in turn alter the process to maximize the efficiency that tailors your needs.
First step is to design your form that suits the data you would like to capture. As a side note, we have been utilizing “Pages” within our forms and my directions will use this method of building a “Group” that will contain the GPS Metadata fields/questions.
Next set of steps will require that you create the following fields within your survey. I have started by using “begin group” followed by a series of fields that are contained within the File GDB (please see the first screenshot below) created during the High Accuracy setup. There are a few different ways to achieve this, but I liked pulling the alias and field names from the python script and pasting “as values” within the required {name} with their respective {label} columns of your form.

PLEASE be sure to set the {bind::esri.fieldType} as shown above and for each of the text questions set the {bind::esri:fieldLength} to 75.
Within the second screen shot you can see that I have made these questions read only as I do not want the personal filling out the survey form to alter the GPS metadata.

PLEASE pay attention to the two highlighted fields that have arrows pointing at them as they will play a MAJOR role in using the High Accuracy GPS data from the GNSS receiver to plot your Survey Form’s location. This will be achieved within the custom URL schema that will pass the values of these two fields within a “center” command.
Also note, there are two “select_one” questions that will need to be setup on your choices tab also. Please see the third screenshot below for the setup of the “select_one” choices for both questions.

The fun part is understanding how the custom URL schema will pass the values from the collector app setup into your survey form; this took some time to figure out. However, this set up can be re-used with any Survey123 form that you want to. There will be one location that you will need to update and that is the {Survey Form ID} within the URL schema.
Please read and understand the following blog that Ismael posted for Custom URL Schema - https://community.esri.com/groups/survey123/blog/2016/07/30/understanding-survey123s-custom-url-sche... as this will help you finish the setup within the web map pop-up dialog to pass the variables into your Survey Form from Collector.
Here is my gift to help you within the transferring of the High Accuracy GPS data into your Survey123 Form AND PLEASE remember to update this text {InsertYourSurveysItemIDHere} within this URL to contain your Form ObjectID.
arcgis-survey123://?itemID=InsertYourSurveysItemIDHere&field:ESRIGNSS_PDOP={ESRIGNSS_PDOP}&field:ESRIGNSS_HDOP={ESRIGNSS_HDOP}&field:ESRIGNSS_VDOP={ESRIGNSS_VDOP}&field:ESRIGNSS_H_RMS={ESRIGNSS_H_RMS}&field:ESRIGNSS_V_RMS={ESRIGNSS_V_RMS}&field:ESRIGNSS_LATITUDE={ESRIGNSS_LATITUDE}&field:ESRIGNSS_LONGITUDE={ESRIGNSS_LONGITUDE}&field:ESRIGNSS_ALTITUDE={ESRIGNSS_ALTITUDE}&field:ESRIGNSS_FIXDATETIME={ESRIGNSS_FIXDATETIME}&field:ESRIGNSS_FIXTYPE={ESRIGNSS_FIXTYPE}&field:ESRIGNSS_NUMSATS={ESRIGNSS_NUMSATS}&field:ESRIGNSS_RECEIVER={ESRIGNSS_RECEIVER}¢er={ESRIGNSS_LATITUDE},{ESRIGNSS_LONGITUDE}
Once you update the above custom URL to contain your survey form id, then you will need to enable a custom pop-up window within the web map for the “dummy” hosted feature data set layer. Within the following example you will see that I have a layer that is being used for Daily Progress Reporting (DPR). You will need to click on the three dots, then select {Configure Pop-up}.

NOTE: within the {Configure Attributes}; I typically turn off all attributes if I have used a previous feature class that contains data fields. There are times that I have allowed users to enter some information and pass it into my form through further manipulation of the custom URL.
Next you will need to select “A custom attribute display” under the {Pop-up Contents} section and then click on the {CONFIGURE} button.
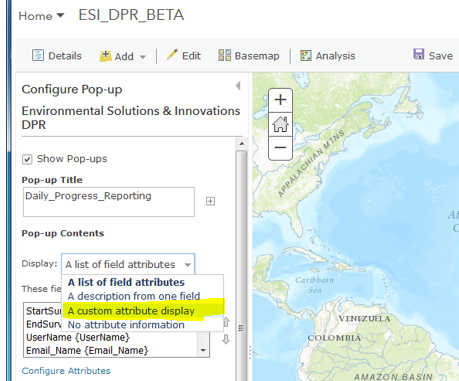
Within the new dialog window named {Custom Attribute Display} click within the white area below the Font, then you will see the gold chain (hyperlink icon) become available, click on the arrow next to it for the next dialog box. You will want to copy and paste your updated custom URL within the empty box next to the word {URL:} Then you will want to add some text within the empty box next to the words {Link Text}. Then press OK, OK and then save your web map.
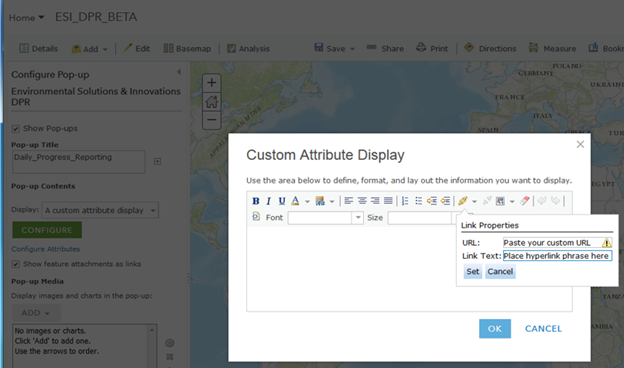
Now when you go into the Collector app web map; there could be a need to refresh the web map within Collector, there will be the ability to drop a dummy point. Submit the point, then click back onto the point, and the pop-up will have the {Link Text} that will open your related Survey123 Form while pushing the High Accuracy GPS data into your form.
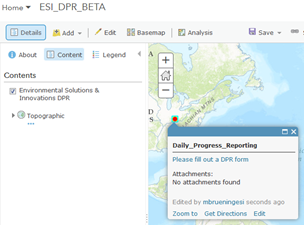
PLEASE NOTE that if you are collecting this data in an area without a Wi-Fi or Cellular connection, then you will need to download the survey form PRIOR to heading into the field for an OFFLINE mode of data capture.
However, if you have a LIVE internet connection when you drop the point and then click on the Link Text Survey123 will find and download a copy of the form, open it up for you to capture data while passing the GPS metadata.
Please keep in mind that you will need to redo these steps for every survey that you want to capture the High Accuracy GPS data within until someone creates a new tool set or the Survey123 developers have completely enabled this functionality; which will most likely be in this week’s release…Lol!
Cheers!
Mike
- Mark as New
- Bookmark
- Subscribe
- Mute
- Subscribe to RSS Feed
- Permalink
Thanks so much for this detailed work-around! Much appreciated in the short term before survey123 can accommodate external GPS's directly!