- Home
- :
- All Communities
- :
- Products
- :
- ArcGIS Survey123
- :
- ArcGIS Survey123 Questions
- :
- Set Display Field Prior to Publishing in Survey123
- Subscribe to RSS Feed
- Mark Topic as New
- Mark Topic as Read
- Float this Topic for Current User
- Bookmark
- Subscribe
- Mute
- Printer Friendly Page
Set Display Field Prior to Publishing in Survey123
- Mark as New
- Bookmark
- Subscribe
- Mute
- Subscribe to RSS Feed
- Permalink
- Report Inappropriate Content
Hi all!
I'm looking to define the display field of the hosted feature layer that gets created when publishing from Survey123 Connect to Portal before the publishing actually occurs. The reason I'm trying to do this is even when my web map's search settings point to a specific attribute field from that layer, when a search occurs in an Operations Dashboard, it still tries to point to the Object ID field, which is the default display field.
Any help or advice would be greatly appreciated. Thanks!
- Mark
- Mark as New
- Bookmark
- Subscribe
- Mute
- Subscribe to RSS Feed
- Permalink
- Report Inappropriate Content
Hi. You may want to try this:
1) Publish your survey as usual.
2) Go into arcgis.com (or your portal) and look for your Form item. In the Item Details page, scroll down until you find the Layers section and click on the first layer you find. This will open the Item Details page for your feature layer.
3) Click on the Visualization tab at the top and define the symbology, refresh and popup properties as needed. Save.
4) Add your feature layer into Dashboard (or any other app) and it will carry your default visualization configuration set in step #3
Right from within Connect, it is not possible to define a primary field or any other default symbology.
- Mark as New
- Bookmark
- Subscribe
- Mute
- Subscribe to RSS Feed
- Permalink
- Report Inappropriate Content
Ismael,
Thanks for the quick response!
I think the display field I'm referring to is different. I have the popup configured to display what I want it to, which is the Pole Name. The issue is that when I search for this pole within the Dashboard, the dropdown shows the Object ID associated with that pole name instead of the pole name itself. In image below, the drop-down when searching for Pole 87 (OID = 182) brings up the OIDs of anything with '87' in the pole name, including 87, 187, 287, etc. (Image 1), which is due to a setting that might be deeper in the data layer's properties (Image 2).
When I publish directly from Pro to Portal with the display field already set to Pole Name, searching functions exactly as expected. I could bring the survey layer into Pro, create a local copy, change the display settings in the layer properties, and re-publish it to Portal, but many of our surveys have a ton of image attachments, making it very cumbersome and time consuming to do this workaround.
Image 1
Image 2
- Mark as New
- Bookmark
- Subscribe
- Mute
- Subscribe to RSS Feed
- Permalink
- Report Inappropriate Content
I see. Well, I am not sure if this is the best way to do it, but this is how I would go about it.
Before you follow steps below with your real feature service, do a couple of tests with test layers. Get familiar with the process and make sure it does what you want. These steps can corrupt your layer if you do not follow them properly. In case of doubt, call Esri Technical Support and have them help you through the process or suggest another alternative. Apply steps below at your own risk.
- In ArcGIS.com, open the feature layer details page.
- At the bottom of the page, look for the URL of the feature service and open it in a separate tab. This will display the Services Directory view of the feature service. The url will look something like:
- Insert the word admin in between ArcGIS and rest
- This will open the admin view of your service. You need to be the owner to do this... At the bottom of the page, click on UpdateDefinition
- In the json definition, look for the displayfield property and set the value to the desired field
- Also look for the property lasteditdate and set it to null (write the word null replacing the number you see)
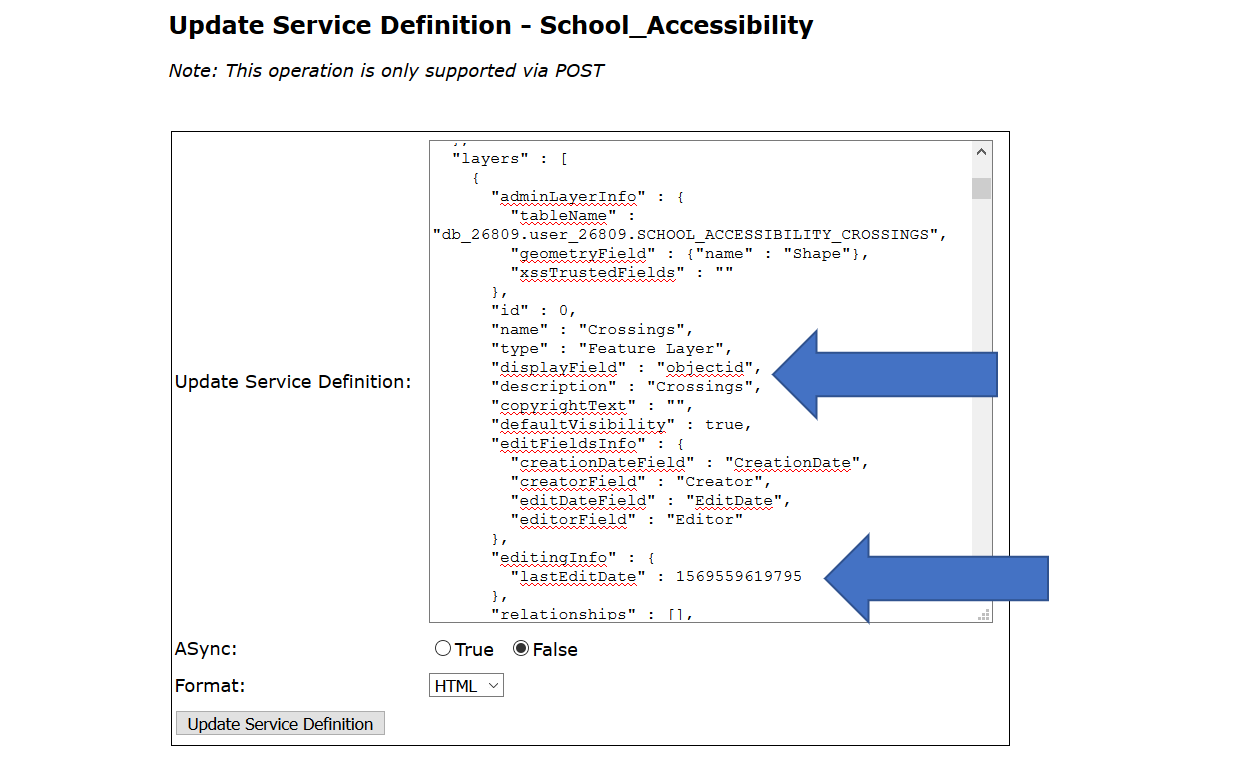
- Click on Update Service Definition.
- Mark as New
- Bookmark
- Subscribe
- Mute
- Subscribe to RSS Feed
- Permalink
- Report Inappropriate Content
Mark,
I am not sure if you are still looking for a solution, I found a very easy way to do this, in ArcGIS Desktop, either in ArcMap or Pro, in the layer properties under Display tab, you can pick the field you want from the field list to display or even add an expression and then publish the service and it works great on ArcGIS online, and it will show in Pop-up or hover over tool in your web map or in the application.
