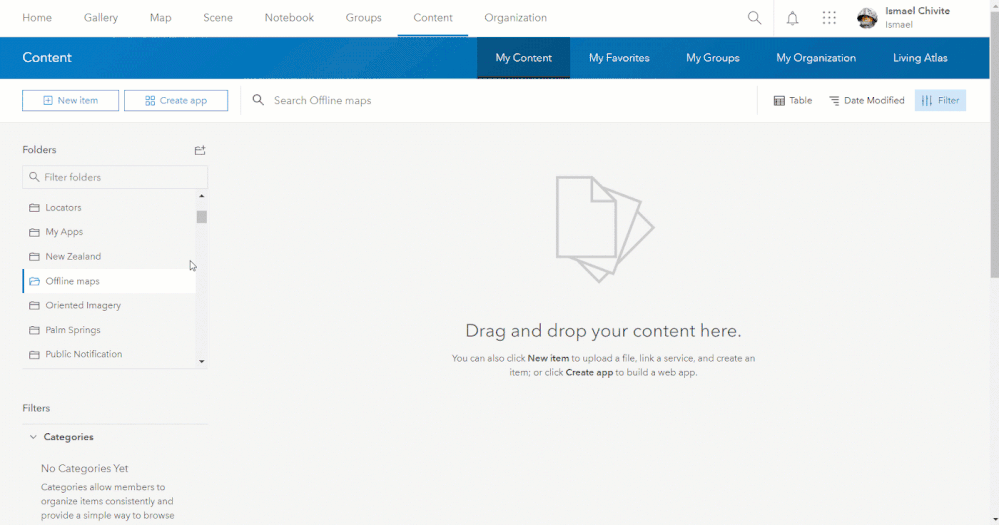- Home
- :
- All Communities
- :
- Products
- :
- ArcGIS Survey123
- :
- ArcGIS Survey123 Blog
- :
- Survey123 Tricks of the Trade: Configure a map for...
Survey123 Tricks of the Trade: Configure a map for offline use
- Subscribe to RSS Feed
- Mark as New
- Mark as Read
- Bookmark
- Subscribe
- Printer Friendly Page
This article describes how you can create and configure an offline basemap for use with the Survey123 field app.
The process described involves ArcGIS Pro to create an offline map file. This file is then uploaded into ArcGIS as an item and linked to your survey using Survey123 Connect. Once linked, Survey123 field app users can choose to download the offline map, or maps, for use while disconnected.
Create an offline map file in ArcGIS Pro
ArcGIS Pro supports the creation of a number of different offline map file formats including:
- .vtpk: The vector tile package format is the most lightweight. It supports vector data only.
- .tpk: Tile package files tend to grow very quickly in size. They are designed to contain raster data only.
- .mmpk: Mobile map packages allow you to combine vector and raster data as well as locators.
The simplest way to create an offline map in ArcGIS Pro is to use the Download Map option in the Map ribbon. You can use it, for example, to take a small portion of an Esri basemap into an offline map file.
Open ArcGIS Pro, select the basemap you want to take offline and zoom to your area of interest.
In the Map ribbon you will find a button labeled Download Map. Use it to download the current extent of your map as a file.
In my case, I wanted to create an offline map of the island of Puerto Rico using the OpenStreetMap basemap.
The output .vtpk file of Puerto Rico, with the maximum level of detail possible, took 25 minutes to create on my laptop and had a size of 120 MB.
The size of the output file depends on three main factors:
- The extent of the geographic area you want to extract: The larger the area the larger the file
- The maximum level of detail of your map: More detail means larger files
- The type of basemap you choose: Basemaps including only vector data are MUCH more lightweight than those including imagery or a hillshaded background. OpenStreetMap, Esri Navigation, Esri StreetMap and Esri Nova basemaps are vector only.
Once created, the offline layer is added to the table of contents in ArcGIS Pro. From there, you can find the location of the file through the layer's properties dialog as shown in the next screenshot.
In preparation for our next step (Upload your offline map file into ArcGIS), you may want to rename the file.
In addition to taking existing Esri basemaps offline, you can also create offline maps with your own data. In fact, you can combine Esri basemaps with your own data too! The Take a map offline ArcGIS Pro help topic includes additional details.
You can also use the Create Mobile Map Package and Create Map Tile Package geoprocessing tools to create offline map files.
Upload your offline map file to ArcGIS
Using a web browser, sign in to ArcGIS. From the Content tab, click on New Item and upload your offline map. As you go through the steps in this dialog, make sure you choose the option to upload the file only. Do not create a hosted tile layer as it is unnecessary. Here is a step by step animation so you can see the process.
After the item is created, I like to change the thumbnail, summary and description. I also make sure that the item is shared with all relevant ArcGIS groups that will use this offline map in Survey123.
Link your offline map item to the survey
In Survey123 Connect, go to your survey's Linked Content tab and click on + Link Content. Remember that before you can link content, you must have published the survey first. Select the Map Package option and link the map or maps.
Once linked, the map will be available for download for any user of your survey as long as the user has access to the linked item; share as appropriate!
There are cases where you may want to create several offline maps and share them selectively with field users. For example, you may want to share an offline map of region A with Team A and a different map of region B with Team B. In this case, you can share your survey with both groups and selectively share your offline map items.
Use the offline map from the Survey123 field app
Once linked, offline maps can be downloaded in the Survey123 field app and then used while disconnected, as shown in the next animation.
To learn more
In this article we explore one of several ways to create offline maps and configure Survey123 to use them. You can learn more techniques in the Prepare basemaps for offline use Survey123 help topic.
You must be a registered user to add a comment. If you've already registered, sign in. Otherwise, register and sign in.