- Home
- :
- All Communities
- :
- Products
- :
- ArcGIS Survey123
- :
- ArcGIS Survey123 Blog
- :
- New Britain Release (3.3)
New Britain Release (3.3)
- Subscribe to RSS Feed
- Mark as New
- Mark as Read
- Bookmark
- Subscribe
- Printer Friendly Page
- Report Inappropriate Content
New Britain is the largest island in the Bismark archipelago of Papua New Guinea. William Dampier, takes credit for being the first British man to land on this island. This happened on February 27, 1700. Since then we call this island New Britain (Nova Britannia at the time). Both Wiliam Dampier and New Britain are fascinating. This island, of volcanic origin, was populated by two main indigenous groups: the Papuans who arrived tens of thousands of years ago, and the Austronesians, who joined the party around 2000 years ago. The island hosts remarkable traditional cultures. Still today, over 10 different Papuan languages are spoken in the island and as for the Austronesians languages, we count more than 40! William Dampier is known for being the first man to circumnavigate the world three times. He grew as a pirate attacking Spanish ships in America and then became a successful navigator and explorer. Dampier documented winds, tides and currents that were critical for future explorations by James Cook and Horation Nelson. His natural history observations were also highly influential on works of Alexander Von Humboldt and Charles Darwin.
With our 3.3 update, we celebrate the adventures of William Dampier and his landing over 300 years ago to the island today known as New Britain.
Enhanced support for GNSS receivers in the Survey123 field app
Starting with version 3.3, you can establish a direct connection between the Survey123 field app and your GNSS receiver. This is useful for several reasons:
- More accurate location data: By leveraging dedicated high accuracy GNSS hardware, you can substantially improve the quality of the location data you capture with your smart forms. There is a wide range of GNSS receivers, some of them able to produce, if used properly, sub-meter and sub-centimeter accuracy.
- Better understanding of the quality of the data: Having more accurate location data is not enough. It is also important to understand how accurate that data is. Most GNSS receivers are able to provide important information that describe how the locations you are getting were produced. This includes things like the type of fix (RTK Fixed, RTK Float, GPS, Differential GPS, SBAS...), the differential age, reference station ID and many others. With version 3.3 of Survey123 and above, you can select which of these properties are important to you and store them as GIS attributes in the feature layer columns of your choice. For a complete list of all the location metadata you can extract from your location data with Survey123 refer to the extract geopoint values help topic.
- Custom validation rules: You can use all the GNSS metadata described above to create custom data validation rules that get triggered while the data collection is happening. This is critical, as it can save many trips back to the field! It is important to note that you can use all the power of XLSForms to build sophisticated expressions that take advantage of this metadata.
In this initial release, we have thoroughly tested GNSS receivers built by a number of vendors including Leica, Eos Positioning Systems, Bad Elf, SXblue, and Trimble, although it technically can work with other receivers as long as they output NMEA sentences. Our choose a receiver help topic includes more information regarding currently supported hardware.
To support direct connections to external GNSS receivers, you will notice we have introduced several changes in the Survey123 field app. The Settings dialog in the app now includes options to connect to external location sensors via Bluetooth and network ports. For each connection you can also set user preferences such as a custom name for your device, the height of the antenna and handy visual and audio alerts to warn users in case the connection between the GNSS receiver and your device is interrupted.
Our XLSForm support has also been expanded so you can include in your form expressions to help work with the GNSS metadata in real time. This really opens a wealth of possibilities for you to use this information to design soft and hard data validation constraints in your forms. The geopoint help topic in our doc describes in more detail how to take advantage of this.
Point to Point Measurements with Spike® and the Survey123 field app
We introduced support for the Spike laser range-finder in March 2018. Spike is an excellent complement to Survey123, allowing you to quickly bring laser-accurate measurements into your forms. Jim Moore and Brett Stokes, who recently joined the Survey123 team, put together this video to demonstrate the basics of bringing measurements from Spike into Survey123.
In this release, we are bringing support for the Point to Point (P2P) measurement mode which was missing in our initial implementation. P2P is a very handy way to calculate distances between two objects because it does not require you to identify a 2D plane on which to measure. In P2P mode you can simply aim Spike at the first object, such as the side of a house, and take a photo. Then, aim at the second object, such as a tree or fence, and take a second photo. Spike will calculate the distance between those two objects and bring that value into your Survey123 form. You can also use Point to Point to measure the height of an object such as a tree, streetlight or building.
If you are already using Spike with Survey123 and wish to try Point to Point measurements, make sure you upgrade your Spike app from the store with the latest version.
For more details on how Spike and Survey123 work together, check out thehttps://community.esri.com/groups/survey123/blog/2018/03/06/using-spike-with-survey123-for-arcgis blog post.
Date/Time question type in web designer
A new Date/Time question type has been added in web designer. This will help you capture both a date and a time in one single row, saving vertical space in your forms. Within web designer you can set a default value for this question, either selecting a static value, or the exact time when the form is open. You can also set validation rules to constrain inputs to a time window.
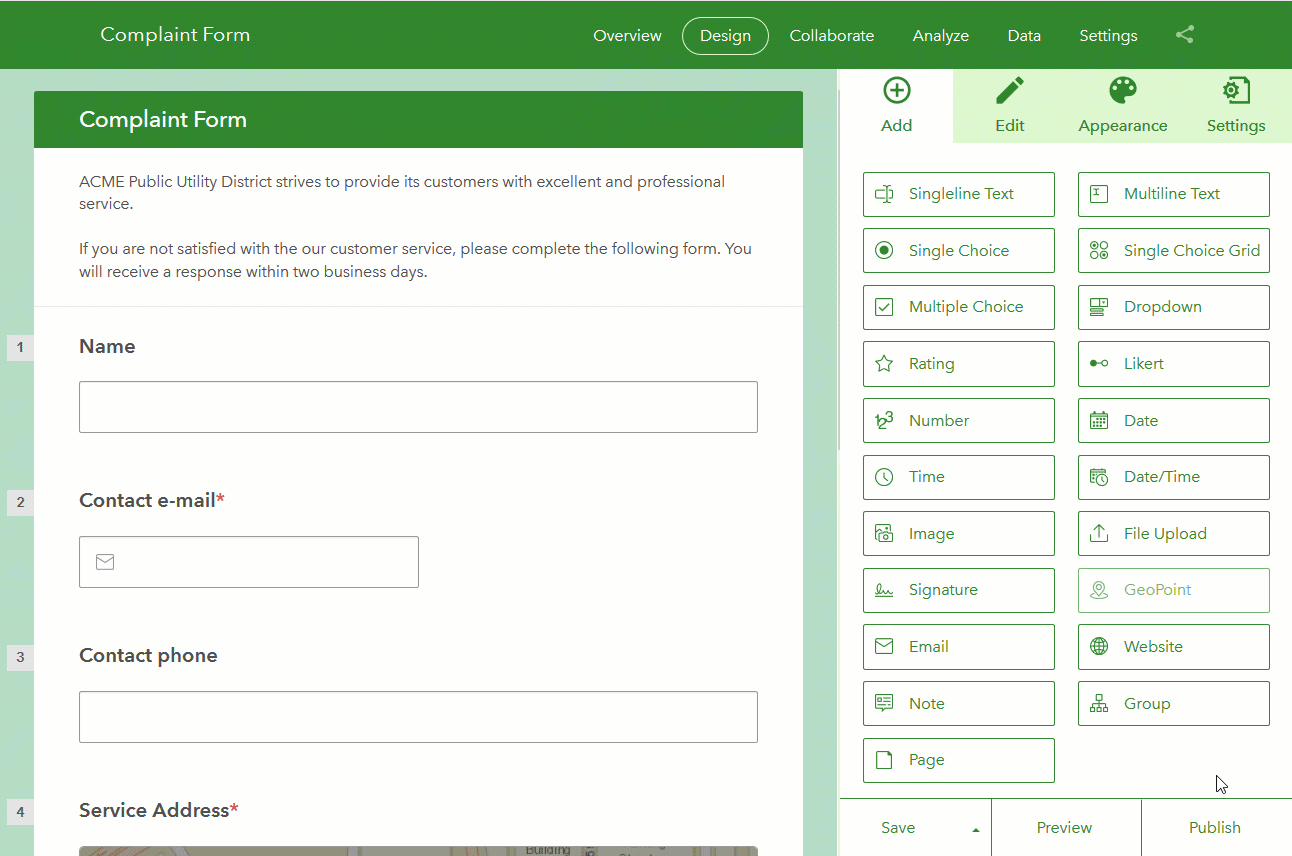
Better field and choice naming in web designer
If you never liked auto-generated field names such as field_0, field_1... in your Survey123 feature layers, you will want to pay attention to this one. Let me start with a bit of context first: When you publish a survey in web designer, we create on your behalf a feature layer field for every question in your form. These fields are used later to store responses to your survey. Up until this release, the name of these fields followed a simple field_0, field_1 pattern. This was typically never an issue when using the Survey123 web site to inspect your data, but it was not ideal when exporting results into Excel, CSV, or when configuring web hooks.
Starting with this update, a more friendly name will be given to these fields based on the label of your questions. The following animation compares what an auto-generated feature layer schema looked like before, compared to what you will get now.

Field and choice names are now derived from your question and choice labels. Given that there are some constraints that apply to the names that can be given to fields in a feature layer, you will notice that your labels will not be used literally. For example, spaces will be replaced with underscores (_), very long labels will be shortened and special characters will be eliminated.
Using the Modify Schema dialog you can optionally fine tune the names of fields and choices to your liking, although remember that you will not be able to make adjustments in the schema once the fields have been added to the feature layer.
The option to Modify Schema in the Publish Survey Dialog has also been made more visible as a reminder of this important step before you publish your survey.
Delete and edit existing records for survey owners
As a survey owner, I am sure you always submit a couple of records to test out your survey designs, immediately checking values in the Data tab. You can now easily delete, and even edit values right from the Survey123 web site. You no longer need to use a separate tool to do that. All you need to do is to select the records in the table view, and then choose the Delete or Edit options in the right panel to make the changes you want.
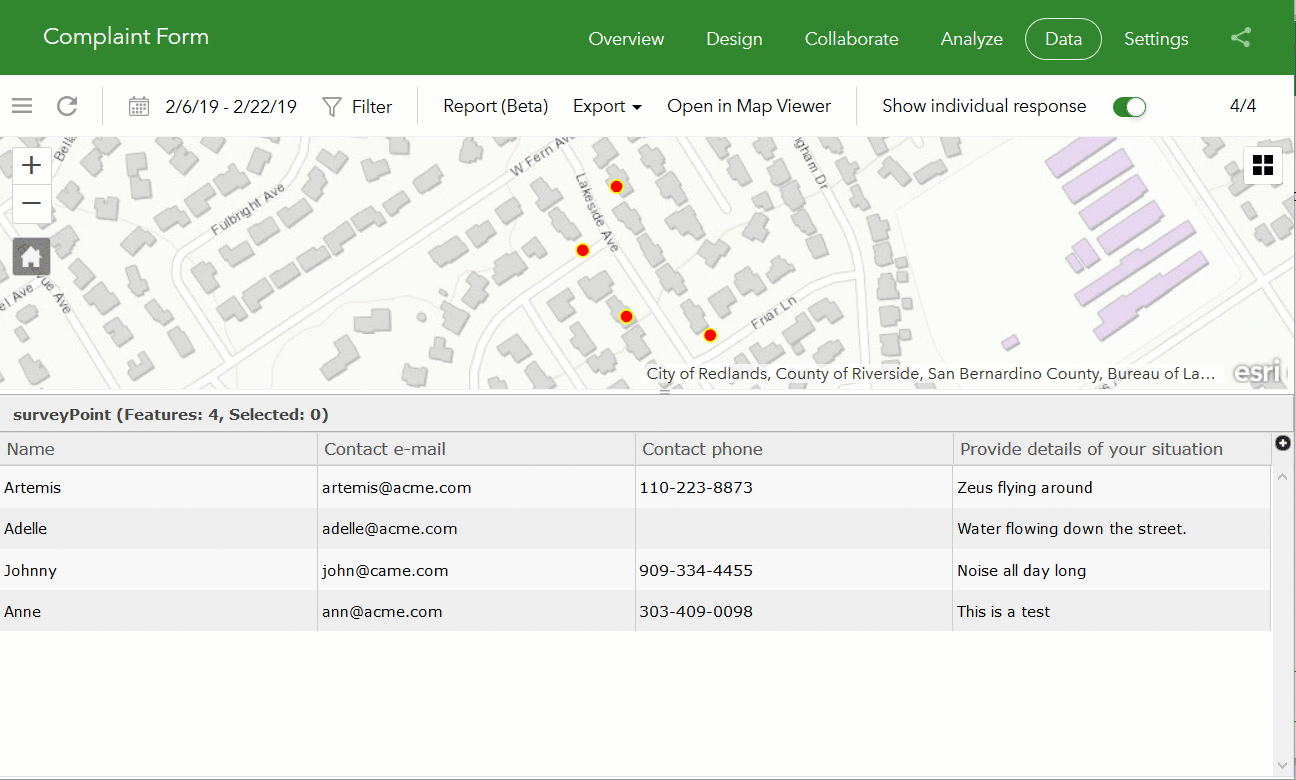
At this moment in time, the option to edit records will not be available for surveys published from Survey123 Connect, but we are looking to relaxing this limitation in the future.
Other fixes and enhancements
Survey123 web site:
- ENH-000107831 Provide the ability to edit the survey submission "Thank you" screen seen in the browser when the survey is published from Survey123 Connect
- Import custom themes from other surveys.
- For text questions, in the Analyze tab, you can now choose to display a list of word counts or complete responses.
- Much improved user experience for configuring custom report templates.
- BUG-000119133 Field aliases in a survey in the Survey123 for ArcGIS application are not respected in single choice and drop-down lists.
- BUG-000098360 When downloading data from a Survery123 survey that was made using Survey123 web designer, the field names are converted to {field_1}, {field_2}, ... instead of honoring the name in the data table.
- BUG-000103150 Surveys created in Survey123 web designer using drop-down choices display 'choice1, choice2, ...' when exported to a CSV file or a shapefile.
- BUG-000105778 Survey question choices from single choice questions do not correctly translate when exported to CSV or shapefile from surveys that were created via Survey123 web designer.
- BUG-000114116 When using a custom template that writes out results from related and non-related attributes from a survey, the non-related records do not populate the template table.
- BUG-000113548 When an audio attachment is included in the survey, the Survey123 for ArcGIS website fails to generate a report.
Survey123 field app and Connect
- Allow users to zoom beyond level 18 if the tile package includes more detailed levels.
- BUG-000119481 When creating a Survey123 for ArcGIS survey with an existing feature service, the float or single field types do not auto populate in the XLSForm created
- BUG-000110786 When signing in to the Survey123 for ArcGIS (iOS) app configured with an IWA portal, the app uses the username and password entered at the beginning of the app session for all subsequent sign-in attempts.
- BUG-000119847 Date questions in certain languages are not displaying the calendar correctly
- BUG-000119899 Integer type questions with the "spinner" appearance type do not work
- ENH-000105170 In Survey123, allow users to change the Location Provider, from the internal receiver to an external receiver.
- ENH-000109937 Provide an indicator within the Survey123 interface to display which GPS unit the app is using.
- « Previous
-
- 1
- 2
- Next »
You must be a registered user to add a comment. If you've already registered, sign in. Otherwise, register and sign in.