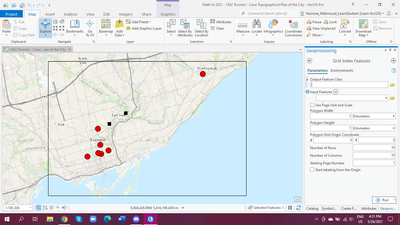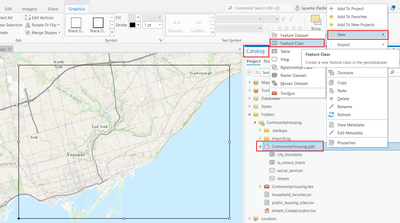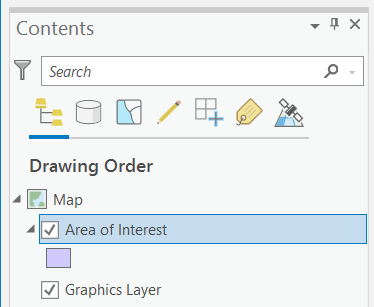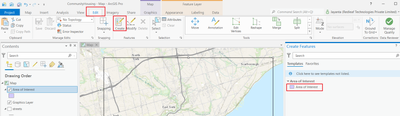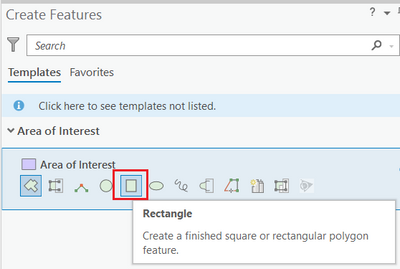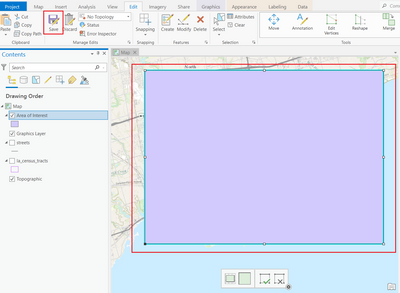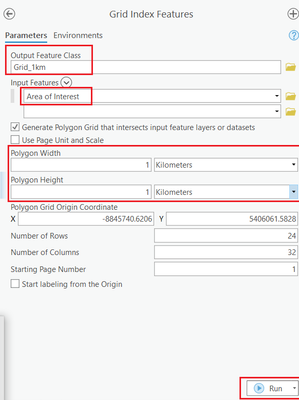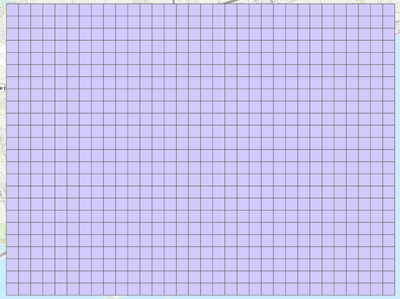- Home
- :
- All Communities
- :
- Products
- :
- ArcGIS Pro
- :
- ArcGIS Pro Questions
- :
- Newbie: Measured Grid Problems
- Subscribe to RSS Feed
- Mark Topic as New
- Mark Topic as Read
- Float this Topic for Current User
- Bookmark
- Subscribe
- Mute
- Printer Friendly Page
Newbie: Measured Grid Problems
- Mark as New
- Bookmark
- Subscribe
- Mute
- Subscribe to RSS Feed
- Permalink
Hi, I'm trying to make a grid that is specifically made of 1km squares. However, there are 2 things I do not understand.
1) Output Feature Class
What does this mean? Can you choose any name? If so, does it affect how the grid will show up? For now I've just been randomly typing things into it.
2) Input Feature
Now this was the real frustrating part. Currently the only features I can select from are the features that represent the red dots and/or the black squares. I can't get a way to tell the system that I want the grid all over the enclosed black frame (I've learned that's a graphic layer and therefore doesn't count as a 'feature', which I don't completely understand, but okay.)
Thus, when I tried to make my grid....
the squares only show up near the red dots/black squares.
I have also tried to make a feature set that has giant black squares essentially covering the area I want, and set it as an input, but that didn't work.
Oh, and you know the little grid icon at the map's bottom? I tried setting that to 1km squares too, but those squares don't even show up at all. Invisible. Even when I zoom in. And yes I have checked the colour settings. Only when it's in 32 ft or something, then it shows, but that wouldn't work for my project.
I have no idea what I'm doing wrong. Please help me; I've spent hours looking up tutorials but they seem to use a different format of Arcgis Pro or they don't explain thoroughly to me. Your help is appreciated.
- Mark as New
- Bookmark
- Subscribe
- Mute
- Subscribe to RSS Feed
- Permalink
What is your projection? (it should be a projected coordinate system and not Web Mercator)
Why not create a fishnet as a polyline if you just want the outline of the grids
Create Fishnet (Data Management)—ArcGIS Pro | Documentation
... sort of retired...
- Mark as New
- Bookmark
- Subscribe
- Mute
- Subscribe to RSS Feed
- Permalink
I don't quite understand what you mean by 'projection'; please explain? But I shall try the fishnet.
"it should be a projected coordinate system and not Web Mercator" --> If you mean that I should have obtained the map from the program and not import the map from an external source, then that's what I did; the map is courtesy of Arcgis.
- Mark as New
- Bookmark
- Subscribe
- Mute
- Subscribe to RSS Feed
- Permalink
Ah. You are very new to GIS.
So, "Feature Classes" are the new type of file that stores/displays some geographic feature. In your case, those are the layers you've named "dot," "okay," "sites," etc. Usually a feature class contains things like "water fountain locations" or "roads." Besides the graphical depiction of the locations, feature classes also contain an attribute table that store all sorts of values attributed to a particular feature.
It doesn't really matter what you name them. It'd be best if it is something that makes sense. I might name a linear feature class of trails in a park "P_Trails" and then create a buffered distance polygon feature class from the trails called "P_Trails_bffr30ft." ArcGIS starts acting broken if you have any spaces in the path name or file name, so it's just best to avoid spaces.
"Projection" refers to the crazy math used to take what is an oblate spheroid (the planet earth) and display it in a 2-dimensional form (a map, or the PC screen). Thankfully, very few of us actually have to deal with the math. The default projection of ESRI Online maps use the "Web Mercator Auxiliary Sphere" spatial reference (also known as WKID 102100). Here's ESRI's intro to the topis for ArcPro: https://pro.arcgis.com/en/pro-app/latest/help/mapping/properties/coordinate-systems-and-projections....
What you'll want to do is Reproject whatever Feature Classes will be involved in your analysis, as well as change the Map's projection. https://pro.arcgis.com/en/pro-app/latest/tool-reference/data-management/project.htm
Here's the list of Projected Coordinate Systems: https://pro.arcgis.com/en/pro-app/latest/help/mapping/properties/list-of-supported-map-projections.h...
You should choose one that's best for your project. I'm partial to Albers. Albers Equal Area Conformal Conic, USGS Version is used a lot in my office.
~So then, create a Fishnet, or Tessellation.
Also, you might want to create a new Feature Class, as a Polygon, and use the Edit tab to add it to your map as a substitute for that purely graphic black frame.
- Mark as New
- Bookmark
- Subscribe
- Mute
- Subscribe to RSS Feed
- Permalink
My newness cannot be stated enough 🙂 I'm learning it today. Thank you for the helpful resources; I'll try to wrap my head around it. I didn't know the thing about spaces; I'll avoid them in the future (no wonder it keeps glitching up), and I'll see about the fishnet/tessellation. Thank you again. I'll update you on if I get it to work.
- Mark as New
- Bookmark
- Subscribe
- Mute
- Subscribe to RSS Feed
- Permalink
Honestly, this seems a bit much for your first day.
Okay, the textbook GIS Fundamentals (6th edition) has a website though the book itself isn't freely available.
Instead, their links to the ArcGIS Pro lab exercises may be right up your alley! I recommend reading/watching Labs 1-3 as soon as you can. Then looking at your problem again.
A different source:
A short video about the Map Projection.
A nice wee video about the Projection Tool.
Creating a new [empty] feature class, followed by a new polygon.
As an alternative to the Create Fishnet tool, the Generate Tessellation tool has some extra benefits (I think). <-Only ESRI sourced document in this post.
Good Luck! 🍀
- Mark as New
- Bookmark
- Subscribe
- Mute
- Subscribe to RSS Feed
- Permalink
Thank you for the resources!
- Mark as New
- Bookmark
- Subscribe
- Mute
- Subscribe to RSS Feed
- Permalink
One more post. Just trying to get things easier for you with the help of screenshots.
You are right about the graphics layer. So first thing is we will create a shapefile or feature class, and draw a polygon on top of the graphics rectangle.
1. In Catalog pane > navigate to your project folder > right-click the File Geodatabase (*.gdb) > New > Feature Class.
Click Next until you reach Spatial Reference dialog. Ensure a coordinate system is selected/available (see screenshot below). Click Finish.
The feature class is created (currently it's blank), and added to Content pane.
2. Now let's create a polygon on top of the graphics, shall we?
Ensure the "Area of Interest" and the graphics layer are only checked in Contents pane. Uncheck the other layers.
Click on Edit tab > Create
In Create Features pane, select the Area of Interest layer > Select Rectangle icon.
When prompted to save all edits, click Yes.
3. You may run Grid Index Features.
Think Location
- Mark as New
- Bookmark
- Subscribe
- Mute
- Subscribe to RSS Feed
- Permalink
These screenshots helped immensely! Thank you!