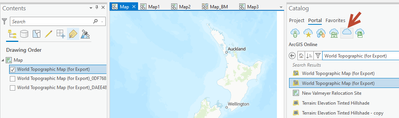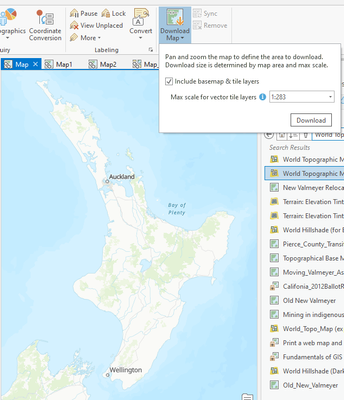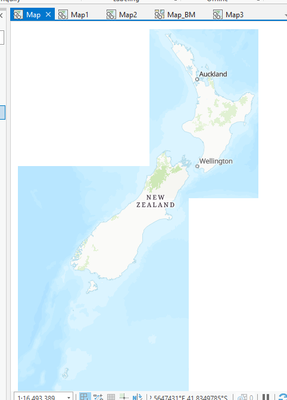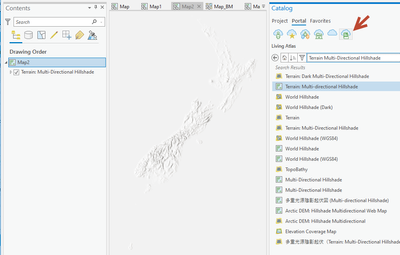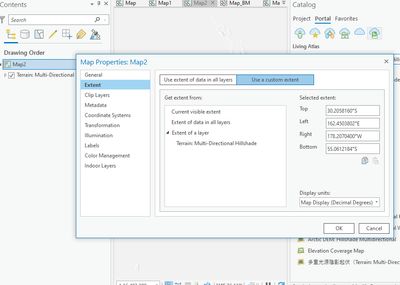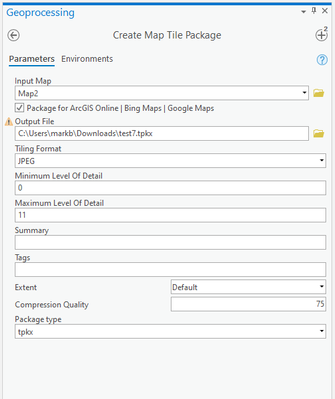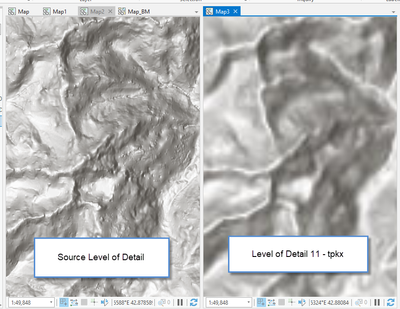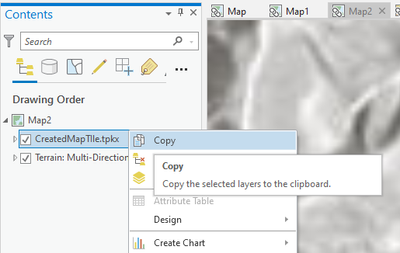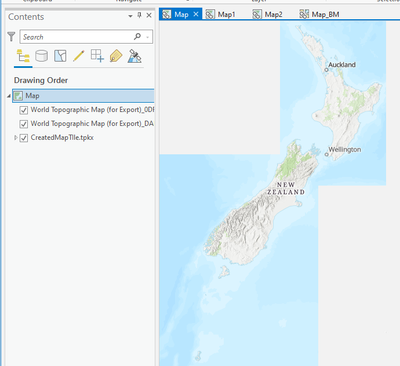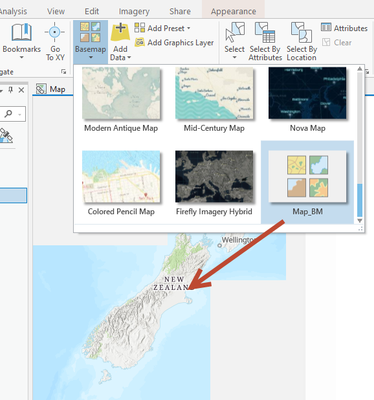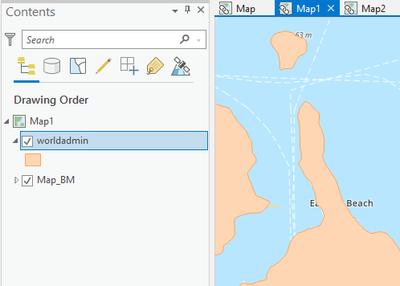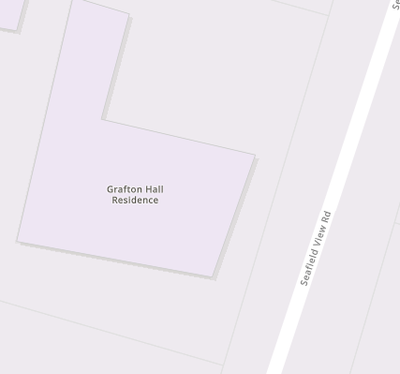- Home
- :
- All Communities
- :
- Products
- :
- ArcGIS Pro
- :
- ArcGIS Pro Questions
- :
- Re: How to set scale while downloading a map for o...
- Subscribe to RSS Feed
- Mark Topic as New
- Mark Topic as Read
- Float this Topic for Current User
- Bookmark
- Subscribe
- Mute
- Printer Friendly Page
How to set scale while downloading a map for offline , so that it will zoom in to street level
- Mark as New
- Bookmark
- Subscribe
- Mute
- Subscribe to RSS Feed
- Permalink
- Report Inappropriate Content
Hi there, I need to show the entire New Zealand map in offline mode, so when I created the mmpk file(Topographic base map) to load in offline then at a certain point the map gets blurred and roads/streets are not clearly visible. And the mmpk file is also very heavy (nearly 400mb). And When I added one layer(NZ LINZ topographic) to it then the entire map gets so blurred. How can I create a mmpk file, which is clear and can be zoomed in to streets ?
- Mark as New
- Bookmark
- Subscribe
- Mute
- Subscribe to RSS Feed
- Permalink
- Report Inappropriate Content
I assume you are using ArcGIS Pro to create the MMPK file, correct? Hence I am moving this question to ArcGIS Pro, so that you can get help.
Erwin.
- Mark as New
- Bookmark
- Subscribe
- Mute
- Subscribe to RSS Feed
- Permalink
- Report Inappropriate Content
Yes because I followed a documentation where it was mentioned that you can create mmpk file on Arcgis pro. So can you please suggest me is there any other way to create it? Because I have to show the whole New Zealand in offline ? Please do reply
- Mark as New
- Bookmark
- Subscribe
- Mute
- Subscribe to RSS Feed
- Permalink
- Report Inappropriate Content
In ArcGIS Pro add "World Topographic (for Export)" - The vector tile layer (mouse hover over the search result to confirm its type is vector tile layer), to an empty map.
Search ArcGIS online and add it.
To download at fullscale 1:283 you will need to download in two parts.
Zoom in just far enough to be offered 1:283 in the map download button
Download the map - This will add a layer to your map that references a .vtpk file download to your computer.
Pan your map and do this again to get the rest of New Zealand.
You will get something like this.
note the vector tiles will add up to 350 mb +- in file size at 1:253 scale.
If you also want the hillshade to go along with it, that will be additional file size depending on desired resolution.
In a new map add Terrain Multi Directional Hillshade from the Living Atlas.
Zoom the Map to your desired extent.
Right Click on the Map in the Contents - click Properties and set the Extent (Use a custom extent) and set to current visible extent.
Next use the "Create Map Tile Package" geoprocessing tool to create a Tile Package (TPKX) of the hillshade content.
Level of Detail 11 for the pictured extent results in a 90 mb tpkx file.
RIght click on the Map Tile Package layer that you created and copy it to your clipboard.
Paste this layer into the map with your Vector Tile Layers.
Next in the Project Pane convert the map to a BaseMap
Then Create a New Map and select your basemap from the basemap gallery.
Add other content to the Map and use Create Mobile Map Package to create the .MMPK
Note: the vector data and reference labels are in the same layer, added layers will appear on top of the labels.
Since the above steps are using Vector Tiles, the map will not be blurry and you will crisp detail when zoomed in.