- Home
- :
- All Communities
- :
- Products
- :
- ArcGIS Pro
- :
- ArcGIS Pro Questions
- :
- How to quickly resize a legend?
- Subscribe to RSS Feed
- Mark Topic as New
- Mark Topic as Read
- Float this Topic for Current User
- Bookmark
- Subscribe
- Mute
- Printer Friendly Page
How to quickly resize a legend?
- Mark as New
- Bookmark
- Subscribe
- Mute
- Subscribe to RSS Feed
- Permalink
In ArcMap it is possible to resize the legend by grabbing a control handle and dragging. When this is done, the whole legend and all of its associated elements grow or shrink. If I try this same method to increase the legend size in ArcGIS Pro, only the control frame with the handles change size, not the legend itself (see attached image). If I try to shrink it, the actual legend border and background shrinks but the other elements become disorganized. The only workaround I can find is to manually change the size of each individual element (eg. title, label, patch). Changing the measurements under Format Legend -> Placement -> Size does the same thing. Is it possible to resize the legend in ArcGIS Pro with one simple action or setting change?
- Mark as New
- Bookmark
- Subscribe
- Mute
- Subscribe to RSS Feed
- Permalink
Nothing in the help file link? http://pro.arcgis.com/en/pro-app/help/layouts/work-with-a-legend.htm
did you set something? (ie fitting strategy) perhaps you might want to check the ribbon interface for overall controls
- Mark as New
- Bookmark
- Subscribe
- Mute
- Subscribe to RSS Feed
- Permalink
Here's a hack that I found: add your legend, then right click on it and convert to graphics. You can stretch or resize in the 'Format Group' pane which you get by double clicking on the graphic. It is odd that when you add a legend and double click on it you get the 'Format Legend' pane but the Size values are grayed out. However, one can set the size in the Format North Arrow pane and Format Legend pane....
Maybe we can get Kory Kramer to weigh in....
- Mark as New
- Bookmark
- Subscribe
- Mute
- Subscribe to RSS Feed
- Permalink
Unfortunately converting to graphics won't work for our workflows because we need the legend to dynamically update when new layers are added. We are building a project with templates for less savvy GIS users so they can quickly produce maps on their own. We would like them to be able to quickly adjust the legend size depending on how they want to present a given map (eg. handout vs projected vs poster).
- Mark as New
- Bookmark
- Subscribe
- Mute
- Subscribe to RSS Feed
- Permalink
I actually got it to work earlier today- I'll get back here in a few with some screen caps....
What I was doing wrong was actually adding the legend. I'm not sure if this is the same problem your'e having or not. Once you activate the Legend tool in the ribbon, you need to draw a box somewhere in your layout canvas. Here I've added a really small box to the right of my features.

I'm now able to drag a corner as we're used to:

Additionally, using the select tool I can activate the legend element, and at this point you have two choices: double clicking on the selected element will activate the Format Legend pane, and you can interactively adjust size and/or location there. With the legend element selected, you second choice is to select the high lighted Legend Format tab on the ribbon, right above the legend tool:
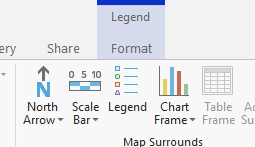
Click on this and the ribbon changes to a complete set of properties that you can change:

For me, it's all about the initial placement of the legend with the box. I hope this helps!
- Mark as New
- Bookmark
- Subscribe
- Mute
- Subscribe to RSS Feed
- Permalink
This ends up creating an element that is larger than the actual legend, thus if you add a border, the border will always be smaller than the legend itself and thus cannot be snapped. It is super annoying to have to draw a separate rectangle that I can snap to align it with the rest of my layout and then group it in to the legend.
- Mark as New
- Bookmark
- Subscribe
- Mute
- Subscribe to RSS Feed
- Permalink
Hi Joe, Worked perfect. Thanks
- Mark as New
- Bookmark
- Subscribe
- Mute
- Subscribe to RSS Feed
- Permalink
This is what I do to change the legend size:
In the Format Legend sidebar, select Show Properties button under Legend Items
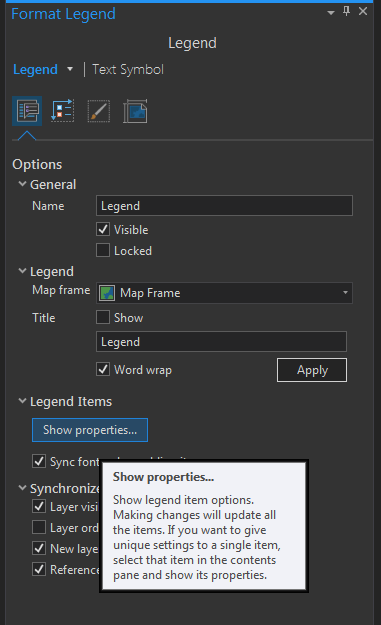
This will select all of the legend items. in the [Multiple Item] sidebar you can either select Scale to fit patch Size checkbox under the Sizing or change the patch height and width to one suitable for the new legend size. Then go to Text Symbol and change the text size and apply (it will change all of the text).
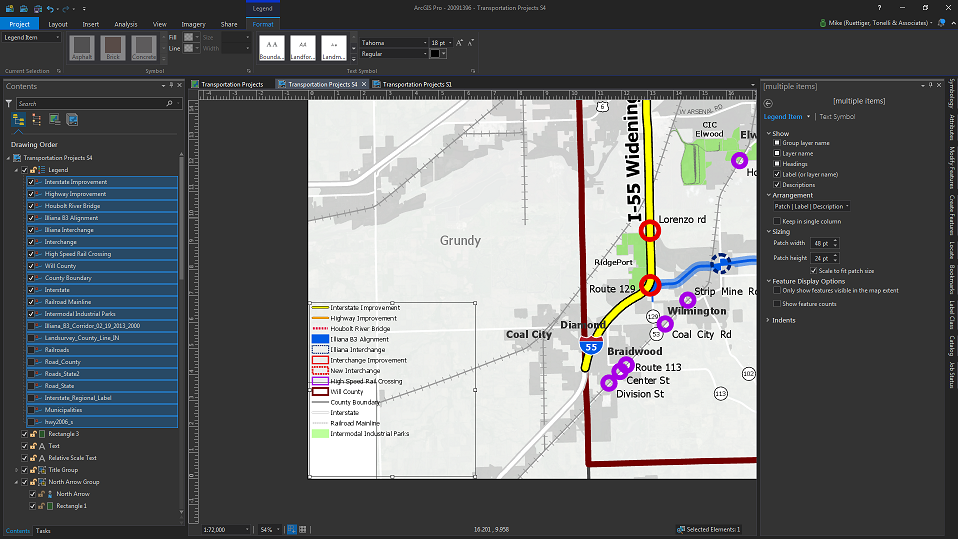
- Mark as New
- Bookmark
- Subscribe
- Mute
- Subscribe to RSS Feed
- Permalink
Still working out how to do this. Your instructions, changing the size of all of the text at the same time, makes all the text the same size. Even the Headings and Group Layer names are the same size as the labels and descriptions. Not as pretty. And I have to resize the symbol patches separately from the text. I have to experiment to see what size matches. Is there no way to just make the whole thing bigger? I realize converting to graphics is an option, but you have to make sure you have the legend the way you want it because no changes after you convert!
PS "Sidebar" is called a "pane."
- Mark as New
- Bookmark
- Subscribe
- Mute
- Subscribe to RSS Feed
- Permalink
You might be interested in this idea if you haven't voted for it yet: https://community.esri.com/ideas/14329-scale-legend-contents-automatically-with-change-in-size