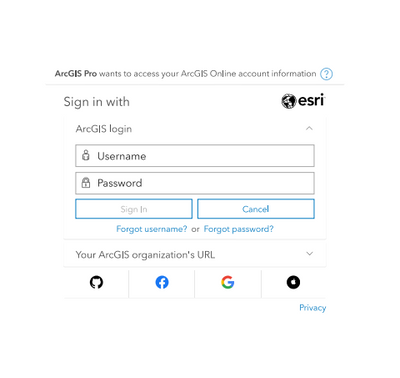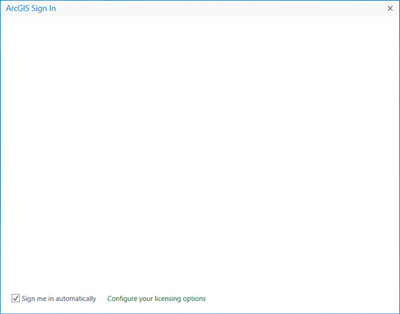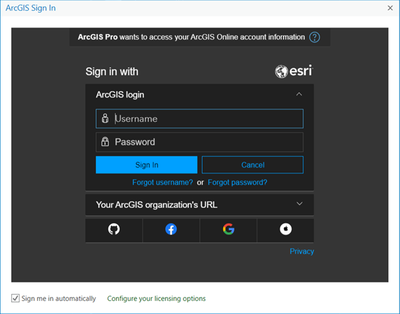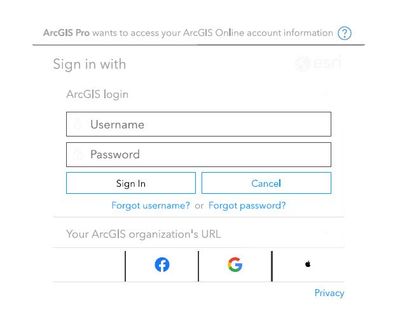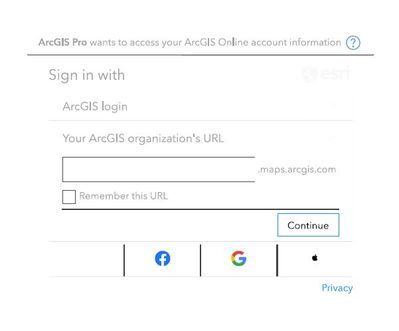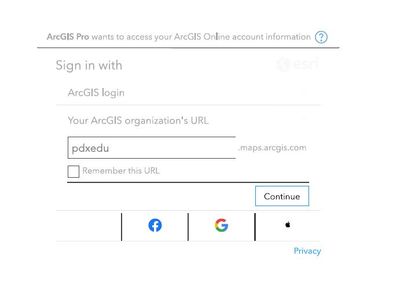- Home
- :
- All Communities
- :
- Products
- :
- ArcGIS Pro
- :
- ArcGIS Pro Questions
- :
- Can't login to ArcGIS Pro, login screen stays empt...
- Subscribe to RSS Feed
- Mark Topic as New
- Mark Topic as Read
- Float this Topic for Current User
- Bookmark
- Subscribe
- Mute
- Printer Friendly Page
Can't login to ArcGIS Pro, login screen stays empty?
- Mark as New
- Bookmark
- Subscribe
- Mute
- Subscribe to RSS Feed
- Permalink
Hello,
i am not able to use ArcGIS Pro. It runs with a named user license, but i am not able to login to my account because the screen with the gui stays empty (see screenshot.).
Things i tried:
- Reinstall ArcGIS Pro, install updates manually, install different ArcGIS Pro Versions, Install/Deinstall Data Interop Center
- Use different default web browser
- Update Windows 10
- Multiple PC restarts
- uncheck "Sign me in automatically"
- Stop Antivir/Firewall
I don't have any further ideas what i could try... maybe someone could help?
Greetings and thanks
Daniel
Solved! Go to Solution.
- Mark as New
- Bookmark
- Subscribe
- Mute
- Subscribe to RSS Feed
- Permalink
Hi William. You could try my method. Hope it works for your laptop.
- Mark as New
- Bookmark
- Subscribe
- Mute
- Subscribe to RSS Feed
- Permalink
I solved this issue after 4 hours with my boyfriend. 😁I couldn't see anything in the beginning but it did change after clicking (we checked the changes by print the pages). When it's totally white, I clicked the social media button. It might go to a page I want but I can not really type or click. My genius boyfriend came out with the method to solve this. It really works.
Because I had some experience getting a university account to login, I know what steps should happen there. I want to get the page with an organization link space. I quit the software many times to get the right pages.
1 I print the pages to check the true situations and position.
2 paste my university link for gis pro and print it to check everything is good.
3 Click the organization button and the page will change into the login page.
4 login personal university account with name and password; at last, log in. using paste and print tool to check; compare and remember the relative position you can paste;
For the entering part like name and password, I use paste to do. I almost print every step to check what's going on and to make sure everything on right track.
I have tried two times and it really works. For the first try, it might take more time to find the right positions.
The following photo is my printing during the process. The pages don't match with the appearances sp we need to print to check.
- Mark as New
- Bookmark
- Subscribe
- Mute
- Subscribe to RSS Feed
- Permalink
Hi, thank you - this works! Very clever workaround. Hope ESRI fixes the bug soon
- Mark as New
- Bookmark
- Subscribe
- Mute
- Subscribe to RSS Feed
- Permalink
This really helped me out as I had the same screen as OP, but when I hooked my laptop up to a second monitor and dragging the white window over to it; the window would display the login screen, but I was not able to click into it. I didn’t realize I could paste into the fields and print the window until your solution. This is really amazing saved me so much. It’s weird b/c I was even able to install Arcgis without any hiccups on my 7 year old laptop.
- Mark as New
- Bookmark
- Subscribe
- Mute
- Subscribe to RSS Feed
- Permalink
FAR OUT YOU GUYS ARE LEGENDS!!!!
THANK YOU SOOOOOOO MUCH FOR YOUR TIME AND EFFORT IN POSTING THIS EXTREMELY CLEVER TRICK!!!
I DO HAVE ONE QUESTION THOUGH (NOW THAT I AM FINALLY SIGNED IN) - I'm scared to close/exit the program..
Have you found that you need to sign in this way each time you need to launch the ArcPro software?? 😖
- Mark as New
- Bookmark
- Subscribe
- Mute
- Subscribe to RSS Feed
- Permalink
For me, when I log in and end the software, the gis pro does not request me to log in every time. The login status might be able to keep one week for me. So Remembering the relative positions for these buttons might be helpful.
- Mark as New
- Bookmark
- Subscribe
- Mute
- Subscribe to RSS Feed
- Permalink
- Mark as New
- Bookmark
- Subscribe
- Mute
- Subscribe to RSS Feed
- Permalink
This worked for me!! You both are amazing! Thanks for posting this workaround. THANKS!
- Mark as New
- Bookmark
- Subscribe
- Mute
- Subscribe to RSS Feed
- Permalink
Thank you, Yunmei. I was eventually able to get this to work by guessing where the fields/buttons were supposed to be and blindly copy-pasting + clicking. I'm confused, though - how are you printing out the page? If I do take a screenshot or use the 'print screen' button the resulting image is still blank, and ctrl+p does not work for me.
- Mark as New
- Bookmark
- Subscribe
- Mute
- Subscribe to RSS Feed
- Permalink
Hi, what you have to do is right-click on the empty screen and select "print", then save it as a pdf. The following is the first screenshot from the empty Sign In page:
Using a second monitor I was able to get some information but still a non-responsive page, but it was helpful to use as a reference guide. The fill in boxes won't necessarily be in the same place, for example for me, to select "Your ArcGIS organization's URL" I found it close to where "Forgot password" is:
I right-clicked on that page, selected print and saved it as pdf, and got this:
Next print:
Then you have to copy-paste the information as Yunmei explained, but you won't see any changes in that window, that's why you would need to keep printing the page to see if you are pasting the information in the right place and keep going.
Next print:
And so on...
Hope this help 🙂 and apparently, this is currently the only solution, even my ArcGIS professor recommended it to me. You are the best Yunmei!!!