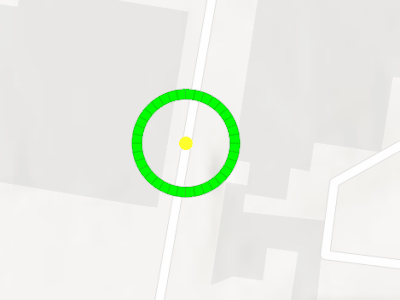- Home
- :
- All Communities
- :
- Products
- :
- ArcGIS Pro
- :
- ArcGIS Pro Questions
- :
- ArcPro Rotate Tool - when rotating a point...
- Subscribe to RSS Feed
- Mark Topic as New
- Mark Topic as Read
- Float this Topic for Current User
- Bookmark
- Subscribe
- Mute
- Printer Friendly Page
ArcPro Rotate Tool - when rotating a point...
- Mark as New
- Bookmark
- Subscribe
- Mute
- Subscribe to RSS Feed
- Permalink
I am trying to rotate points and the problem is that when you select the point and click the rotate tool, the center of the tool highlights yellow and it obscures the point such that i can no longer see it to know how much I need to rotate it. For example, I use valve symbols and arrow symbols for some of my points and I can't see the orientation of it when it's highlighted yellow. I have to rotate it a bit and deselect it to see how far and then tweak it again.
Any way to turn off or change that highlight color?
Thank you,
Shawn
Solved! Go to Solution.
Accepted Solutions
- Mark as New
- Bookmark
- Subscribe
- Mute
- Subscribe to RSS Feed
- Permalink
We intend to make an improvement for the handles in a future release of ArcGIS Pro - like adding transparency to them. Two suggestions until then:
1. Set a reference scale on the map. Map properties > General > Reference scale. Zoom into the scale that you will be working, and then choose <Current> from the drop-down to set the reference scale to that. If you want to turn off the reference scale for a specific layer: Layer properties > Display > uncheck "Scale symbols when a reference scale is set". Now when you rotate points, you can zoom in a bit to see the symbol.
2. Use the Attributes pane to perform your rotation. Edit tab > Attributes > check Auto Apply on in the bottom of the pane > select the point you want to rotate > find the field that's used to set the rotation and scroll with the mouse to increase the rotation value. Click off of the cell to apply the edit (auto apply) and see the result on the map. In my example, I also set a transparency on my selection color: Project > Options > Application > Selection > color picker dropdown > color properties > increase the transparency to ~50%. If your points are not just circles (i.e. triangles, squares etc.), that steps might not be necessary.
Thanks,
Scott
- Mark as New
- Bookmark
- Subscribe
- Mute
- Subscribe to RSS Feed
- Permalink
The yellow color/point is called an anchor point upon which the rotation is "from" as it were. you can change the position of the anchor point in ArcGIS Pro 2.7.x by going into the Symbol Properties->Position->Anchor Point Presets and move it. But it will slightly impact where the rotation is located. In addition, there is a shortcut key - A - that opens a little Angle user interface where you can type in the angle (degrees) to precisely set the anchor angle. I don't see a way to change the yellow color though...
- Mark as New
- Bookmark
- Subscribe
- Mute
- Subscribe to RSS Feed
- Permalink
Great, thank you for looking into it. The ability to move the anchor is interesting. I think I can deal with my issue, but I thought it certainly made it difficult to rotate point symbols free-hand if you couldn't see the orientation of the point while you are rotating it, lol. Anyways, thank you again.
- Mark as New
- Bookmark
- Subscribe
- Mute
- Subscribe to RSS Feed
- Permalink
We intend to make an improvement for the handles in a future release of ArcGIS Pro - like adding transparency to them. Two suggestions until then:
1. Set a reference scale on the map. Map properties > General > Reference scale. Zoom into the scale that you will be working, and then choose <Current> from the drop-down to set the reference scale to that. If you want to turn off the reference scale for a specific layer: Layer properties > Display > uncheck "Scale symbols when a reference scale is set". Now when you rotate points, you can zoom in a bit to see the symbol.
2. Use the Attributes pane to perform your rotation. Edit tab > Attributes > check Auto Apply on in the bottom of the pane > select the point you want to rotate > find the field that's used to set the rotation and scroll with the mouse to increase the rotation value. Click off of the cell to apply the edit (auto apply) and see the result on the map. In my example, I also set a transparency on my selection color: Project > Options > Application > Selection > color picker dropdown > color properties > increase the transparency to ~50%. If your points are not just circles (i.e. triangles, squares etc.), that steps might not be necessary.
Thanks,
Scott