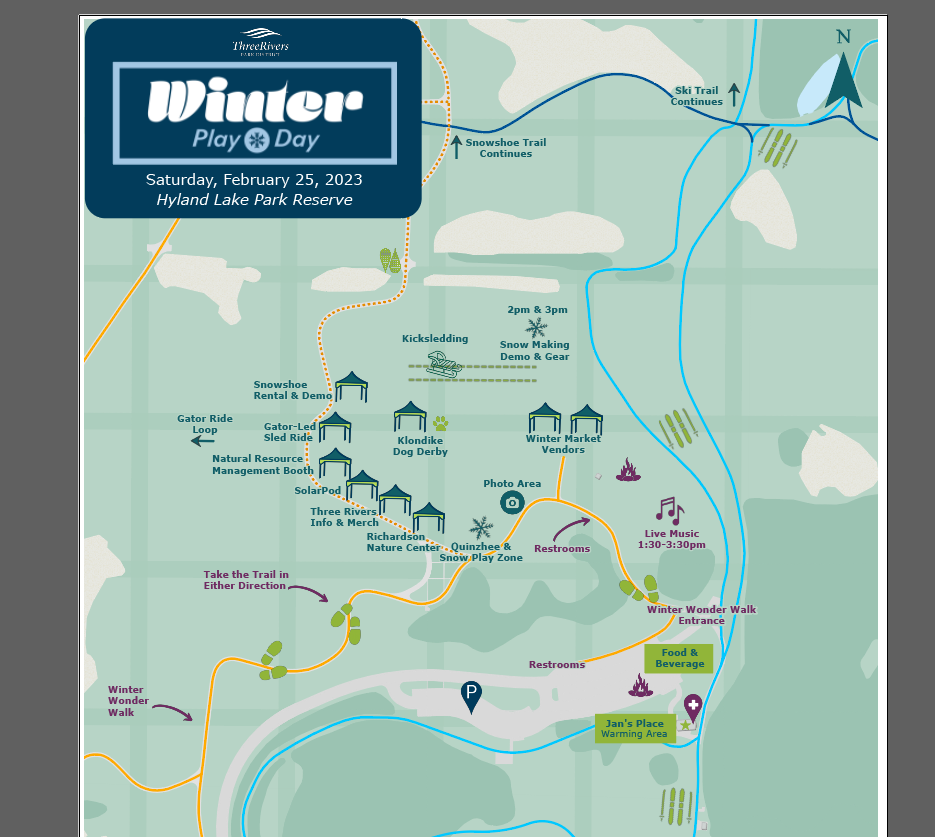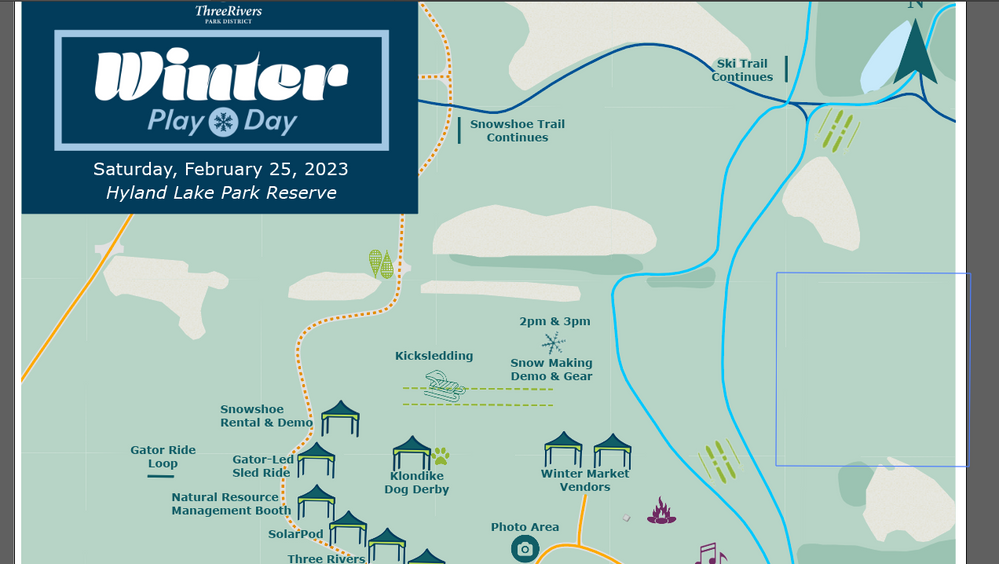- Home
- :
- All Communities
- :
- Products
- :
- ArcGIS Pro
- :
- ArcGIS Pro Questions
- :
- Re: ArcGIS Pro/ArcGIS Maps for Adobe- Map Shows Ve...
- Subscribe to RSS Feed
- Mark Topic as New
- Mark Topic as Read
- Float this Topic for Current User
- Bookmark
- Subscribe
- Mute
- Printer Friendly Page
ArcGIS Pro/ArcGIS Maps for Adobe- Map Shows Vector Tiles in Basemap When Using ArcGIS Maps for Adobe
- Mark as New
- Bookmark
- Subscribe
- Mute
- Subscribe to RSS Feed
- Permalink
Hello Pro Team,
We've noticed an issue with our map layouts when exporting from ArcGIS Pro and importing into ArcGIS Maps for Adobe Illustrator. When imported these map layouts show all the vector tiles from the basemap that was used in the map regardless of file type (AIX or PDF), please see below for screenshot examples. Is this a bug or is there a resolution for this?
AIX File type:
PDF File type (less prominent but still there):
Thanks,
Amanda Huber
- Mark as New
- Bookmark
- Subscribe
- Mute
- Subscribe to RSS Feed
- Permalink
@Amanda for the faint lines in PDF, there is a "enhancement" setting in Adobe Reader/Acrobat that makes this happen. Turn off "enhance thin lines" in display settings to get rid of the artifact.
@SarahBell is the thick tile lines showing in AIX in illustrator a known issue?
- Mark as New
- Bookmark
- Subscribe
- Mute
- Subscribe to RSS Feed
- Permalink
Hi @JeremyWright ,
Thanks for your reply! Is this setting available in Adobe Illustrator? I'm looking for it and not seeing it.
With a quick web search I found a blog about this in Adobe Reader/Acrobat (which may only be what you're referring too, I'm not sure).
We need these grids gone from the Illustrator file, since when exporting from illustrator these tiles persist in our documents.
Thanks again!
- Mark as New
- Bookmark
- Subscribe
- Mute
- Subscribe to RSS Feed
- Permalink
@Amanda_Huber I'm not sure, that's why I attempted to ping Sarah. I'll ping the M4ACC team via email and see if they've ever seen this artifact and if they know of any workarounds, or we can get your data (a ppkx for example) and try it out too.
- Mark as New
- Bookmark
- Subscribe
- Mute
- Subscribe to RSS Feed
- Permalink
Have you found a solution for this yet? I have the same issue.
- Mark as New
- Bookmark
- Subscribe
- Mute
- Subscribe to RSS Feed
- Permalink
The problem occurs when exporting vector tiled basemaps as an .aix file
- Mark as New
- Bookmark
- Subscribe
- Mute
- Subscribe to RSS Feed
- Permalink
Hi Amanda, This occurs because the transparency for that layer is applied to the target appearance of the groups within that layer rather than the layer itself. A new implementation is in the works, so stay tuned, but the workaround for now is as follows:
1) identify the transparency for those groups in Illustrator. Do this by clicking on the target icon for one of those groups and check its transparency appearance in Illustrator. (e.g. let's say it is 11%)
2) Now select all the artwork in the layer you want to work on, and ungroup the artwork. (SHIFT + CTRL + G in windows). Note that this will remove the transparency.
3) Now click the target appearance icon for the layer that contains the paths you just ungrouped.
4) Apply the transparency to this layer's target appearance. (e.g. 11%). This will give you the desired transparency for that layer.
You will have to do these steps for any polygon layer that has transparency in the VT layers. Hope this helps!