- Home
- :
- All Communities
- :
- Products
- :
- ArcGIS Pro
- :
- ArcGIS Pro Questions
- :
- Re: ArcGIS Pro 2.1 | How to move only 1 feature wh...
- Subscribe to RSS Feed
- Mark Topic as New
- Mark Topic as Read
- Float this Topic for Current User
- Bookmark
- Subscribe
- Mute
- Printer Friendly Page
ArcGIS Pro 2.1 | How to move only 1 feature when editing?
- Mark as New
- Bookmark
- Subscribe
- Mute
- Subscribe to RSS Feed
- Permalink
- Report Inappropriate Content
Hi,
When in the Edith tab in ArcGIS Pro 2.1, with the tool Move selected, if I click on a point feature and move it, it moves all overlapping point features at the same time! I would like to only move one point feature, one by one.
The left-hand pane do show just one feature in the selected list but it still moves all overlapping points...
How can I change this behaviour? (no Topology is needed neither enabled).
Solved! Go to Solution.
Accepted Solutions
- Mark as New
- Bookmark
- Subscribe
- Mute
- Subscribe to RSS Feed
- Permalink
- Report Inappropriate Content
It seems that one of two things is happening here...
- Map topology may be enabled and thus maintaining coincidence of these points when moving one of them. If this is the case it can be easily fixed by selecting "No Topology" from the drop down on the Edit tab's "Manage Edits" group. This choice will be stored in the project and moving will independently move points again.
- These two layers are referencing the same dataset so they are aliasing one another, e.g. you don't actually have two points in the database but you have two layers rendering the same point with different symbology on the map. You can detect this case by examining the "Source" page of the layers' property sheets. If this is the case you can't independently move these points while the layers are referencing the same feature in the database.The correct course of action depends on what you are trying to model (are these points supposed to be independent etc).
- Mark as New
- Bookmark
- Subscribe
- Mute
- Subscribe to RSS Feed
- Permalink
- Report Inappropriate Content
Try selecting the point in the table first to see if you can isolate it and perhaps then....
Move a feature to specified location—ArcGIS Pro | ArcGIS Desktop
- Mark as New
- Bookmark
- Subscribe
- Mute
- Subscribe to RSS Feed
- Permalink
- Report Inappropriate Content
Thanks. This is exactly what I was trying when you replied.
Unfortunately, even selecting a single row in the Attribute table ends up to move both Point features, as shown below. Crazy!
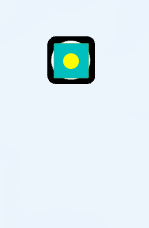
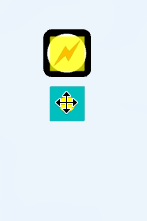
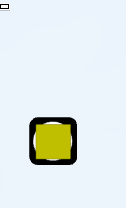
- Mark as New
- Bookmark
- Subscribe
- Mute
- Subscribe to RSS Feed
- Permalink
- Report Inappropriate Content
Vincent:
Is the original workflow for moving a single point how you would perform this action for moving a point in ArcMap? If not, then this should be on ESRI's list to make ArcGIS Pro equivalent to ArcMap.
- Mark as New
- Bookmark
- Subscribe
- Mute
- Subscribe to RSS Feed
- Permalink
- Report Inappropriate Content
In ArcMap, for editing symbols in maps, I used to convert features to graphics or into an Annotation Feature Class. It worked well and it was faster. In another post:
https://community.esri.com/thread/203822-arcgis-pro-20-how-to-author-map-symbols
ESRI recommended to make a copy a symbols to edit to perform editing. I am not quite convinced with this workflow but this is all I could do in Pro for the time being...
But I discovered you cannot move an isolated point feature without moving all others overlapping points!
- Mark as New
- Bookmark
- Subscribe
- Mute
- Subscribe to RSS Feed
- Permalink
- Report Inappropriate Content
It seems that one of two things is happening here...
- Map topology may be enabled and thus maintaining coincidence of these points when moving one of them. If this is the case it can be easily fixed by selecting "No Topology" from the drop down on the Edit tab's "Manage Edits" group. This choice will be stored in the project and moving will independently move points again.
- These two layers are referencing the same dataset so they are aliasing one another, e.g. you don't actually have two points in the database but you have two layers rendering the same point with different symbology on the map. You can detect this case by examining the "Source" page of the layers' property sheets. If this is the case you can't independently move these points while the layers are referencing the same feature in the database.The correct course of action depends on what you are trying to model (are these points supposed to be independent etc).
- Mark as New
- Bookmark
- Subscribe
- Mute
- Subscribe to RSS Feed
- Permalink
- Report Inappropriate Content
Thanks.
The issue was indeed the topology. Solution 1 suggested worked. I can now move feature points one by one with No Topology selected in Edit tab, under Manage Edits group.
- Mark as New
- Bookmark
- Subscribe
- Mute
- Subscribe to RSS Feed
- Permalink
- Report Inappropriate Content
Although the issue in this thread is now solved, I do have one additional question.
I discovered that Editing with Map Topology enabled (default), moving symbols is far slower than Editing with No Topology! A lot more slower!
But in the other hand, Editing with no Topology do not keep the symbol size according to the Reference Scale, with in turn is rather annoying (illustrated below). Is there any way to apply Reference Scale to symbols when Editing with No Topology?
Editing with Map Topology (symbol size correct according to Reference Scale):
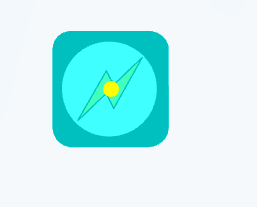
Editing with No Topology (symbol size reduced and to to scale)
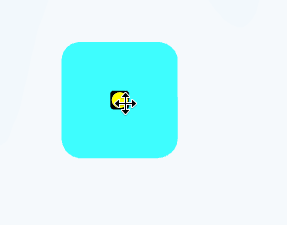
- Mark as New
- Bookmark
- Subscribe
- Mute
- Subscribe to RSS Feed
- Permalink
- Report Inappropriate Content
Thank you JohnJones! This issue was driving me bonkers. It was the "Map Topology" drop down.
- Mark as New
- Bookmark
- Subscribe
- Mute
- Subscribe to RSS Feed
- Permalink
- Report Inappropriate Content
I tried to repro this in 2.2: I moved 5 points all on top of each other, selected them, Right Click Only Select This, Modify, Move, and it only moved 1 out of the 5 points. Additionally, if I just click on the point, it only moves the "top" one. I would try upgrading to 2.2....