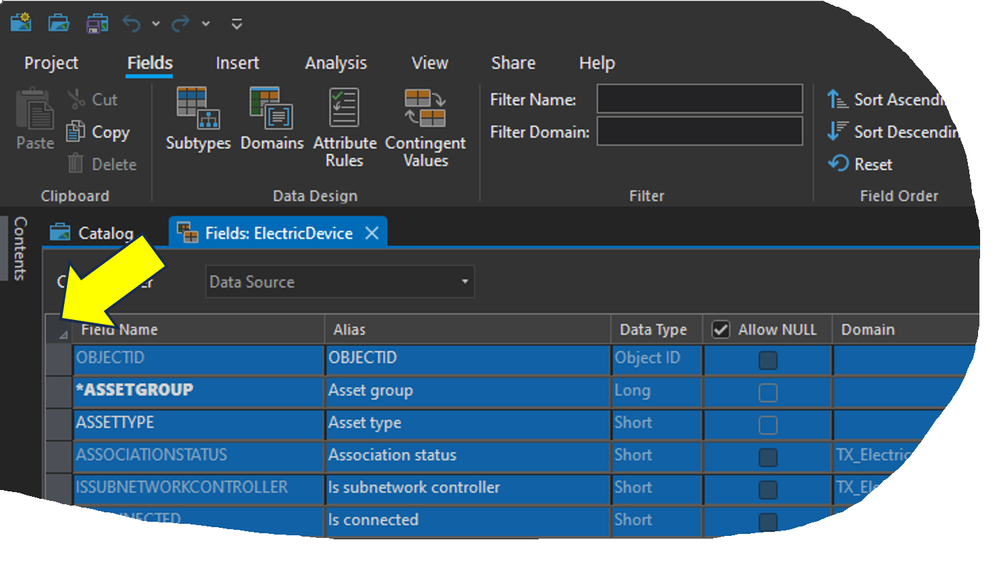- Home
- :
- All Communities
- :
- Products
- :
- ArcGIS Pro
- :
- ArcGIS Pro Ideas
- :
- Print ArcGIS Pro Fields View
- Subscribe to RSS Feed
- Mark as New
- Mark as Read
- Bookmark
- Follow this Idea
- Printer Friendly Page
- Mark as New
- Bookmark
- Subscribe
- Mute
- Subscribe to RSS Feed
- Permalink
There are many time that I want to print the schema of a feature class for various reasons. With the ArcGIS Pro 'Fields View' I thought I would be able to. But you can not print from that view. You can't even copy and paste what's in that view as a work-around.
Can we please make this happen? It would be super useful.
I found that idea after I had posted mine and thought about deleting this one but after thinking about it I decided not to. That idea is talking about being able to export the schema table to Excel (mostly to be able to track changes made) where I am just wanting to print straight from Pro. Those are technically different things so I decided to keep my idea posted.
If what is needed is just a printout of the Fields View, couldn't you just capture a screenshot and print that?

I suppose if there were a huge number of fields, this could require some scrolling and multiple screenshots.
Do you picture printing as a PDF? What formatting capabilities do you envision (fit to one page, multiple pages, orientation (portrait/landscape), tile into a poster of multiple sheets)??? To get a better idea, about how many fields do your tables have where you have the need to print the fields view?
Thanks for any additional details that you can provide!
I suppose creating a screen capture would work for feature classes that didn't have very many fields. It just wouldn't look very pretty.
Printing to PDF would be an awesome option. But what I originally envisioned was being able to just hit a Print button while on that view and it printing just a plain table. Similar to what you would print from a non-formatted Excel sheet.
I really don't envision too many format capabilities honestly. I don't ever see myself printing in landscape view (with how the Fields view is set up, that doesn't make sense to me), so having a default orientation of Portrait would work for me. Multiple pages would be great for feature classes that have a bunch of fields. Ideally it would just print rows until it got to the bottom of a page and then just continued onto the next page (again, similar to how Excel prints long lists of rows).
Feature classes that I would like to print schema of range from 5-6 fields to 54 fields. Although 54 is on the very high end. The average is probably 30ish fields.
I hope that helped and gave you a better idea of what I had in mind.
Thank you for the details, Heather!
I've been researching and cleaning up some ideas and wanted to note that at Pro 2.5 the ability to copy from fields view was added: https://community.esri.com/t5/arcgis-pro-ideas/right-click-to-export-table-schema-to-excel/idi-p/965...
This makes paste into Excel (and print) really easy.
It isn't a direct print of the fields view as you're requesting with this idea but thought I'd note it here in case you had not yet discovered it. Hopefully you had.
Cheers
I had not discovered that feature yet. It's been a while since I've had to do major schema changes.
But that is super handy. I will have to remember that next time I need to print the fields view.
I'm sure you (all) probably figured this out by now....(not sure how it worked in any version prior to 3.1.4)
1. When in ArcGIS Pro
2. (in the Catalog tab) navigate to and right-click dataset having the schema you want to print. -Then click "Data Design" -> "Fields"
3. After the Fields tab populates, click the small box (to the left of the [Field Name] column. (the one that has a little triangle on the lower right side of the box)...The whole table should highlight in blue.
4. Click Ctrl+C (on your keyboard) to copy the data in your clipboard
5. open Excel (or any other document)
6. from within Excel, click Ctrl-V (on your keyboard) to paste the data...
-Done-
Users looking for this type of functionality will find the features made available by an ArcGIS Pro Schema Report useful. The report can be generated as an XLSX, HTML, JSON, or PDF format that can be printed out.
There are no current plans to implement a print button directly within the data design views.
You must be a registered user to add a comment. If you've already registered, sign in. Otherwise, register and sign in.