- Home
- :
- All Communities
- :
- Products
- :
- ArcGIS Pro
- :
- ArcGIS Pro Ideas
- :
- Aligning Annotation Feature Class Labels
- Subscribe to RSS Feed
- Mark as New
- Mark as Read
- Bookmark
- Follow this Idea
- Printer Friendly Page
- Mark as New
- Bookmark
- Subscribe
- Mute
- Subscribe to RSS Feed
- Permalink
After labeling features, such as lines, and then converting those labels to annotation within a Geodatabase, I would like to be able to align the resulting annotation labels left or right.
When labeling lines, I can make the labels appear at a specified distance from the endpoint of a line. After converting the labels to annotation in a Geodatabase, they remain in the same location:
I would like to be able to select the Annotation Feature Class Labels and align them left or right, much in the same way one can select two objects in a map, right click, and align left, right, vertical, etc. Currently, I don't know of any way to perform this alignment for labels that have been converted to Annotation Feature Classes in a Geodatabase.
Tony
Aligning geodatabase annotation features can be accomplished by selecting features using the Select Elements tool (not editor tool), and then using "Align" options found in the draw toolbar to align multiple features.
The current functionality works fine for labels that are just text but callouts complicate the matter.
Hi, I'm unable to implement this solution...where is the draw toolbar? Could anybody provide further information? Screenshots would be great! Cheers, Duncan
Customize > Toolbars > select Draw and also select Editor.
Start editing (you can be in data or layout view), select annotation features using the Select Elements tool (not the editor tool nor the select features tool).
Once elements are selected, you can right click on your mouse and you will see the nudge, align, and distribute functions. Otherwise, you can select the elements and in the Draw toolbar, click on the Drawing drop down menu, and you will see the nudge, align, and distribute functions.
Thanks James, but I didn't have any joy. Not exactly sure what you mean by Customize>Toolbars>Select Draw and also select Editor.
Did you mean Customize Ribbon? Select Draw remains a total mystery - nothing in Toolbars or on-line search.
I have Select Elements available on the Layout Tab (I did add it to a custom toolbar/tab), but it doesn't select annotation features whichever way I try. I strongly suspect I'm unaware or unable to perform some basic ArcGIS Pro work-step.
Cheers, Duncan
Perhaps its not available on ArcPro? I am using ArcMap 10.7.1. Screenshots attached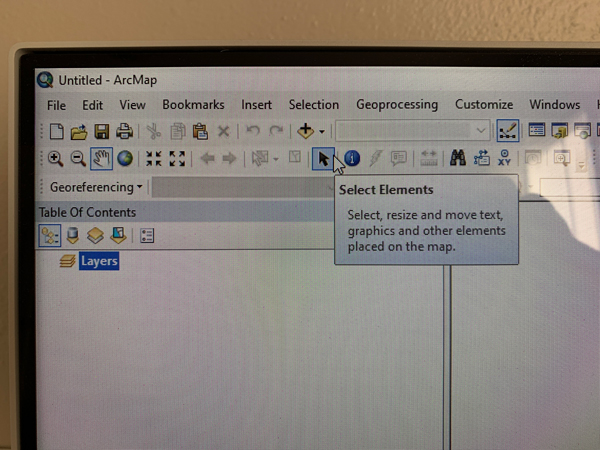
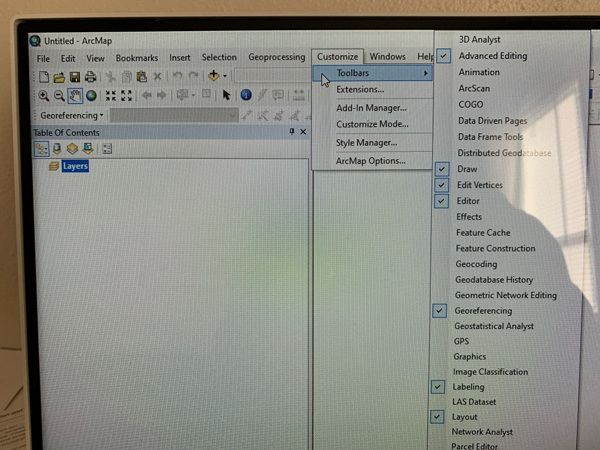
LOL. I suspect it isn't ArcGIS Pro. Thanks for your help.
If only we can do the same as with draw item's. Have services annotations pictogram to align or polygon to align. Always have to do manual positioning or make it with drawing tools then convert to feature.
I know it's been a while since the OP, but I came across this while trying to figure out the align-or-distribute function in Pro, and I think, @AnthonyHerhold, the ability is already there, albeit difficult to find and to execute.
After you select the desired annotation features, click the "Move" tool in the Edit ribbon and the selection anchor (yellow dot) appears at the geographic center of your selected features. You can now right-click on the map and select from the align and distribute options. However, the behaviors of this functionality have changed from what they were in ArcMap.
In ArcMap, you select various items for alignment or distribution, and the final item selected (highlighted in cyan) acts as the anchor to which the other items (highlighted in green) are aligned or distributed. In the image below, for example, everything aligns to the center of the scale bar.
In Pro, it's the centroid of the selection, so if I'm trying to label units for a building and want them centered down the middle of the polygon, I have to move the selection anchor from the centroid of the selection to the center of the polygon. This can be done by using the "Set Reference" function from the align-or-distribute menu options. In the example images below, I have added a vertex at the center of the endline of the polygon, and by snapping my cursor to that vertex and right-clicking, I can select "Set Reference" and a blue dot appears and becomes the new reference point for the next action, which in this case is to right-click again and choose "Align Center".

The result aligns each annotation feature to the center of the polygon (the new reference point). Whereas if the selection anchor is used (the centroid of the selected features), the result aligns those features to the center of that point.
The same principle applies to the extremities of your selected features for aligning right, left, top, or bottom. For example, if I choose "Align Left" in this scenario, the features will align with "174"; if I choose "Align Right" on the other hand, the features will align with "175"; etc.
Fortunately, you can also include geometric features, like the building polygon, in your selection and use the same principles for aligning and distributing. Hope this helps!
You must be a registered user to add a comment. If you've already registered, sign in. Otherwise, register and sign in.





