- Home
- :
- All Communities
- :
- Products
- :
- ArcGIS Pro
- :
- ArcGIS Pro Blog
- :
- Use ArcGIS Pro 2.1 to make an offline map - part 2
Use ArcGIS Pro 2.1 to make an offline map - part 2
- Subscribe to RSS Feed
- Mark as New
- Mark as Read
- Bookmark
- Subscribe
- Printer Friendly Page
- Report Inappropriate Content
(... continued from Part 1)
Pop-ups
Pop-ups allow users to see information about features by tapping the features on the map. Pop-ups that you define in ArcGIS Pro are included in the offline map.
1. Right-click on an Operational layer like buildings and select Enable Pop-ups.

2. Control how the pop-up displays by selecting Configure Pop-ups.

Pop-ups display as specified in the Pop-ups pane.
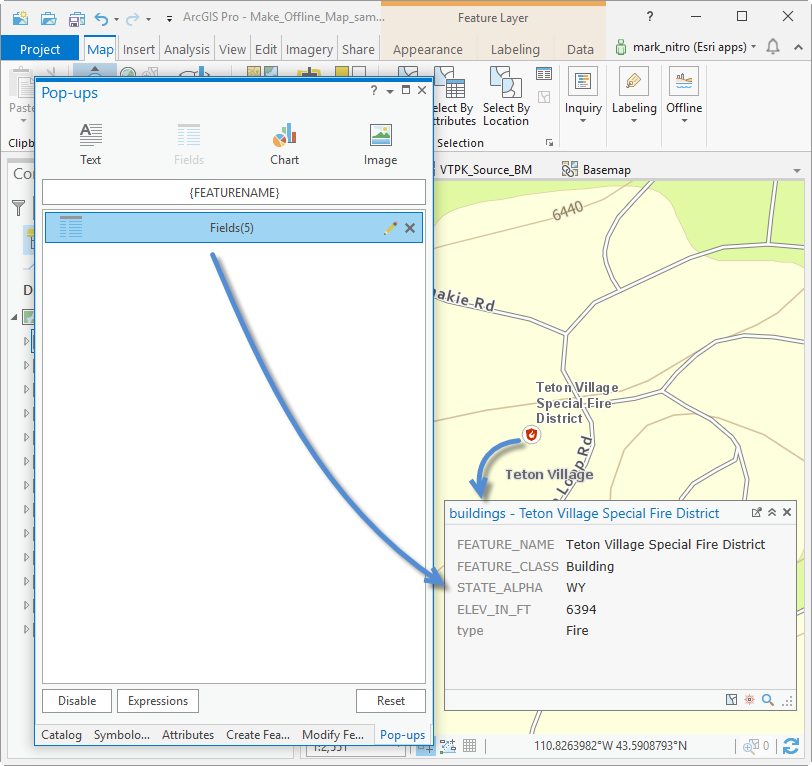
Create the Mobile Map Package
OK, our map in ArcGIS Pro is now setup to create an efficient and useful offline map. The operational layers have feature search and pop-ups enabled. Our basemap is a vector tile package, the most efficient and fastest way to display vector data in an offline map, and we have a bookmark that allows users to easily zoom the map to a specific location. In addition, we have a locator that allows users another method for finding locations on the map. Let’s make the Mobile Map Package!
1. Click Analysis tab and Tools to open the Geoprocessing pane , search for Create Mobile Map Package, and open the tool.

2. For Input Map choose the Operational map.
Note: The Create Mobile Map Package tool supports including multiple maps in a package, which may be useful for workflows that involve opening the Mobile Map Package in ArcGIS Pro or custom applications. Explorer only supports reading one map from a Mobile Map Package. If multiple maps are included in a package, Explorer will use the first one.
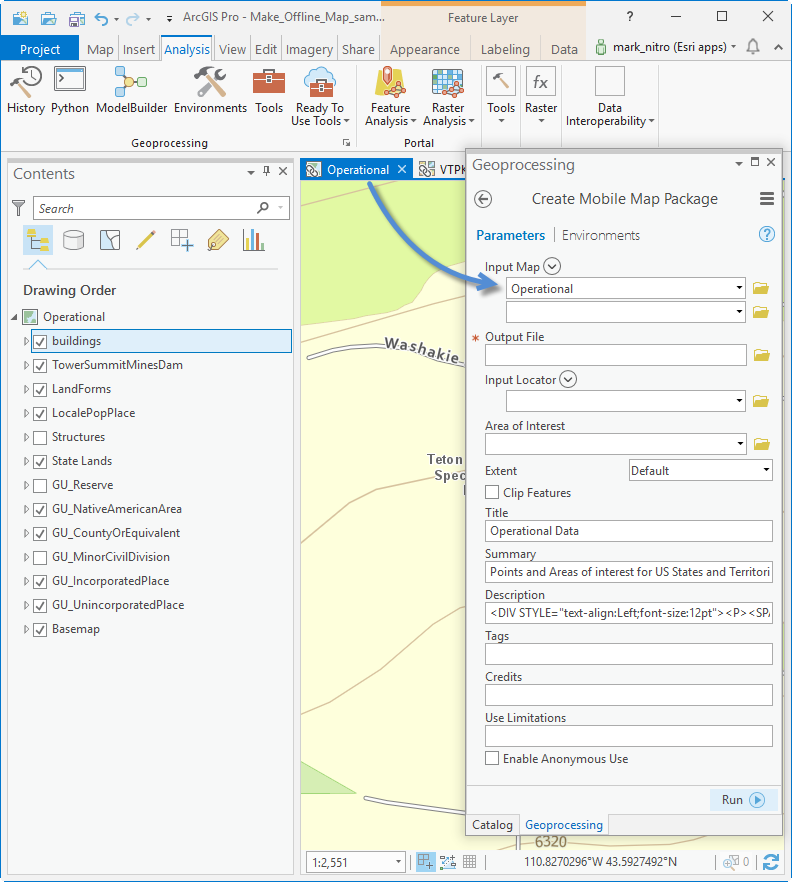
3. Specify an Output File name and location for the Mobile Map Package. While the example pictured below uses Grand_Teton_National_Park, use a name that is uniquely your own. When you share the map to ArcGIS Online later, you'll have an easier time distinguishing your map from those of others that have completed this exercise.

4. Include one or more locators. The locator that you created for the project is included in the drop-down list.
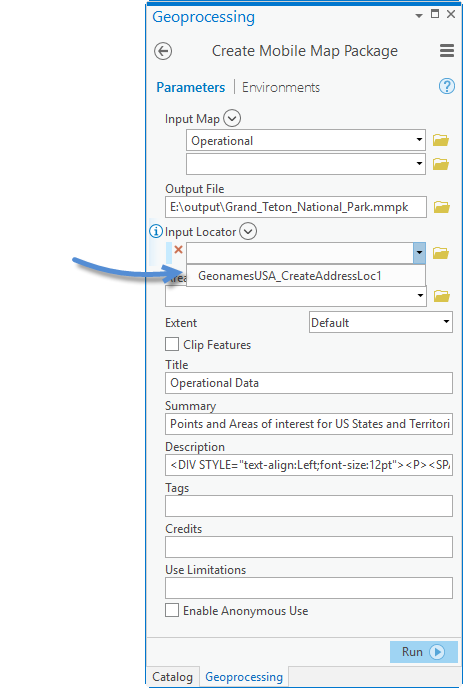
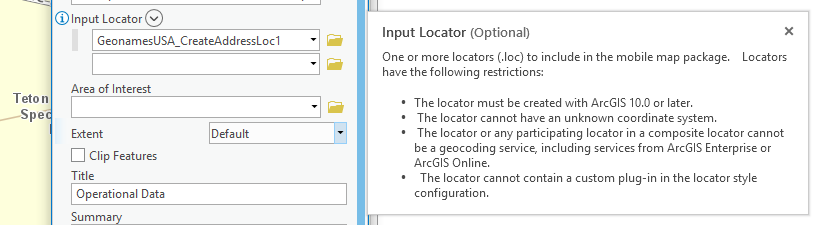
5. When creating the Mobile Map Package, you can specify the Area of Interest or extent of the map to include in the package.
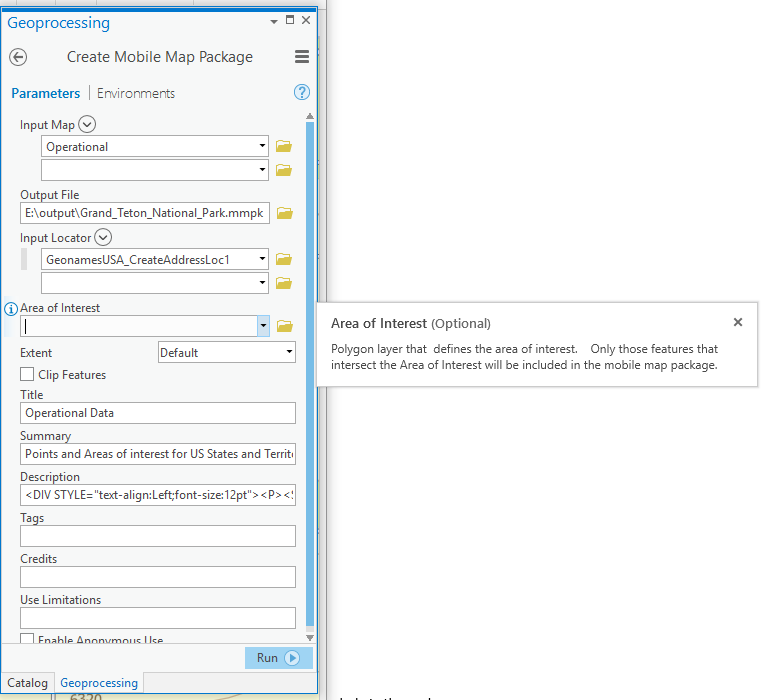
Using an Area of Interest polygon feature class with the Clip Features option allows you to create maps that match the outline of the feature class being used. For Area of Interest you could use a feature class that has polygon boundaries for the 5 largest metro areas in the United States with the Clip option. The resulting Map package would only contain data for the metro area, clipped to the metro boundaries.
Note: Using detailed boundaries with high vertex count for clipping will take longer to process.
Another option is to use an Extent or bounding box to package a subset of the map.
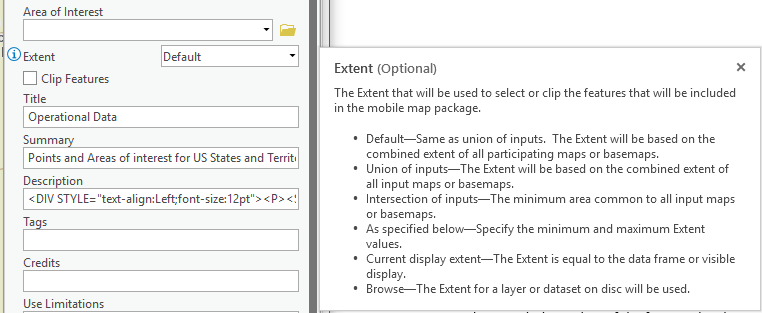
Default uses the extent or combined extent of the maps included in the package. In this example, it uses the extent of the Operational map as defined in the Map properties.
Click Full Extent to see the currently defined extent.
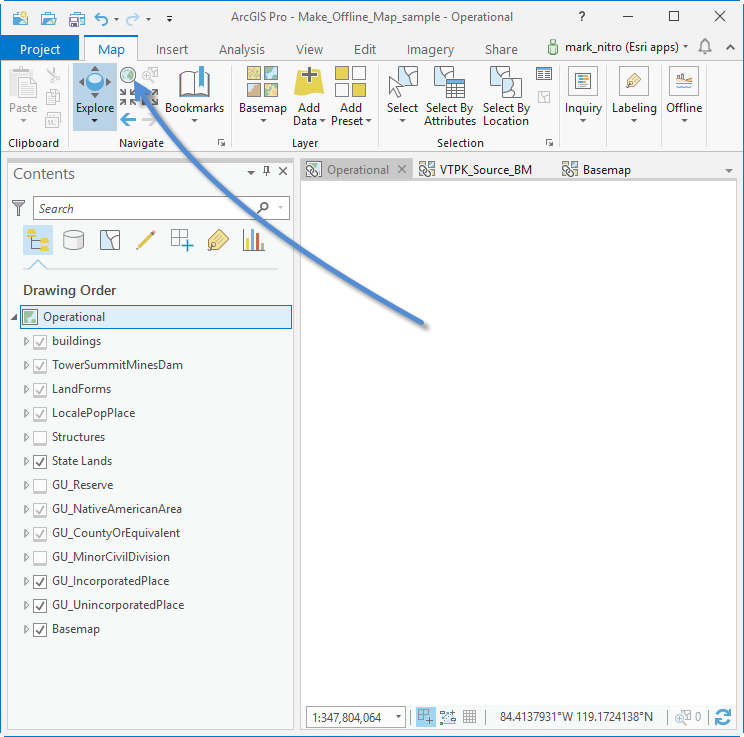
The extent of this map is set to the whole world. Just like we did for the VTPK_Source_BM basemap, we could define the Operational map’s extent; however, we can make use of one of the Extent options provided by the Create Mobile Map Package tool. Right-click on the Basemap and select Zoom to Layer. On the Create Mobile Map Package tool, set the extent to Current Display Extent.
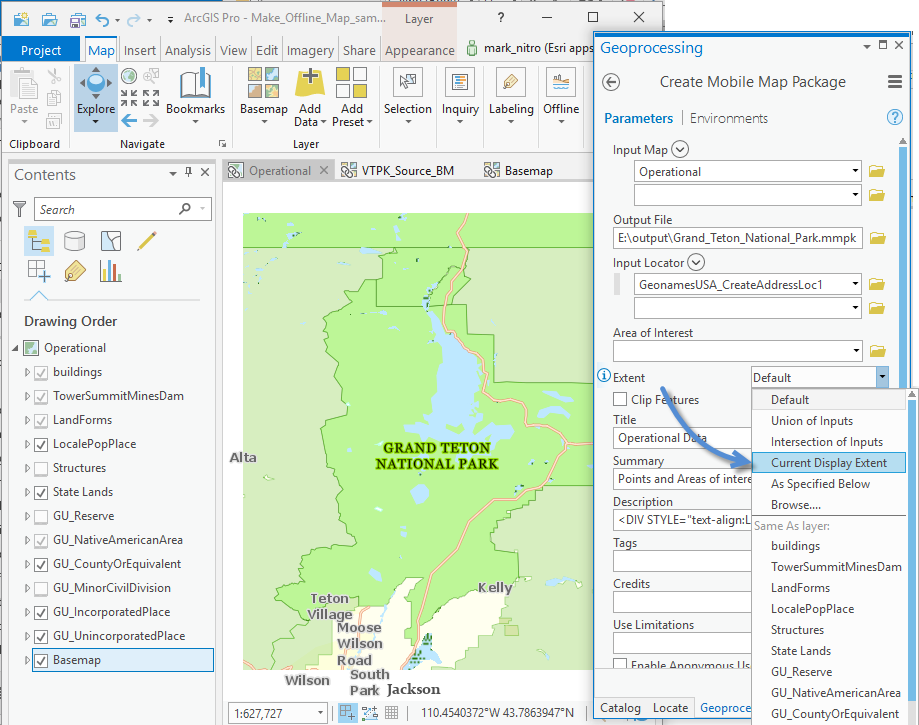
This will limit the features in the package to those that intersect the current display extent. If the Clip Feature option is not used, the entire features are included. Included locators are also limited to this extent, ensuring that users only find locations that are on the map.
Note: Area of Interest and Extent options, as well as Clip Features, don’t apply to the vector tile package. Regardless of these settings, the entire vector tile package is included in the offline map.
6. Specify a title for the map. The best practice is to use a title that matches the name you used for the Mobile Map Package filename. Filenames can’t have spaces, but your title can. Explorer users see the Mobile Map Package filename before downloading a map, but see the title once the offline map is downloaded.
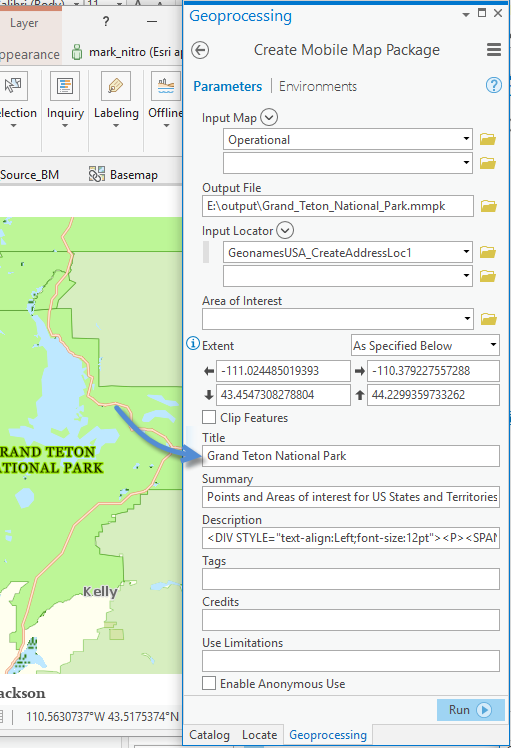
7. You can also further fill out Summary, Description, Tags, Credits and Use Limitations specific to the Map Package that you are creating.
8. Enable Anonymous Use: The Enable Anonymous Use option is available to users that have the ArcGIS Pro Publisher Extension. Enable Anonymous Use allows you to create Mobile Map Packages for users who are not ArcGIS Named Users. Explorer for ArcGIS can be used anonymously without signing in, so users don’t need an ArcGIS username to use the app. Enabling anonymous use makes Mobile Map Packages that can be downloaded and used by anyone with access to them, independent of their login. The Enable Anonymous Use check box will not be present if you don’t have the Publisher Extension.
Note: Anonymous Explorer users can also open any publicly shared web (online) map.
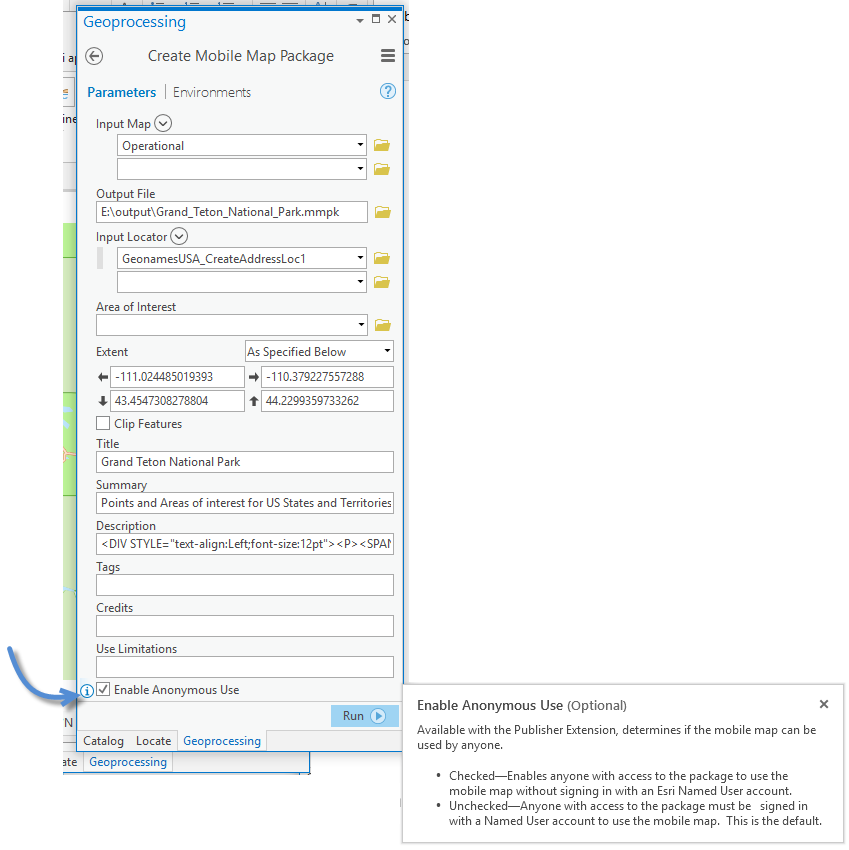
9. Click Run to create the package.

Share the Mobile Map Package
The finished package is now ready to be shared with an Explorer for ArcGIS (or AppStudio app or Runtime SDK app) user. The package can be shared using ArcGIS Pro and the Share Package tool. This tool uploads the package to ArcGIS Online or ArcGIS Enterprise (depending on the account you are signed in to in ArcGIS Pro).
1. Search for and open the Share Package
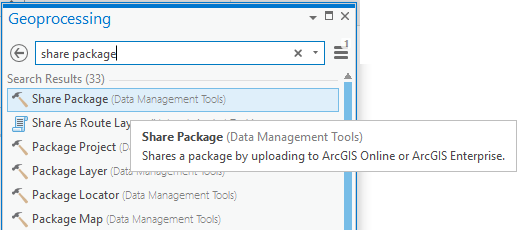
2. Browse for the Mobile Map Package created in the previous step.
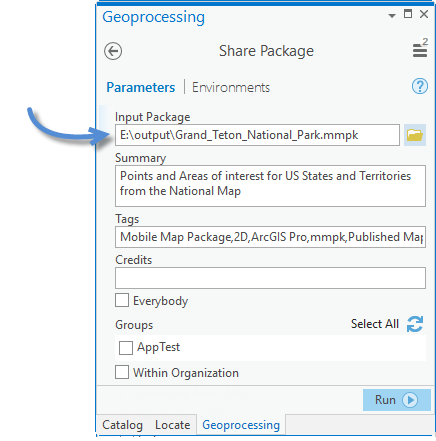
3. Choose who to share the map with—everybody, specific groups, or everyone in your organization—and click Run.

Since this map was shared with everyone and enabled for anonymous use (if you have the Publisher Extension), anyone can open it using Explorer for ArcGIS.
Use the offline map in Explorer
1. Start Explorer and Continue Without Signing In
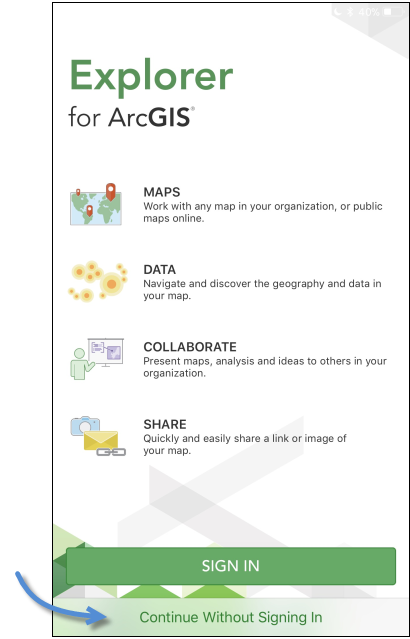
2. Search for the name you gave your MMPK and your offline map appears in the search results.. The cloud arrow icon indicates that it is a downloadable mobile map package.

When the download completes, the map is in the On Device section at the top of the list of maps.
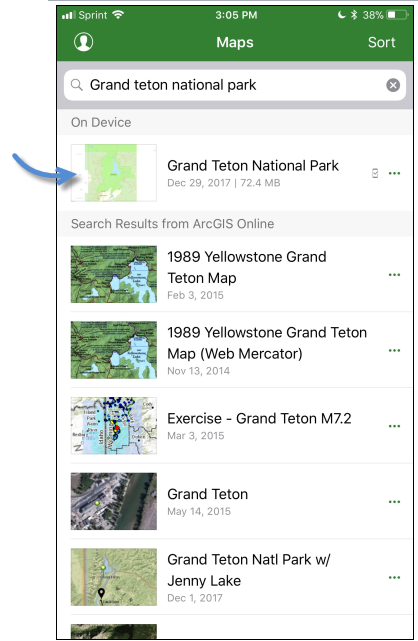
3. Tap on the map to open it.

4. Search for “Grand Teton” and see the feature on the map.

5. You can also access the bookmarks.

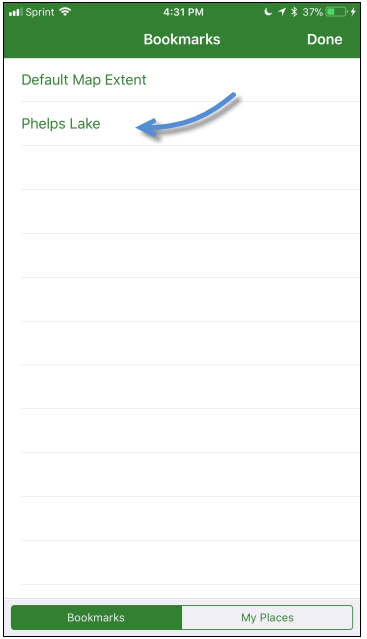
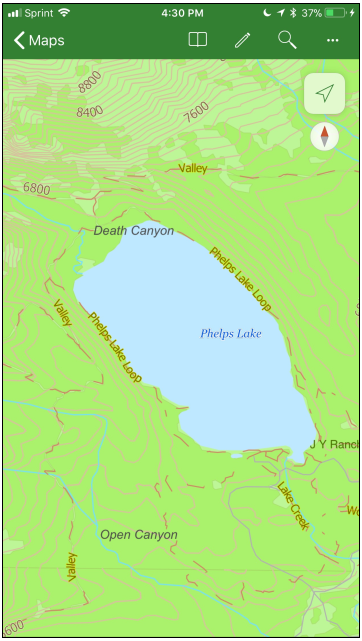
6. Tap features for pop-ups.
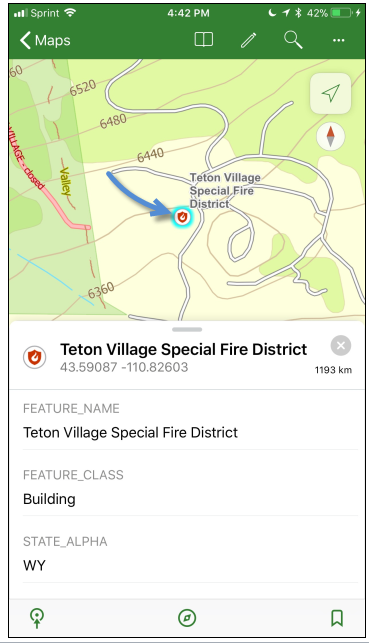
So, there it is... those are the basics. You’ve created a map in ArcGIS Pro that you can use offline in Explorer, AppStudio, or a Runtime SDK app, and it is optimized for mobile use on a phone or tablet.
If you like the map used in this blog, you can find more of it here.
You must be a registered user to add a comment. If you've already registered, sign in. Otherwise, register and sign in.