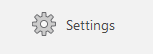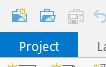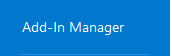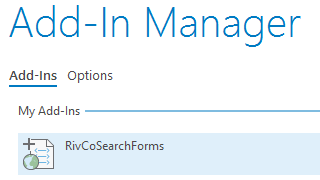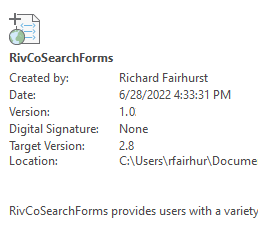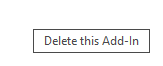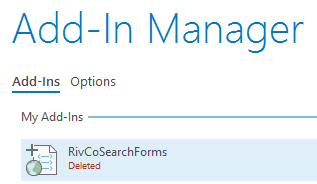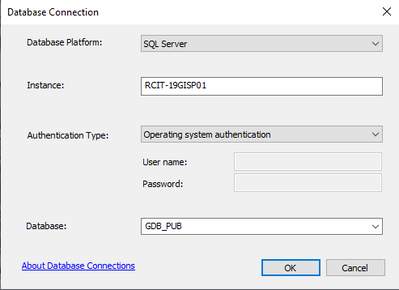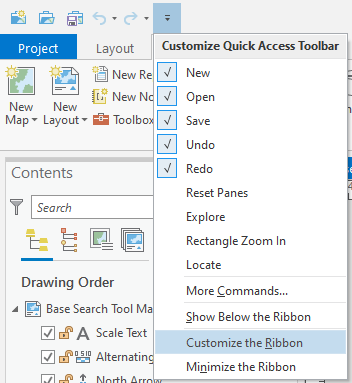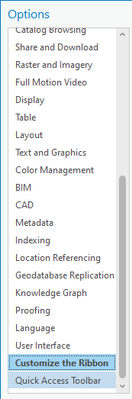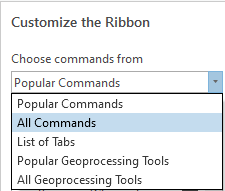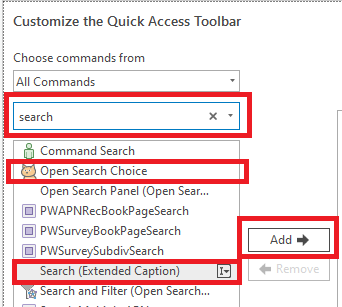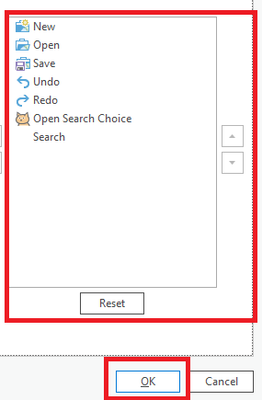- Home
- :
- All Communities
- :
- Products
- :
- ArcGIS Pro
- :
- ArcGIS Pro Blog
- :
- Riverside County ArcGIS Pro Search Tool Add-In
Riverside County ArcGIS Pro Search Tool Add-In
- Subscribe to RSS Feed
- Mark as New
- Mark as Read
- Bookmark
- Subscribe
- Printer Friendly Page
I am releasing the 1.1.1 version of an ArcGIS Pro Search Tool for Riverside County that in this release includes eight (8) of the Search options available in the ArcMap version posted in my Blog here.
The Searches include Search by:
- Street Intersection
- APN (Assessors Parcel Number)
- PLUS Case (Planning and Land Use System)
- Assessors Subdivision Name/Number or Assessors Recorders Type Book/Page
- Survey Map Subdivision Name/Number or Survey Map Recorders Type Book/Page.
- Township, Range and Section(s) (Released - 9/28/2022)
Before installing the Add-In, if you have installed any previous version of the Add-In you need to uninstall the prior version first.
Open ArcGIS Pro and open the Project Settings page by doing one of the following:.
Before opening an ArcGIS Pro project click the Setting button in the lower left-hand corner of the screen:
After opening and ArcGIS Pro project click the Project tab in the upper left-hand corner of the screen:
Click the Add-In Manager menu item on the left hand side of the Project Setting page
Click on the RivCoSearchForms Add-In in the list of My Add-Ins
You can verify the version is out of date by reviewing the Date and Version information prior to removing the Add-In
Click on the Delete this Add-In button at the bottom right-hand corner of the screen
The Add-In will still appear in the list of My Add-Ins until you close ArcGIS Pro, but it will say it is Deleted:
After removing the Add-In you must close ArcGIS Pro before you install the new Add-In..
To Install the Add-In download the attached RivCoSearchForms.zip file. Extract and double-click the RivCoSearchForms.esriAddIInX file. Press the Install Add-In button on the Esri ArcGIS Add-In Installation Utility dialog. The press the OK button on the Installation succeeded notification Esri ArcGIS Add-In Installation Utility dialog.
Open ArcGIS Pro and open or start a project or you can use the "Start without a template" option. An Add-In tab will have been added to your project, which you can use to choose the Search Option you want and press the cat face Search button to open the search dialog.
Open or create a Map or 2D Layout in your project prior to using the cat face search tool.
The search tool will verify that your current active map has the layers the tool requires. If necessary it will add them to the map provided that the tool is able to create a Database Connection to the SQL Server Database Platform using the RCIT-19GISP01 Instance with Operating System authentication using the GDB_PUB Database.
If you cannot directly connect to Riverside County's GIS data server, but have obtained copies of the appropriate Riverside County Feature Classes in your own geodatabase, you can create the necessary layers by adding the following feature classes to your map and renaming the layer it creates with the layer name shown below:
Feature Class Name - Layer Name
CENTERLINE_INTERSECTIONS - Search Intersections
ADDRESS_POINTS - Search Address Points
PARCELS_CONDOS_CREST_VW (or PARCELS_CREST) - Search Parcels
PLUS_ACTIVITIES_MODIFIED (or PLUS_ACTIVITIES) - Search PLUS Cases
RECORDED_MAPS - Search Survey Maps
ROADBOOK_PAGE_INDEX - Search Road Book Page
SECTIONS - Search Sections
ADDING THE SEARCH TOOL ADD-IN BUTTON AND COMBOBOX TO THE QUICK ACCESS TOOLBAR
For easy access to the tool you can add the Search button and combobox for search options to the Quick Access toolbar as a onetime set up. Do the following:
Dropdown the Customize Quick Access Toolbar menu as shown and press the Customize the Ribbon option.
In the Options dialog scroll to the bottom of the list on the left side of the dialog and press the Quick Access Toolbar option.
In the Customize the Ribbon combobox in the Options dialog choose All Commands
Type search into the textbox dropdown and choose the Open Search Choice button and press the Add button and then choose the Search (Extended Caption) combobox and press the Add button.
The list of tools should look like the items shown below and press the OK button
The Quick Access Toolbar should now look like this.
Choose the search you want in the dropdown and press the Cat button to launch the search dialog.
If you have any questions, please post them here. This Blog will be updated as I release expanded or updated versions of the Search Tools and the date time of each revision publication will be added to the list at the bottom of this blog post.
Originally published version 1.0 by Richard Fairhurst on September 20, 2022 at 4:07 PM PST.
Updated the Add-In zip file to make improvements to the validations performed in response to user data entry in the APN Search dialog. Published by Richard Fairhurst on September 21, 2022 at 9:30 AM PST.
Updated the Add-In zip file to version 1.1 to add a new Township, Range and Section(s) Search dialog option. Published by Richard Fairhurst on September 28, 2022 at 10:38 AM PST.
Updated the Add-In zip file to version 1.1.1 to change label placement properties of the Standard Label Engine to label each feature part when the Search layers are added to the map. Published by Richard Fairhurst on October 2, 2022 at 4:45 PM PST.
You must be a registered user to add a comment. If you've already registered, sign in. Otherwise, register and sign in.