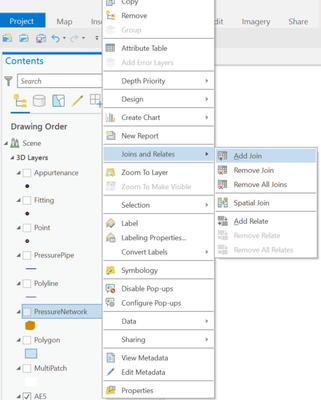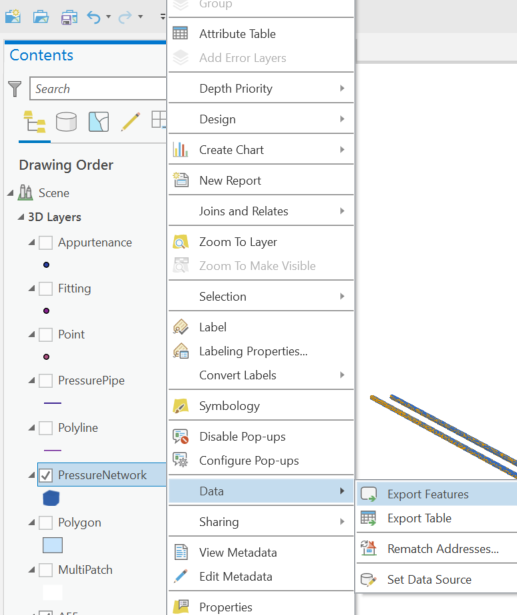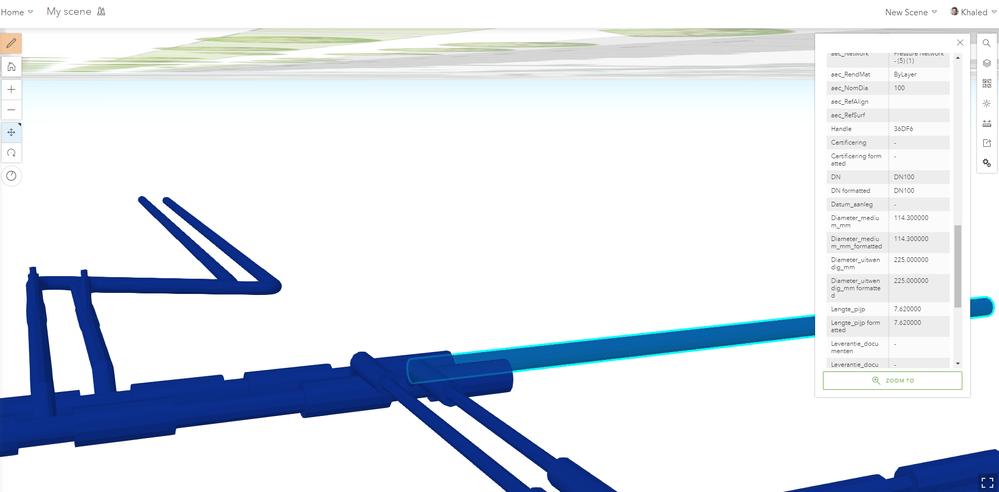- Home
- :
- All Communities
- :
- Products
- :
- ArcGIS Pro
- :
- ArcGIS Pro Blog
- :
- Autodesk Civil 3D Extended Data and Property Sets ...
Autodesk Civil 3D Extended Data and Property Sets attributes to ArcGIS Pro/Online
- Subscribe to RSS Feed
- Mark as New
- Mark as Read
- Bookmark
- Subscribe
- Printer Friendly Page
In an earlier blog, we have explored how Autodesk Civil 3D data is read and structured in ArcGIS Pro. The blog showed how you get 3D objects from Civil 3D in ArcGIS Pro and then upload them to ArcGIS Online as Scene Layer. However, Civil 3D objects have extra attributes that can be stored in property sets in the Extended Data tab. These attributes are not imported with the layers into ArcGIS Pro. This blog shows a workaround on how to import the attributes into ArcGIS Pro and add them to the desired layer before uploading it to ArcGIS Online. The workaround starts off in Civil 3D software, therefore you should be aware of having the Civil 3D software available before following the workflow explained here.
Workflow:
- In Civil 3D EXPORTPROPERTYDATA tool
- Simply type EXPORTPROPERTYDATA and click enter.
- Then select the model you wich to export its data (see figure below)- Give it a name and Save it as a (.mdb) file (here I named ExportedDataset).
Export property data dialogue window
- Open the file using Microsoft Access software
- You will have a list of tables of all the layers you have in Civil 3D
- Select the desired table to be imorted to ArcGIS Pro (see figure below)Tables in Access - Before modifying it.
- In the [prefix]Objectid column we rename the column header to Handle
- Remove all [prefix] of the Id's here the prefix is {00B5A7AA-1CB1-5843-AB4A-D1CF0EA34A5F}.
It is the same for all entries, so you can use Find and Replace tool (see figures below).Find and Replace tool
Tables in Access - After modifying it.
- Export the data into (.xlsx) format - right click > export > Excel.
Check the Export data with formatting and Layout box.Export to excel dialogue box
Now in the Excel sheet, make sure to remove the following characters from the columns' names: ( ) { } < > ) - they might cause errors in ArcGIS Pro (this can be done in the previous step as well).
- Also make sure to convert all Numbers stored as text to numbers.
- At this point you can delete the duplicated columns and keep only the needed ones (This is not done for the purpose of this blog).
- Save the document.Cells treated as text - Click Convert to Numbers
- In ArcGIS Pro use CAD to Geodatabase tool to import Civil 3D model (data).
- Select the desired layer: In the data I have here, the 3D layer corresponding to the table is called PressureNetwork.Layer in ArcGIS Pro - Before adding the property set attributes
- Right-click to choose Add Join (see figure below)
- In the dialogue window, choose Handle as Input Join fielsAdd Join
- Now the layer has the added attributes (some are highlighted in the figure below)
Layer in ArcGIS Pro - After adding the property set attributes
- Use Export Features tool
- Use the parameters shown in the figure below
Export Features tool parameters
The resulting layer can now be published as a web service to ArcGIS Online.
Contact info:
Khaled Alhoz
GIS-BIM Integration intern at Esri NederlandLinkedIn
Emails:
kalhoz@esri.nl
k.alhoz.geo@gmail.com,
You must be a registered user to add a comment. If you've already registered, sign in. Otherwise, register and sign in.