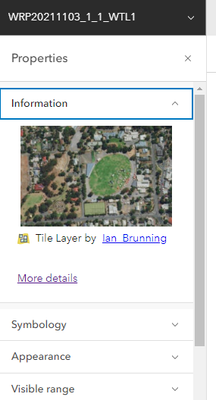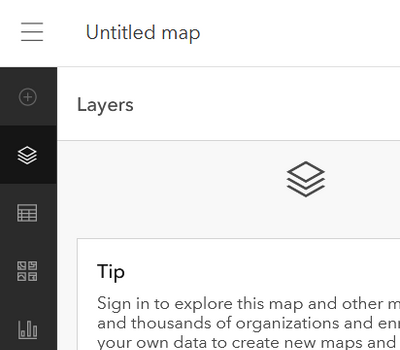- Home
- :
- All Communities
- :
- Products
- :
- ArcGIS Online
- :
- ArcGIS Online Questions
- :
- Re: High resolution map fails to zoom in ArcGIS On...
- Subscribe to RSS Feed
- Mark Topic as New
- Mark Topic as Read
- Float this Topic for Current User
- Bookmark
- Subscribe
- Mute
- Printer Friendly Page
High resolution map fails to zoom in ArcGIS Online
- Mark as New
- Bookmark
- Subscribe
- Mute
- Subscribe to RSS Feed
- Permalink
I am just starting out with ArcGIS Pro helping my local NFP community org with their asset mapping project.
I was lucky enough to get a very high resolution aerial map donated.
The map is a 9,675kb jpg file and also comes with JGW, XML and WLD files.
It works perfectly in ArcGIS Pro where I imported or added it using the Map>Add Data command. I can zoom right in to 1:100 resolution.
However in ArcGIS Online as soon as I click to zoom in the jpg aerial image or background disappears. The various polygons and lines I created are still visible, so just the background aerial image that disappears.
Any help would be great!
Solved! Go to Solution.
Accepted Solutions
- Mark as New
- Bookmark
- Subscribe
- Mute
- Subscribe to RSS Feed
- Permalink
Hi, that page is referring to the layer configuration in ArcGIS Online. When you click on a layer in the Content page to see the details of that layer, we call that "Open a layer's item page". In the layer's item page you will see this section (the tabs may vary) on the top right.
I guess you were following the steps described here (https://pro.arcgis.com/en/pro-app/latest/help/sharing/overview/web-tile-layer.htm) to publish the layer, and if you weren't configured anything described here (https://pro.arcgis.com/en/pro-app/latest/help/sharing/overview/configure-web-tile-layer.htm), ArcGIS Pro would use the default configuration and the tiles were automatically generated using those default parameters.
The steps in this page (https://doc.arcgis.com/en/arcgis-online/manage-data/manage-hosted-tile-layers.htm) are describing how to reconfigure these settings and manually generate the additional tiles from ArcGIS Online.
- Mark as New
- Bookmark
- Subscribe
- Mute
- Subscribe to RSS Feed
- Permalink
I suggest checking the visible range of that aerial imagery layer in the Map Viewer, sometimes it is not configured to be visible at all zoom levels (this depends on the level of detail).
- Mark as New
- Bookmark
- Subscribe
- Mute
- Subscribe to RSS Feed
- Permalink
Thanks @Jing_Sun
The visible range for the aerial imagery layer is stuck on 'Buildings' or 1:2,500 so I think this is the issue.
I tried to use the 'Custom' setting using 1:200 (this is the level we are working at in AG Pro to map the pipeworks and utilities) but it defaults back to the 'Buildings' level, and the slider scale doesn't change to reflect my selection of 'Custom'.
The aerial imagery is very high resolution and we can zoom very close in AG Pro.
Any ideas?
Thanks in advance
- Mark as New
- Bookmark
- Subscribe
- Mute
- Subscribe to RSS Feed
- Permalink
Just an update, initially I couldn't scroll to the bottom of the 'Visible Range' menu as it was off my screen, but I can now see there is a 'Room 1:100' setting, however it is not letting me select this option, it remains firmly on 'Buildings'!
- Mark as New
- Bookmark
- Subscribe
- Mute
- Subscribe to RSS Feed
- Permalink
Imagery can be published in many different formats (Dynamic imagery layers, Tiled imagery layers, Map image layers, Tile cache layer) depending on the servers and extensions you have access to. The steps to configure them are also very different.
I assume it was published as a Tile Layer since that's the default type. My suggestion is to configure the visible range of that layer item itself and generate the missing tiles (if you haven't done this already). You can refer to the "Manage hosted raster tile layer settings" section of this page for the steps: https://doc.arcgis.com/en/arcgis-online/manage-data/manage-hosted-tile-layers.htm
- Mark as New
- Bookmark
- Subscribe
- Mute
- Subscribe to RSS Feed
- Permalink
Yes I would have accepted the default option so Tile Layer. Just as an FYI I don't have a server I'm just working off a single PC to develop the data then hoping to share with my colleagues via ArcGIS Online.
This will show my level of knowledge of ArcGIS but are your directions intended to be carried out in Online or Pro? I've searched around a fair bit but can't find where to do this step "Open the hosted tile layer's item page" in order to access a Settings page!
Just in case I've 'imported' the aerial image incorrectly I should point out I added it to ArcGIS Pro by using the Map>Add Data>Data from Path option, and pointed it to where the file/s are located on my PC's hard drive.
I don't recall generating any 'Tiles' as such, and will now go away and read up a bit more on what Tiles are exactly!
I would appreciate it if you can assist in prodding me along to resolve this, once I've got the base map sorted I think I'm all good for adding polygons lines and our other assets.
- Mark as New
- Bookmark
- Subscribe
- Mute
- Subscribe to RSS Feed
- Permalink
Hi, that page is referring to the layer configuration in ArcGIS Online. When you click on a layer in the Content page to see the details of that layer, we call that "Open a layer's item page". In the layer's item page you will see this section (the tabs may vary) on the top right.
I guess you were following the steps described here (https://pro.arcgis.com/en/pro-app/latest/help/sharing/overview/web-tile-layer.htm) to publish the layer, and if you weren't configured anything described here (https://pro.arcgis.com/en/pro-app/latest/help/sharing/overview/configure-web-tile-layer.htm), ArcGIS Pro would use the default configuration and the tiles were automatically generated using those default parameters.
The steps in this page (https://doc.arcgis.com/en/arcgis-online/manage-data/manage-hosted-tile-layers.htm) are describing how to reconfigure these settings and manually generate the additional tiles from ArcGIS Online.
- Mark as New
- Bookmark
- Subscribe
- Mute
- Subscribe to RSS Feed
- Permalink
Hmm, when I click on that layer in ArcGIS Online I don't see the section of Tab headings that you show - this is what I get:
I'll go and read that first link you've sent me - perhaps I've 'imported' the aerial map in completely the wrong way...
- Mark as New
- Bookmark
- Subscribe
- Mute
- Subscribe to RSS Feed
- Permalink
Hi, I think you are looking at the Map Viewer of ArcGIS Online, when you click on the 3-line button on the top left, it will show you a list of sections of ArcGIS Online other than the Map Viewer. We use the Content section to view and manage items such as maps and layers.
But back to your screenshot, I think clicking on that "More details" button will take you to the item page of that layer.
- Mark as New
- Bookmark
- Subscribe
- Mute
- Subscribe to RSS Feed
- Permalink
Hi and thanks for your patience in guiding me through this issue! I finally nailed it, as you suggested I needed to go to the properties for the layer and generate additional tiles to cover the higher resolutions that I required. Success!