- Home
- :
- All Communities
- :
- Products
- :
- ArcGIS Online
- :
- ArcGIS Online Questions
- :
- Re: AGOL Show/Hide Columns not sticking
- Subscribe to RSS Feed
- Mark Topic as New
- Mark Topic as Read
- Float this Topic for Current User
- Bookmark
- Subscribe
- Mute
- Printer Friendly Page
- Mark as New
- Bookmark
- Subscribe
- Mute
- Subscribe to RSS Feed
- Permalink
Anybody else experiencing this? Basically in ArcGIS Online I'm going to each feature service attribute table, selecting the options box in the upper right corner of the table (image below) and checking the boxes underlined in the image below to turn the fields on to show in the table. I go to the next feature layer and do the same thing. Go back to the layer I had updated previously and the fields are not showing in the table and the boxes are unchecked.
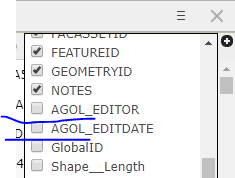

I've also gone into each layers properties, into the Data tab, and gone into the layers table options that way as well to turn on the same two fields to show in the table. Same result.
I cannot get these fields to stay visually in my table! Very frustrating. This is not the first time I've experienced this.
These two fields I created in ArcMap 10.6 for tracking edits in AGOL so that my SDE database editor tracking doesn't get written over. I use these fields to track updates and watch for changes.
Thanks for any insights!
Solved! Go to Solution.
Accepted Solutions
- Mark as New
- Bookmark
- Subscribe
- Mute
- Subscribe to RSS Feed
- Permalink
Hi Kelly,
I see what you mean about using the popups to control which columns are shown/hidden in the tables. Its seems to be working 😃
Also seems this is a backwards way to make this work but it works.
Thanks for your help,
Kerry
- Mark as New
- Bookmark
- Subscribe
- Mute
- Subscribe to RSS Feed
- Permalink
HI Kerry,
How are you adding the layer to the web map? If you save the hidden/visible fields on the visualization tab, any new map that you create using the item (don't directly add the rest service) will inherit these properties. If you make these changes in the web map, these override the item properties and are applied to the specific map only.
Recommendation: If this is a change you want persisted for multiple uses of the layer, modify the popups and save to the layer using the visualization tab.
-Kelly
- Mark as New
- Bookmark
- Subscribe
- Mute
- Subscribe to RSS Feed
- Permalink
@kgerrow Thank you for the quick reply.
The feature service is created, then I usually just open the service in a map by clicking on the service itself. Then I'll just simply save the map and work on it from there. This layer is only meant for this map. So whether its map settings or feature class settings doesn't matter although I've tried both.

The feature class Data tab is where I was trying to update the hidden fields to not be hidden but the check boxes weren't sticking. I also tried changing the settings from within the map in the feature class table but that didn't work either.
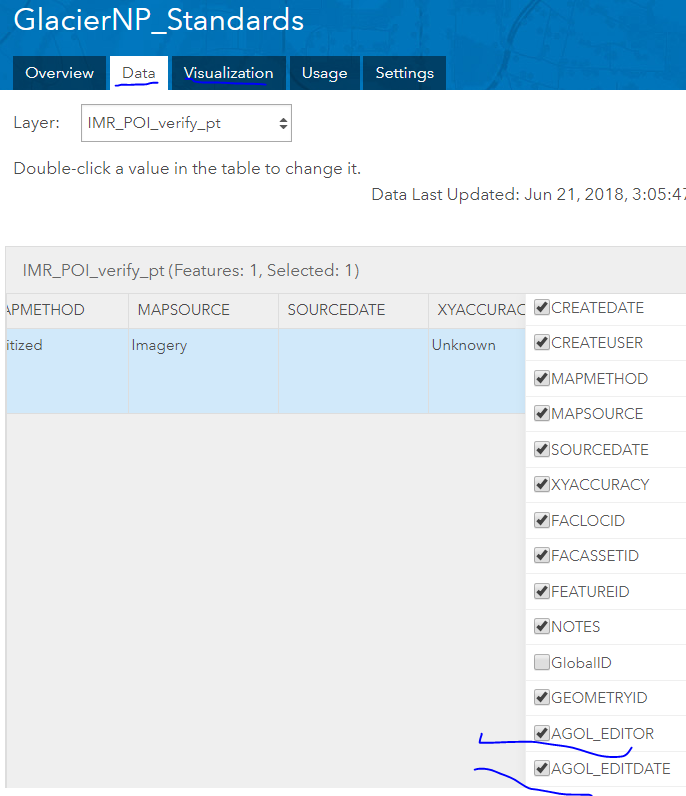
In the Visualization tab, the hidden fields do not show up when trying to configure the popup unless I go to Configure Attributes as shown below. Then the attributes will show up in the list for the popup and there is an option to check the fields to be shown in the popup. When I check the fields for the popup they seem to remain visible in the attribute table as well. This is not right and this should not be the method to make these columns visible.
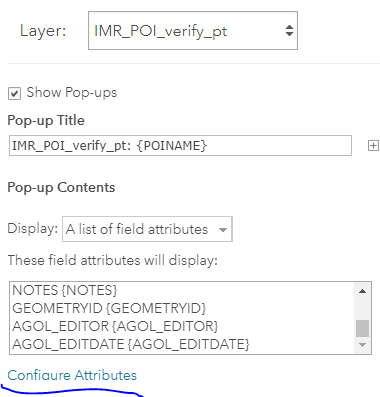
I really feel like I shouldn't have to force these check boxes to stick by going to the pop up configuration. The check boxes should stay checked when working in the Data tab of the feature service or within the attribute table of the feature service to Show/Hide Columns. Popups are meant for popups, not attribute tables. I'm more interested in this functioning in a table setting. But it doesn't. AND what if I do want people to edit this layer using the rest service, this Visualization tab long way around no longer holds those fields visible as stated in your reply above, correct? BUG??
- Mark as New
- Bookmark
- Subscribe
- Mute
- Subscribe to RSS Feed
- Permalink
So, the settings stick when looking at the feature class properties but the same visible attribute fields showing up in the properties of the feature class are not showing up in the feature class attribute table within the map.
I created the feature service in 10.6, maybe I should try doing it in Pro and see if there is some configuration out of Pro that lets those fields stay visible??
- Mark as New
- Bookmark
- Subscribe
- Mute
- Subscribe to RSS Feed
- Permalink
Hi Kelly,
I'm still having the issue of not being able to get the Show/Hide Columns to save as I have them checked in a map or even in the feature service properties under Data/Table Show/Hide Columns. The reason I want certain table fields showing or not showing is because we are using AGOL web maps as a way to have non-GIS savvy employees verify and update their attribute data. The editor tracking fields are not checked to show by default and I'd like them to stay on so the employee can track which ones they've edited.
I guess the first question is are the columns suppose to save the way I check them on/off or is it a temporary visual?
Thanks for any insights.
Kerry
- Mark as New
- Bookmark
- Subscribe
- Mute
- Subscribe to RSS Feed
- Permalink
Hi Kerry,
If you configure and save the fields to be visible in the pop-up and save to either the web map or layer (save layer), they should be visible by default in the web map or layer, depending on where you save. If you turn the fields to be visible in the pop up and don't save the setting, then they will still not be visible.
Are you able to share the layer and webmap in question?
-Kelly
- Mark as New
- Bookmark
- Subscribe
- Mute
- Subscribe to RSS Feed
- Permalink
Hi Kelly, is this still the case? I am getting an objectid not found error when submitting a survey and when I go in to make the objectid field visible in the Data > Table > Show/Hide Columns settings it doesn't save. Do I need to make it visible in the pop up for it to work?
- Mark as New
- Bookmark
- Subscribe
- Mute
- Subscribe to RSS Feed
- Permalink
Hi Kelly,
I see what you mean about using the popups to control which columns are shown/hidden in the tables. Its seems to be working 😃
Also seems this is a backwards way to make this work but it works.
Thanks for your help,
Kerry
- Mark as New
- Bookmark
- Subscribe
- Mute
- Subscribe to RSS Feed
- Permalink
Thanks for the workaround. I agree that pop-ups and attribute table should be independent of each other. You may want pop-ups to show less/more than the attribute table.