Turn on suggestions
Auto-suggest helps you quickly narrow down your search results by suggesting possible matches as you type.
Cancel
- Home
- :
- All Communities
- :
- Products
- :
- ArcGIS Online
- :
- ArcGIS Online Blog
- :
- Troubleshooting “Error: The layer, [layername], ca...
Troubleshooting “Error: The layer, [layername], cannot be added to the map” in ArcGIS Online
Subscribe
23573
8
01-07-2014 01:04 AM
- Subscribe to RSS Feed
- Mark as New
- Mark as Read
- Bookmark
- Subscribe
- Printer Friendly Page
01-07-2014
01:04 AM
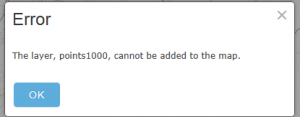 In the ArcGIS Online Map Viewer, this error is used to inform the user that the type of content requested is unable to be added to the map. This error can occur due to a variety of factors. In essence, it means that the layer is not compatible with the environment. The following guide provides some basic troubleshooting steps to resolve the issue or to help narrow down the source of the problem.1. Browser Testing
In the ArcGIS Online Map Viewer, this error is used to inform the user that the type of content requested is unable to be added to the map. This error can occur due to a variety of factors. In essence, it means that the layer is not compatible with the environment. The following guide provides some basic troubleshooting steps to resolve the issue or to help narrow down the source of the problem.1. Browser TestingTest by adding the layer in a different web browser. ArcGIS Online is supported in several browsers; there can be local differences between browsers settings, the company network, and the way each browser interprets information.
Make sure that your web browsers are updated to the latest version. You can download and install new releases for Google Chrome, Mozilla Firefox, Microsoft (Internet Explorer), etc. to take advantage of any new improvements. Additionally, you may need to review any custom browser add-ins that could potentially block certain types of content. You can also test by clearing the web browser cache to verify that the data is not being caught in the cache.2. SSL
Verify that the data you are attempting to view is accessible via the same protocol.
If you have SSL enabled on your organization, you will only be able to consume services that are also accessible over HTTPS. If you do not have SSL enabled on your organization, make sure the services that you are attempting to view are not encrypted. If you notice a discrepancy between your organizational settings and the web traffic URL, try adding service into the map viewer from the Add Data > Data from Web button. In the prompt screen, change the service URL to match your organizational settings to see if you can work around the error.
If this does not resolve the issue, you can also try toggling your organizational settings for SSL on and off. To do this, sign into ArcGIS Online as an administrator, navigate to Edit Settings > Security, and either enable or disable the check box for SSL.
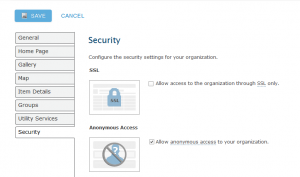 3. The size of your content
3. The size of your contentDoes the layer contain a large amount of data? If so, it may be that the data is trying to render but does not have a sufficient internet or server connection. With very large services, it is recommended to establish visibility ranges for the data in order to help with rendering speed and usability of the service. You can set up visibility ranges before publishing your service in ArcMap or in the map viewer in ArcGIS Online.
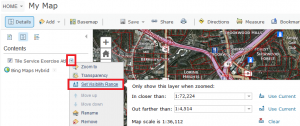 4. The type of your content
4. The type of your contentThe ArcGIS Online map viewer only supports certain formats of data. Please see the help documentation for a detailed listed of compatible formats.5. The availability of your content
- If the issue is feature or map service specific, test to make sure you can see the service in REST. To do this, copy the Service URL into a new browser tab. You can test to see if you can query the service. If you see an invalid error or a blank webpage, it could be that the service is corrupt, the user does not have permission to use the resource, or it is no longer available (has been deleted). At this point, you should contact the owner of the service or, if you are the owner of the service, test overwriting the content or publishing the service again.
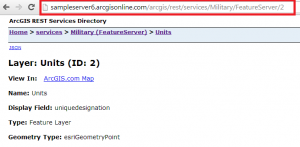
- If the issue is tile service specific, make sure to check the cache first to verify the service was created successfully. To do this, navigate to the item details page for your tiled service. Under the Properties section, check to see the percentage of tiles that are available. If you see less than 100%, you can select the “Manage Tiles” link to finish publishing your service.
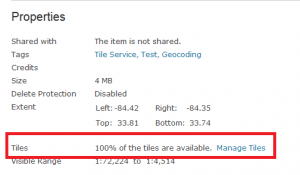 6. Downloading and running Fiddler to capture web traffic
6. Downloading and running Fiddler to capture web trafficFiddler is a free web debugging proxy which logs all HTTP(s) traffic between your computer and the internet. Fiddler can help you determine if the issue is specific to your organization's network configuration. If you are consistently receiving 400 to 500 errors or more, the problem could be with a proxy server, firewall or anti-virus software that is causing compatibility issues inside your network. You will need to consult with your manager or IT staff member to determine further troubleshooting options.Julia G. - Desktop Support Analyst
8 Comments
You must be a registered user to add a comment. If you've already registered, sign in. Otherwise, register and sign in.
About the Author
Platform Engineer
Esri Professional Services