- Home
- :
- All Communities
- :
- Products
- :
- ArcGIS Living Atlas of the World
- :
- Living Atlas Questions
- :
- Re: Analysis with a Living Atlas Raster layer
- Subscribe to RSS Feed
- Mark Topic as New
- Mark Topic as Read
- Float this Topic for Current User
- Bookmark
- Subscribe
- Mute
- Printer Friendly Page
Analysis with a Living Atlas Raster layer
- Mark as New
- Bookmark
- Subscribe
- Mute
- Subscribe to RSS Feed
- Permalink
- Report Inappropriate Content
Hello
I am trying to work with a raster layer pulled from the Living Atlas and running into some trouble. The layer is the Global Forest Watch Tree Cover 2000 layer which gives you a percent forest cover at a 30m resolution. I am trying to see if I can threshold (above x%) and clip the layer for a subset of polygons. If I load the layer into a map and click on a cell, I do see the precent forest cover as the Item Pixel Value in the pop-up, but it also appears as a 3 band raster in the TOC.
When working with these data in ArcGIS Pro I notice that if I open the attribute table it looks more like a polygon attribute table rather than a VAT. I am guessing this is because of the way the raster layer is shared in the Living Atlas, but I am not sure. When I run a Clip Raster on this layer, the output raster only has RGB values and I lose the % forest cover value. I can't seem to run any thresholding tool, such as a CON, because I cannot see the % forest cover value when trying to create an expression.
So I am hoping someone can give me a few pointers to working with this type of raster layer and suggesitons as to how to extract a subset of information.
I have included some images of the attribute table for the original layer, the pop-up for the original layer, and the pop-up after a clip raster tool was run.
Thanks
- Mark as New
- Bookmark
- Subscribe
- Mute
- Subscribe to RSS Feed
- Permalink
- Report Inappropriate Content
Hi Robert! In ArcGIS Pro you will want to choose a different processing template which will turn off the RGB and reveal the values between 0 and 100 percent. In this case, the processing template you want is "None". You want the RAW values here.
We on the Living Atlas team recommend content producers give a quick how-to on how to work with their processing templates because they are amazing tools for serving imagery... which nobody knows are even there let alone how to use them in their map clients!
Right click the properties in Pro, then at the bottom choose processing templates. The default is TreeCover2000 which strangely, as you pointed out, has a different behavior in ArcGIS Online. Change that to None and you get a gray ramp, apply a green ramp to it if you like and you should be good to go. Now try this in your analysis! Hope it all goes well for you from here on out. -Michael
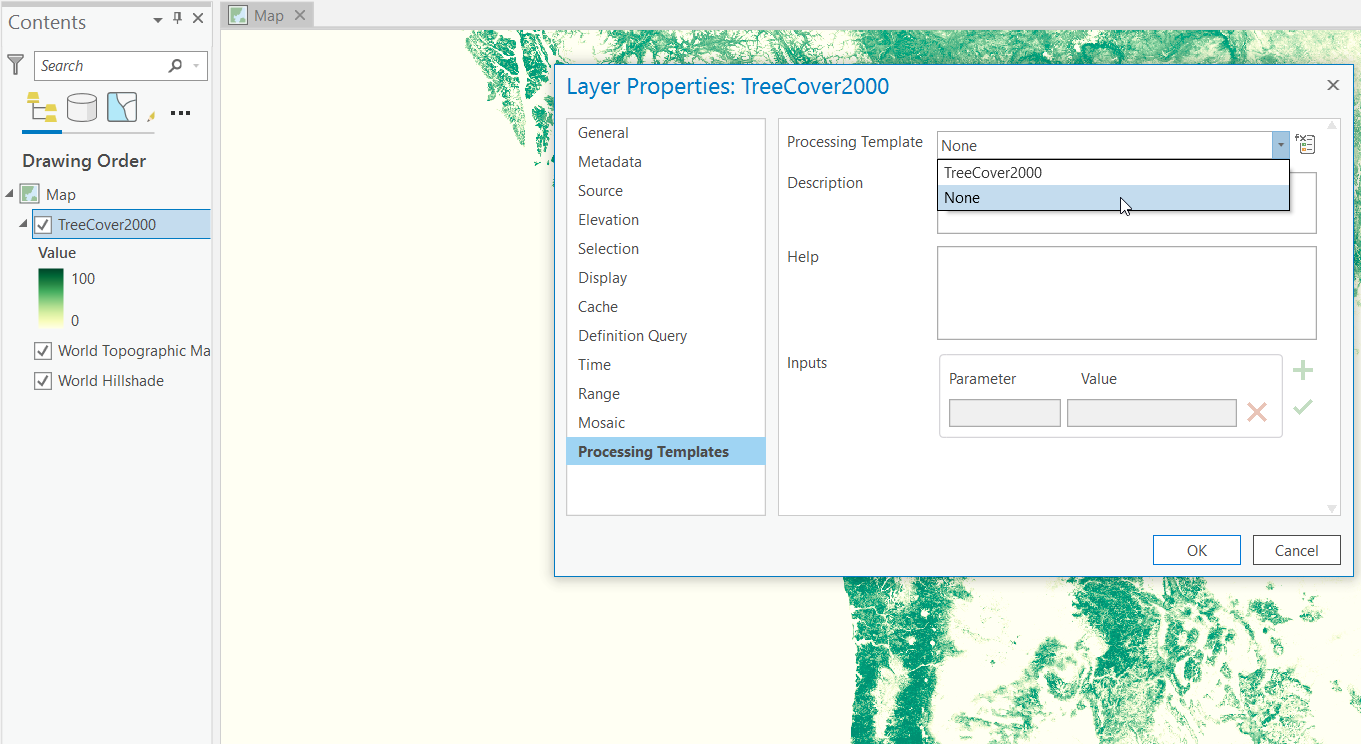
- Mark as New
- Bookmark
- Subscribe
- Mute
- Subscribe to RSS Feed
- Permalink
- Report Inappropriate Content
Thanks so much. That did it.
- Mark as New
- Bookmark
- Subscribe
- Mute
- Subscribe to RSS Feed
- Permalink
- Report Inappropriate Content
Hi Rob
To access the raw pixel values, you need to remove the Processing Template. Click on the layer under contents pane then go to Imagery Service Layer > Data the under the Processing group, click on the Processing Template drop down and select None (as in below screenshot).
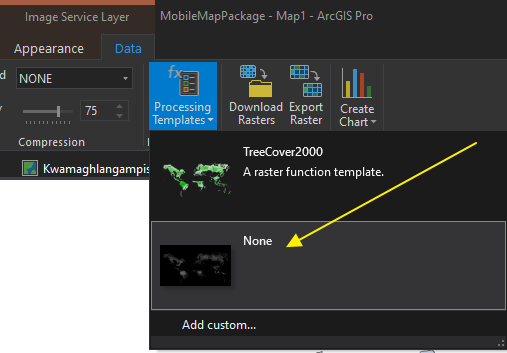
The raw values will be loaded and available for use.
I am not sure whether you make use of the Make Image Server Layer gp tool, but it is a great way for working with online imagery. You can set the desired extent, projection (under Environments) and cell size for use in your analysis. Just one point to add if you are not familiar with it, you need to copy and paste in the url for the image service. Just right-click on the image service under Contents pane then select Properties > Data Source to get the url.
Make sure to specify the None under Processing Template and band 1 under Bands.
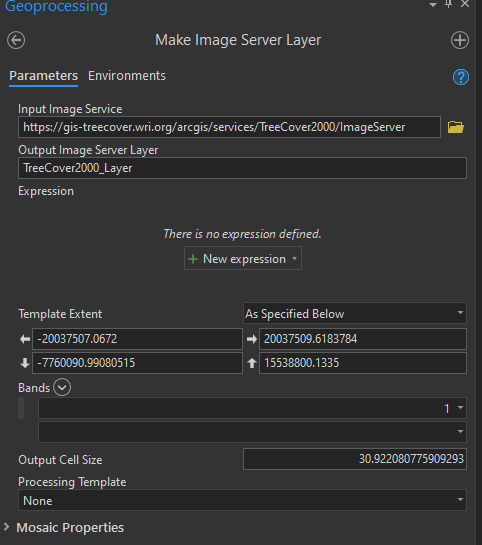
Mervyn
- Mark as New
- Bookmark
- Subscribe
- Mute
- Subscribe to RSS Feed
- Permalink
- Report Inappropriate Content
Thanks Mervyn. I am going to try the Make Image Server Layer gp tool.