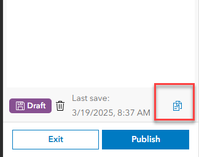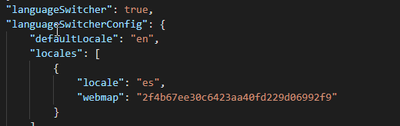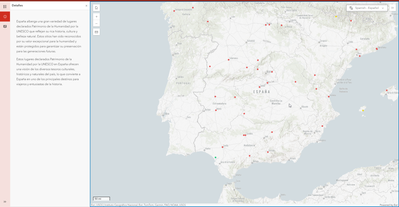- Home
- :
- All Communities
- :
- Products
- :
- ArcGIS Instant Apps
- :
- ArcGIS Instant Apps Blog
- :
- Switch to a translated map using the Instant Apps ...
Switch to a translated map using the Instant Apps Language Switcher
- Subscribe to RSS Feed
- Mark as New
- Mark as Read
- Bookmark
- Subscribe
- Printer Friendly Page
The language switcher is a feature in ArcGIS Instant Apps that makes it easier to create multilingual Instant Apps. The language switcher setting makes entering translated text for all app-authored text easy. Once the app-authored text is generated and reviewed, the toggle in the app will update app-authored and Esri-defined text in the selected language. Some authors would like to take it further and switch out the webmap, which may include translated labels or basemaps. Currently, this option isn’t exposed in the language switcher UI but it can be done using the ArcGIS Assistant.
- To get started, configure your app, including the language switcher component. For help with those steps, visit the language switcher blog.
- Next, creating a copy of the app is recommended, as editing an app with ArcGIS Assistant could cause errors with the app. To do this, open the app's configuration panel and click the copy button on the lower right above the publish button. Complete any other configuration of the app.
3. Open the ArcGIS Assistant beta and sign into your account with the Instant App you are working with. Click on the item to open the side panel options and select “View Item JSON”
4. Select the “Data” tab to view the app JSON in the JSON Editor. Click the Edit JSON button to activate the editing experience.
5. Navigate through the JSON and find the “languageSwitcher”. You will see all the languages you previously selected listed as locales. Under each locale, a webmap parameter can be added to identify which webmap should load with that language.
To do this enter in “webmap”: “add in the webmap id”
Verify there are no errors and save.
6. View your Instant App and toggle to the language associated with the webmap. You will see the updated map load.
Test out this sample app, which updates the map’s basemap to a Spanish version.
You must be a registered user to add a comment. If you've already registered, sign in. Otherwise, register and sign in.