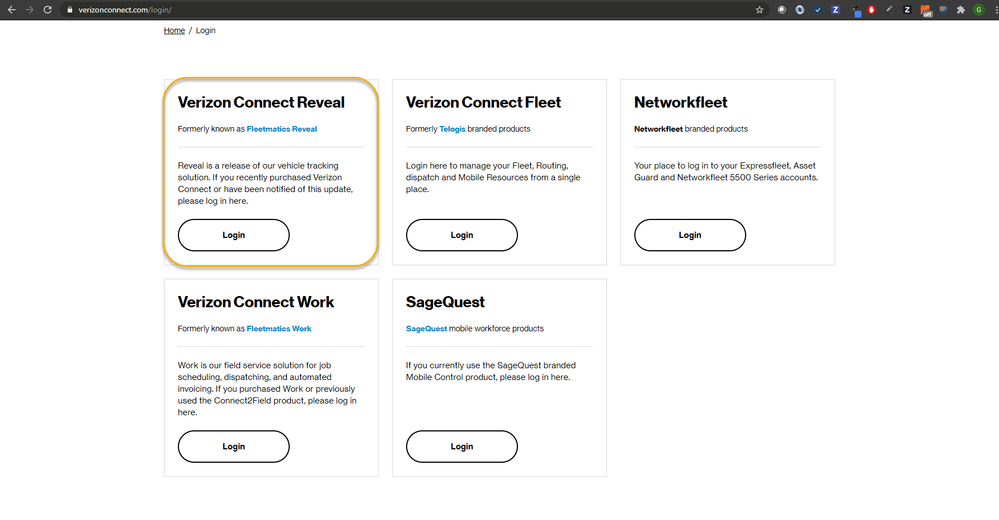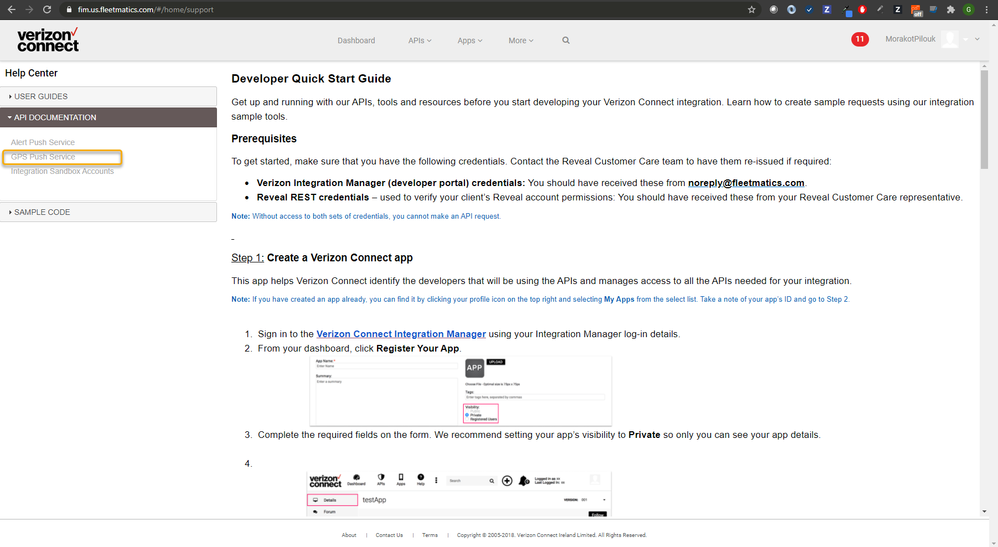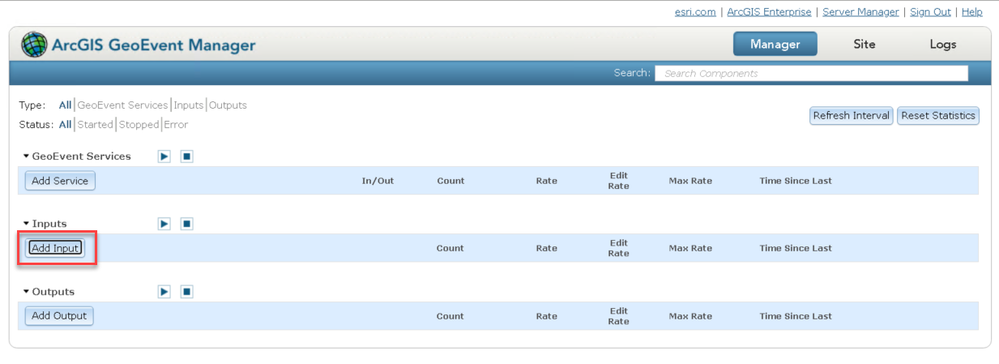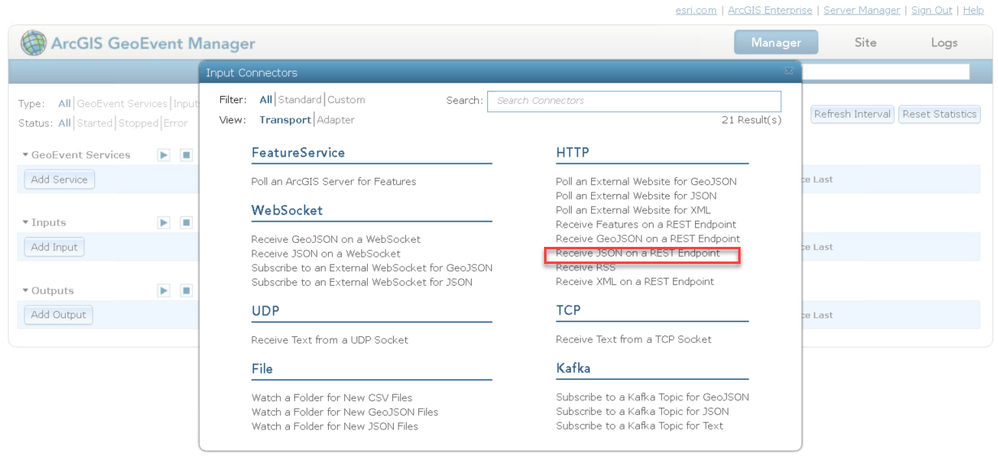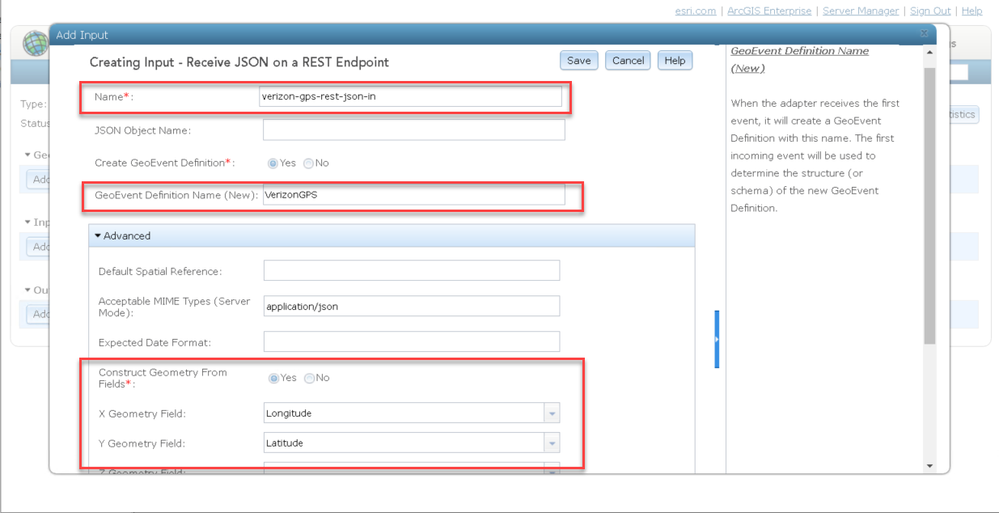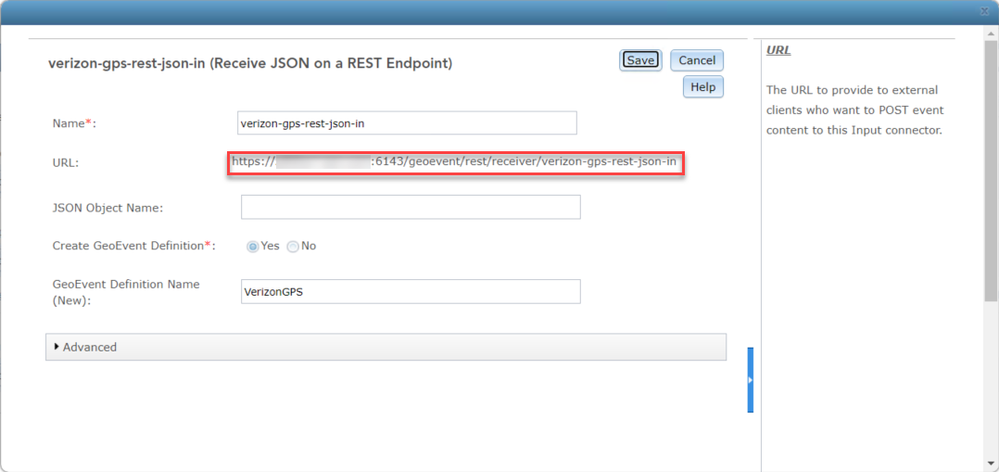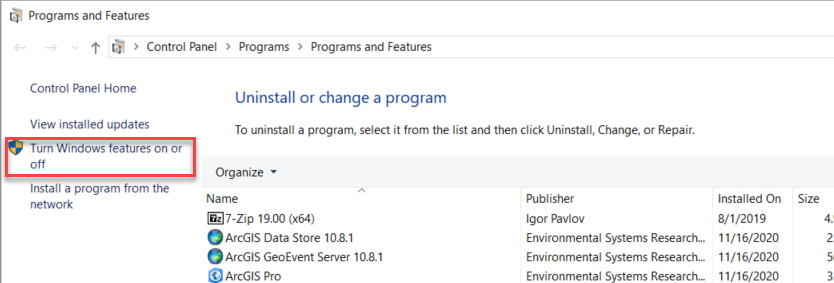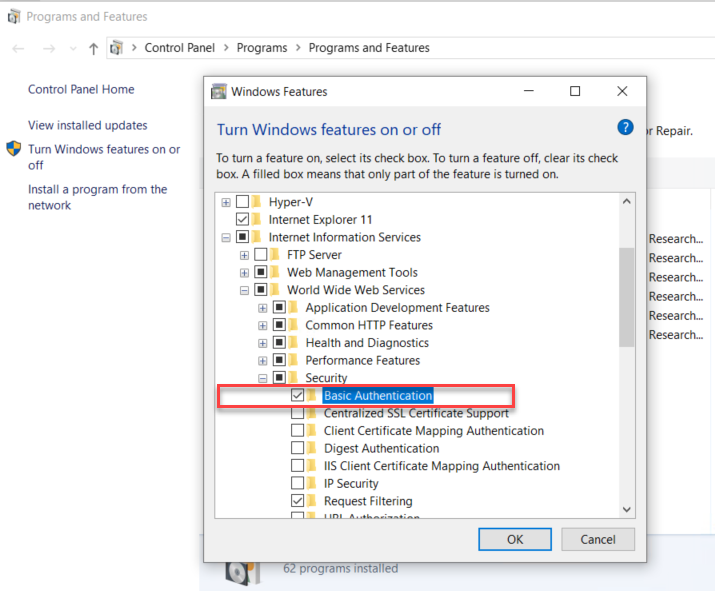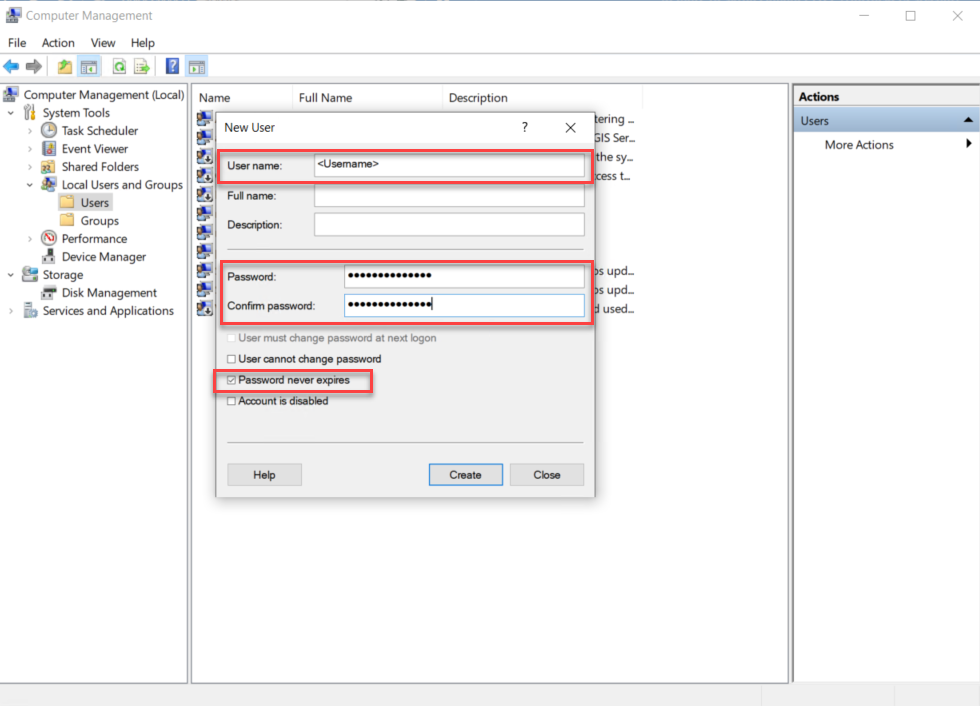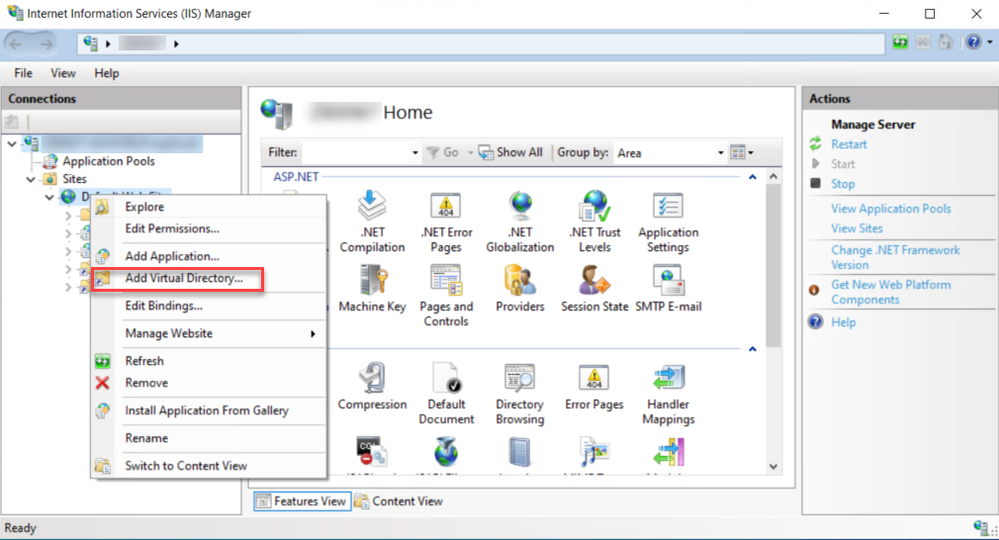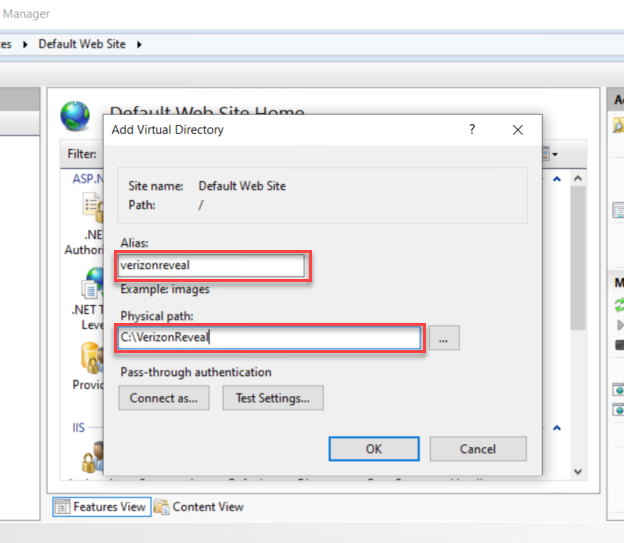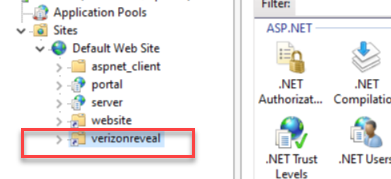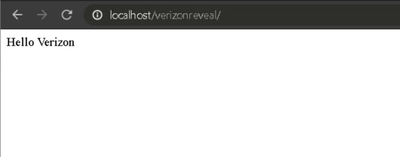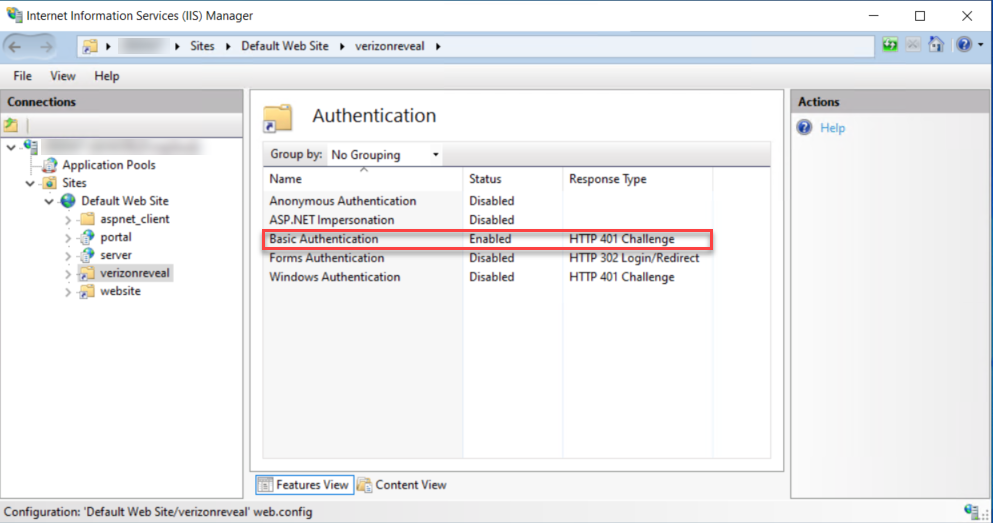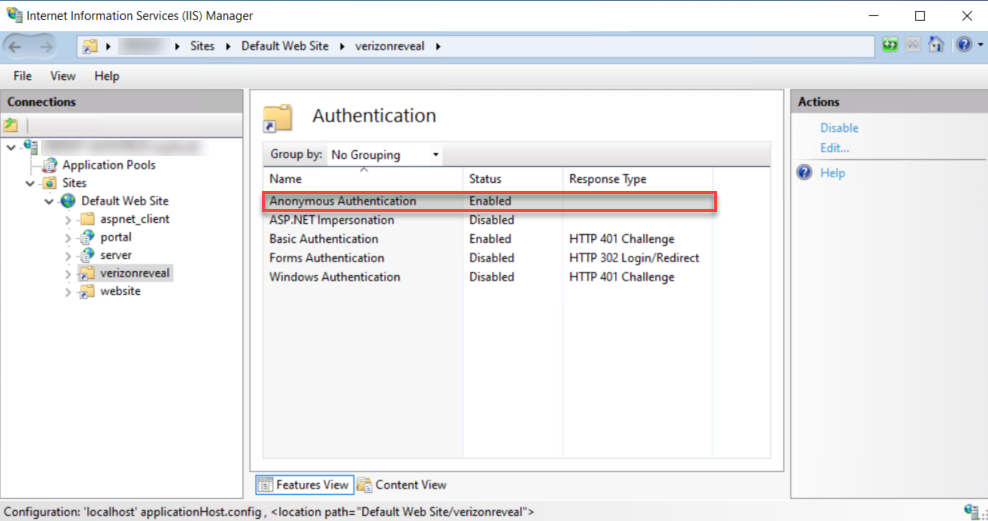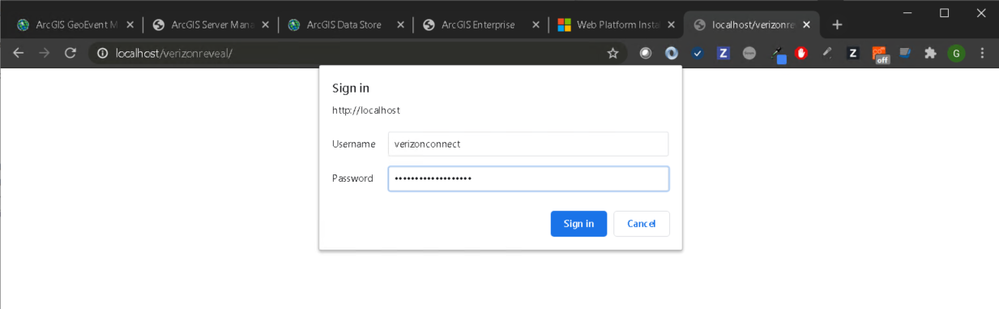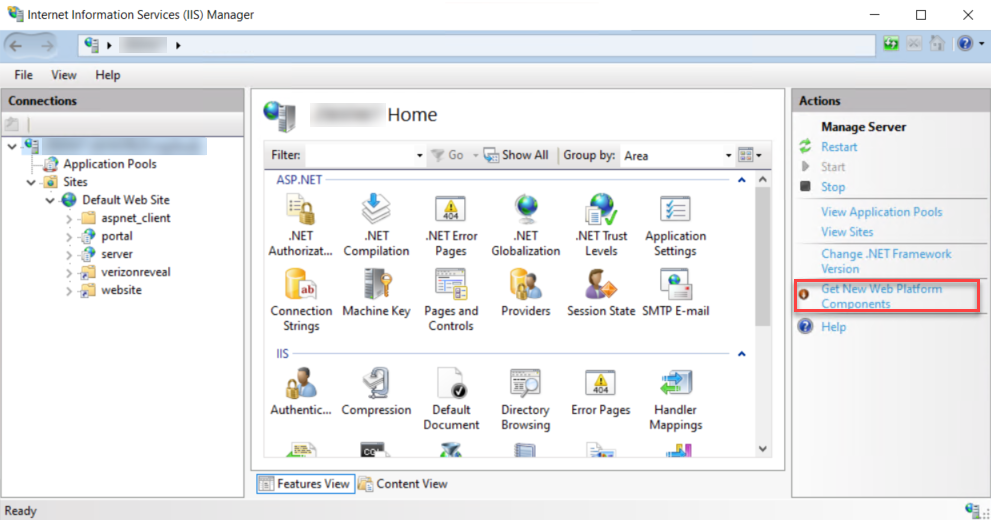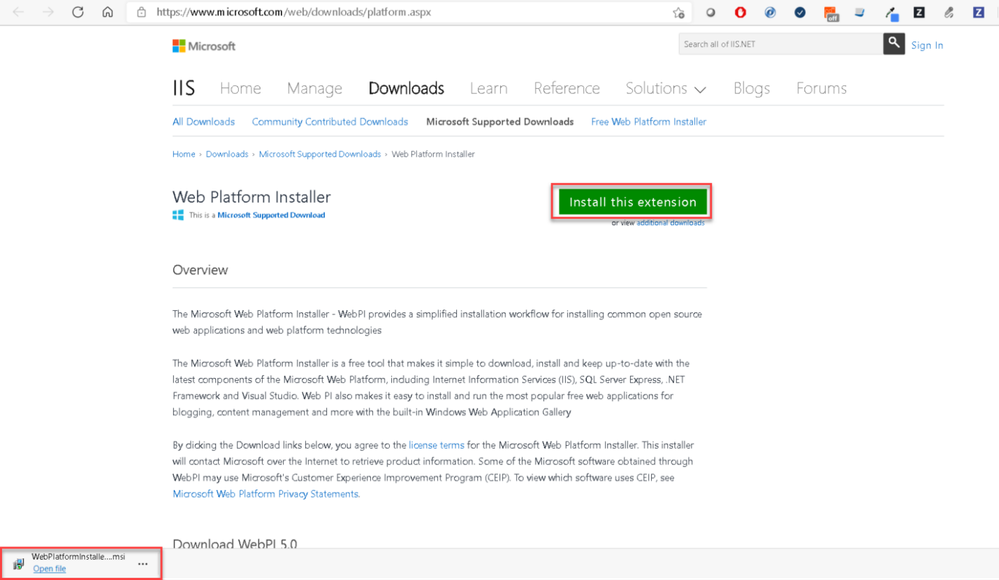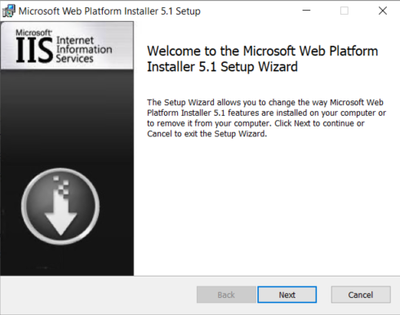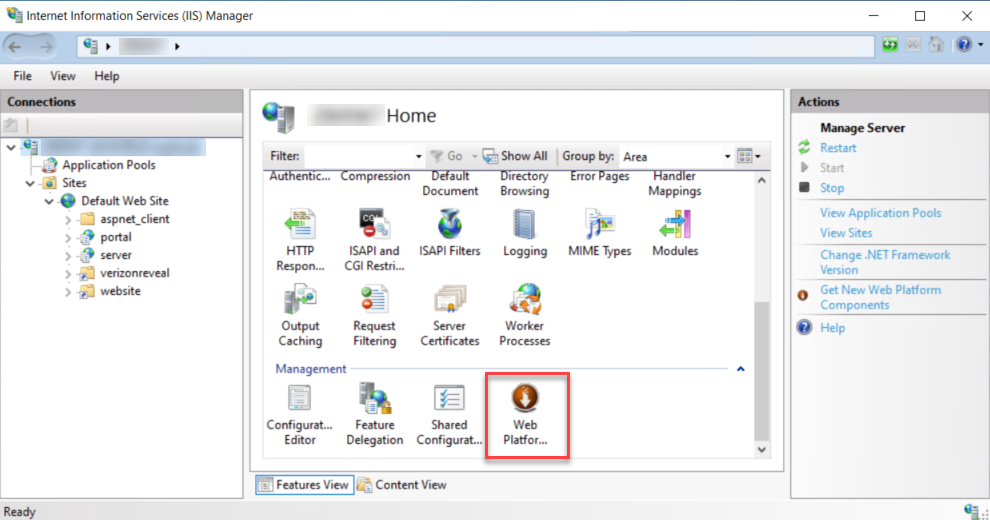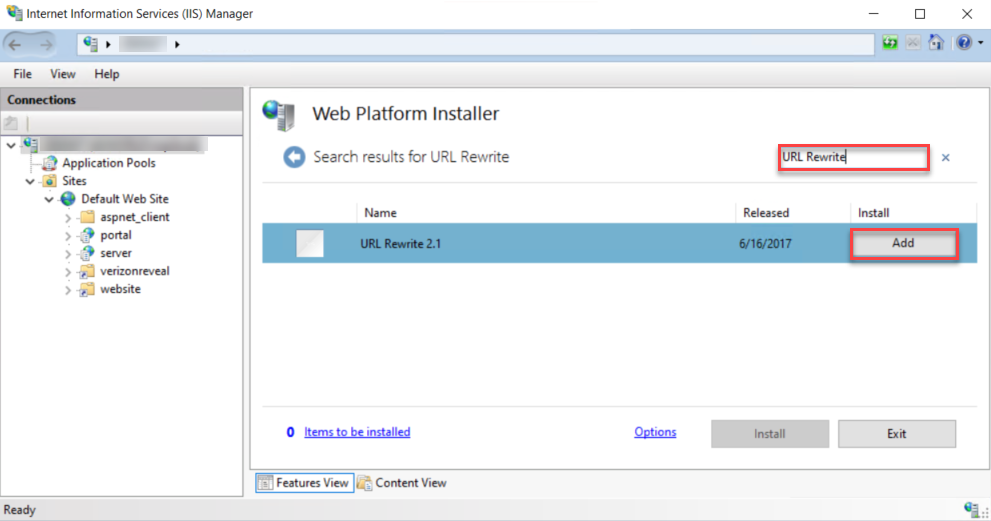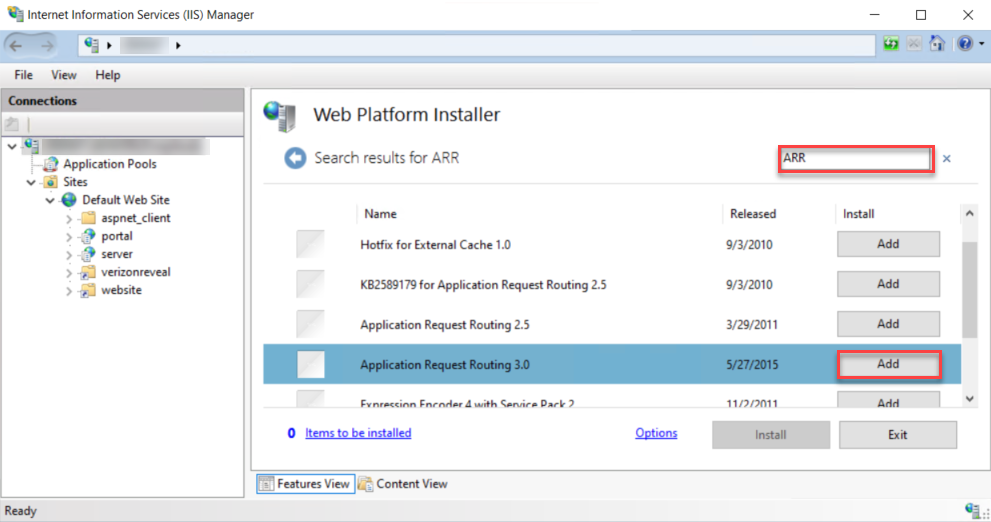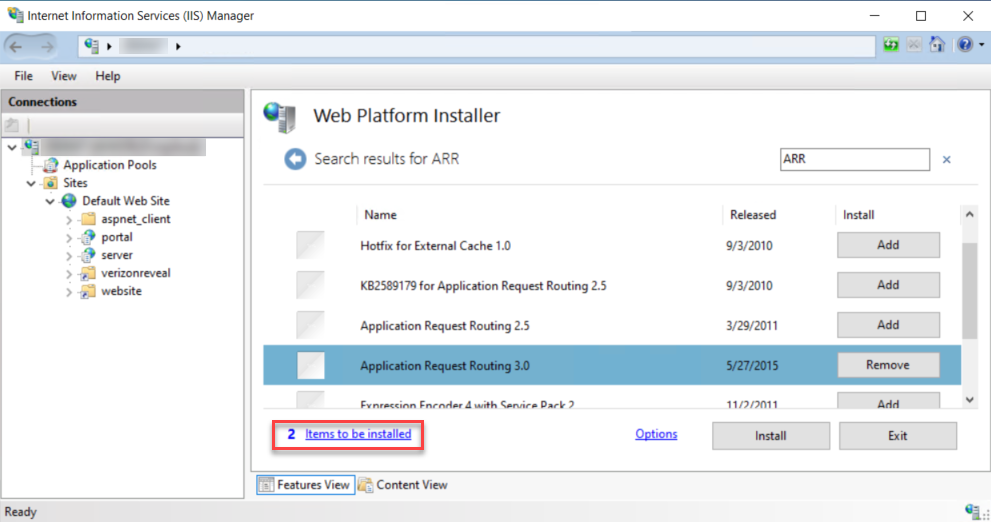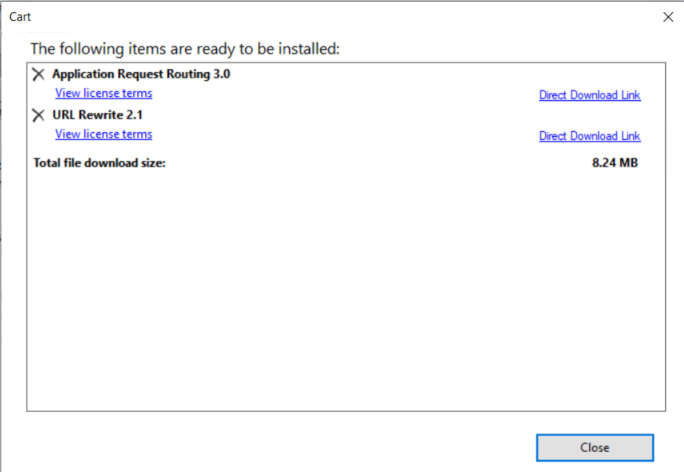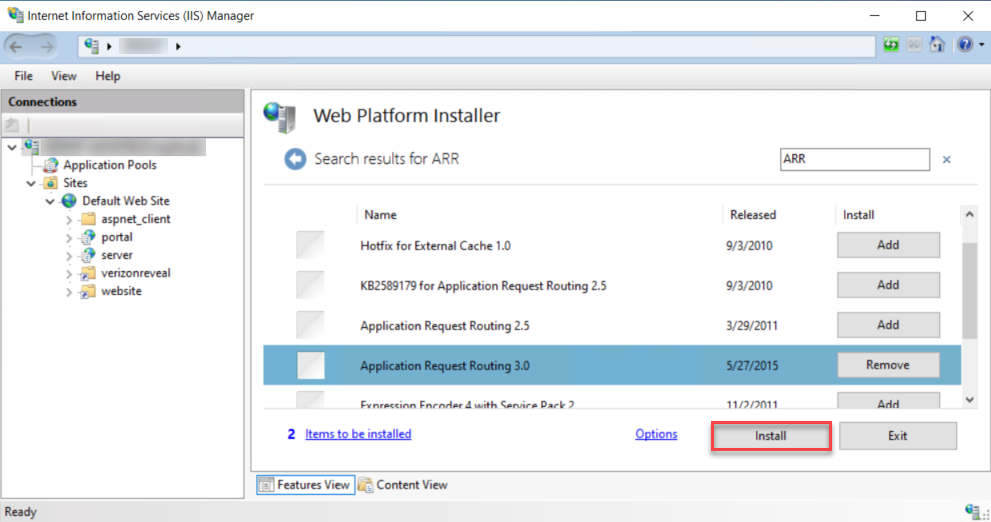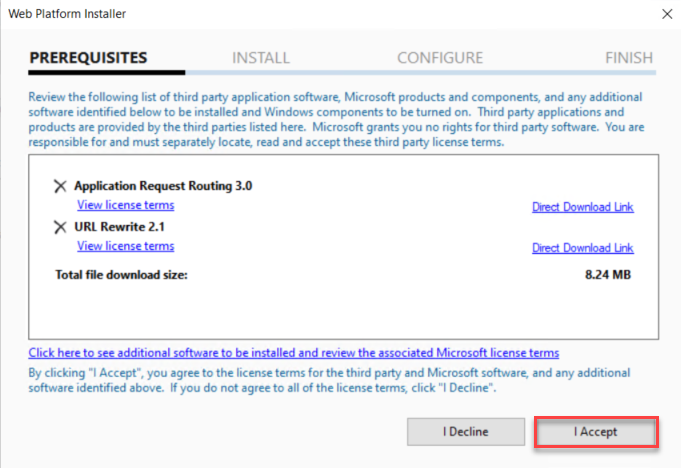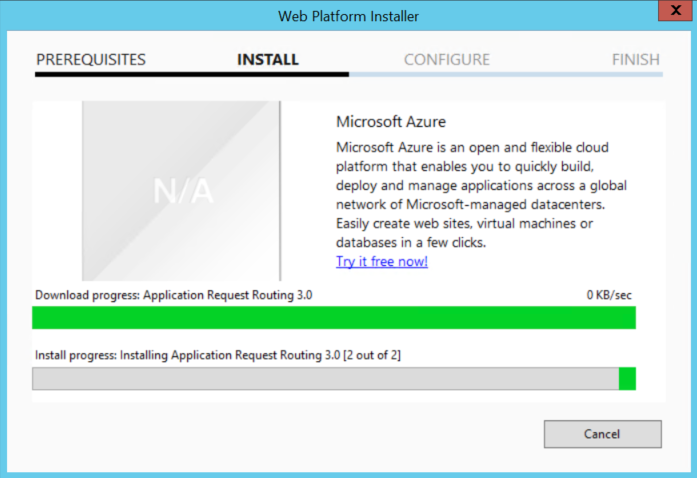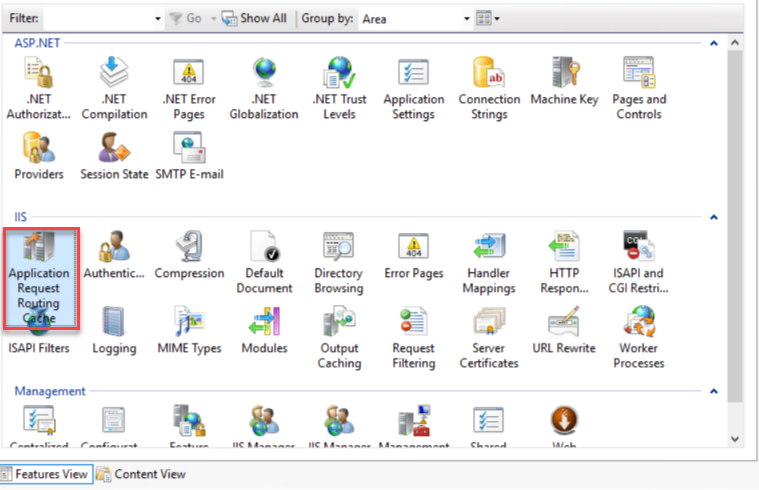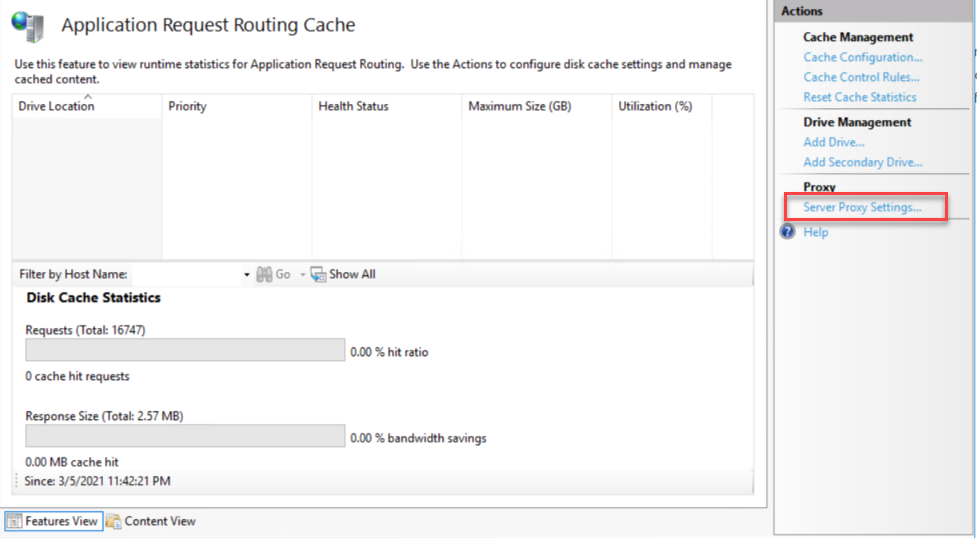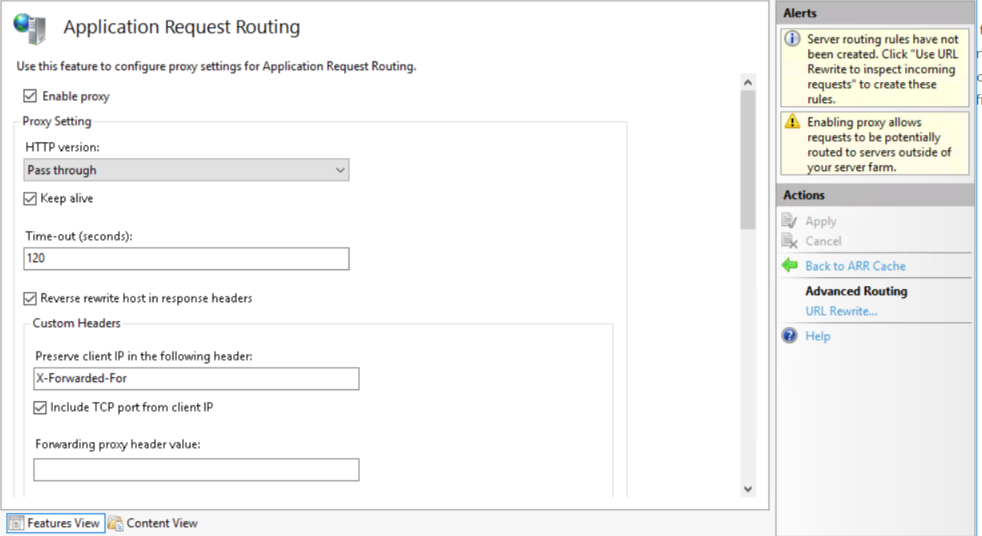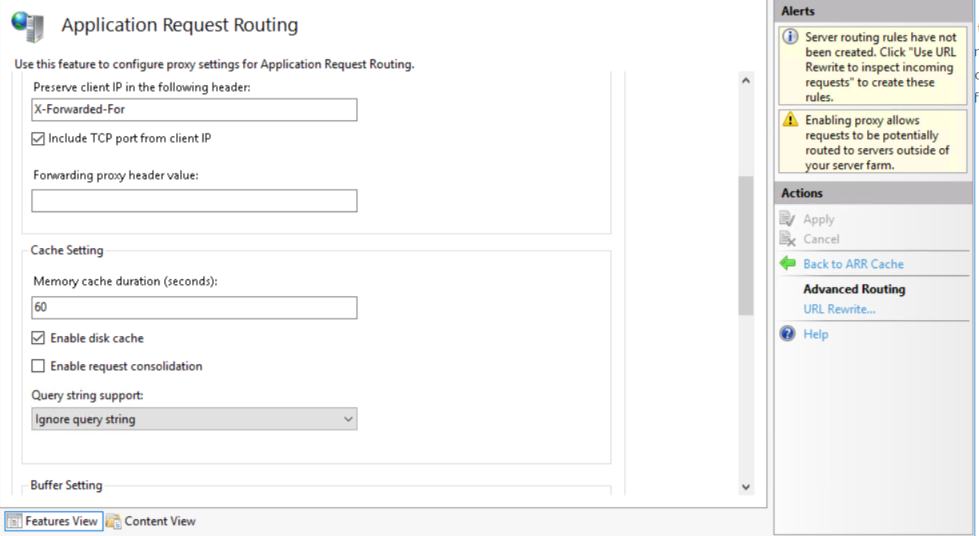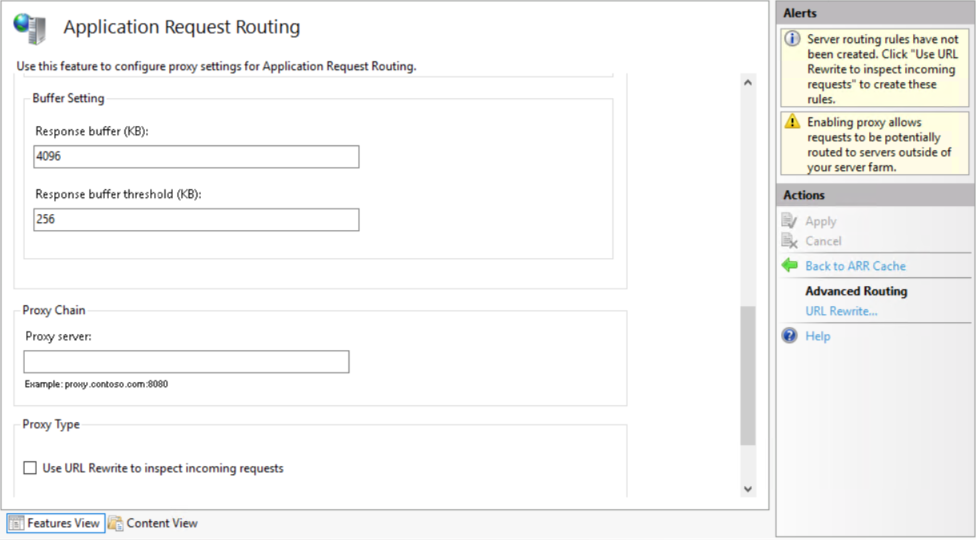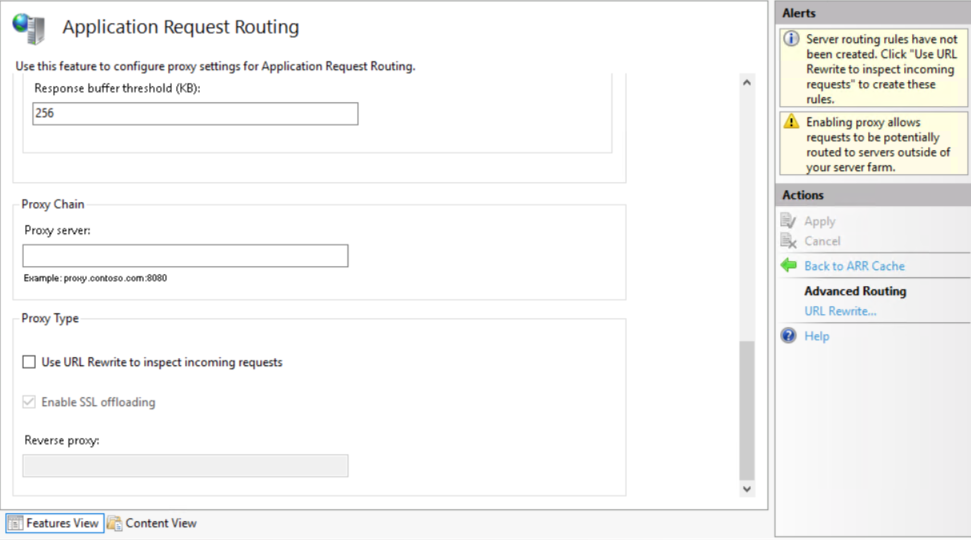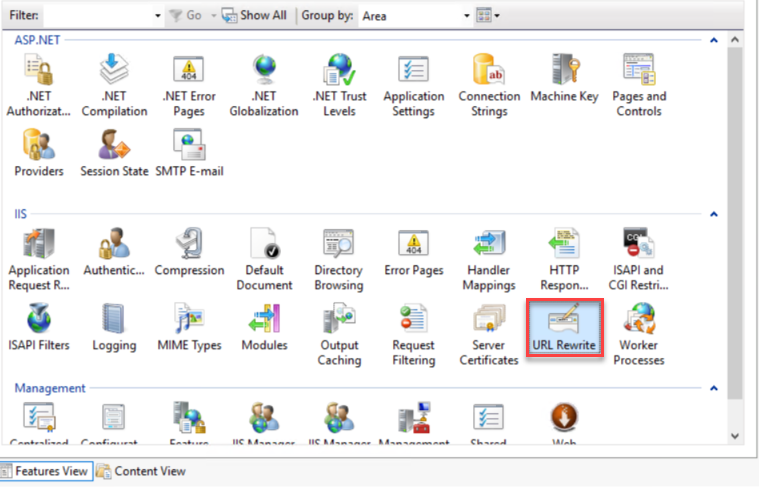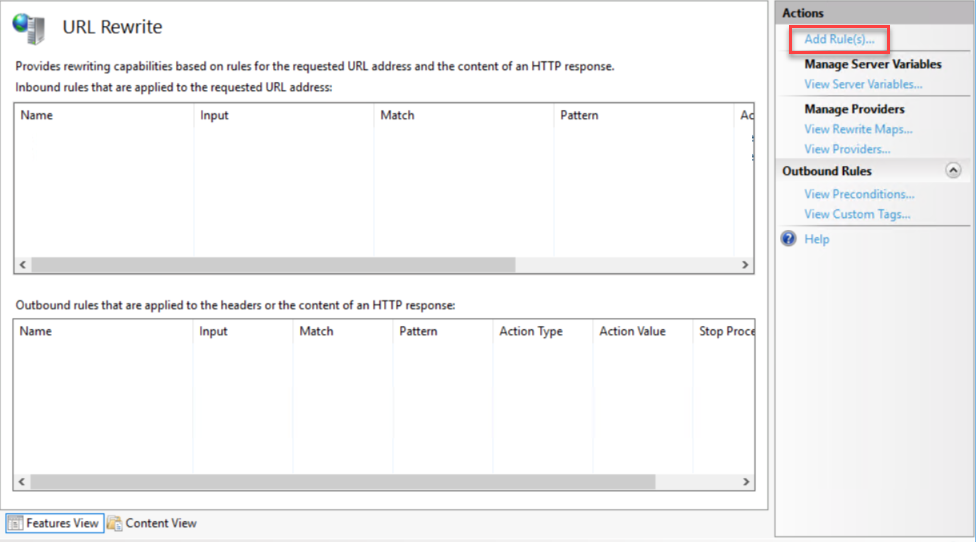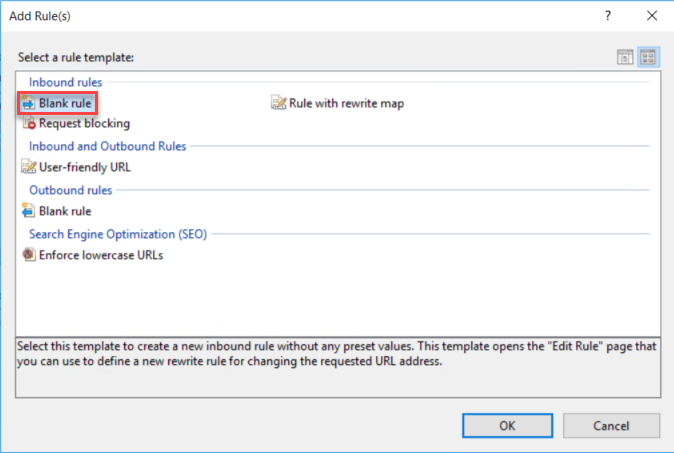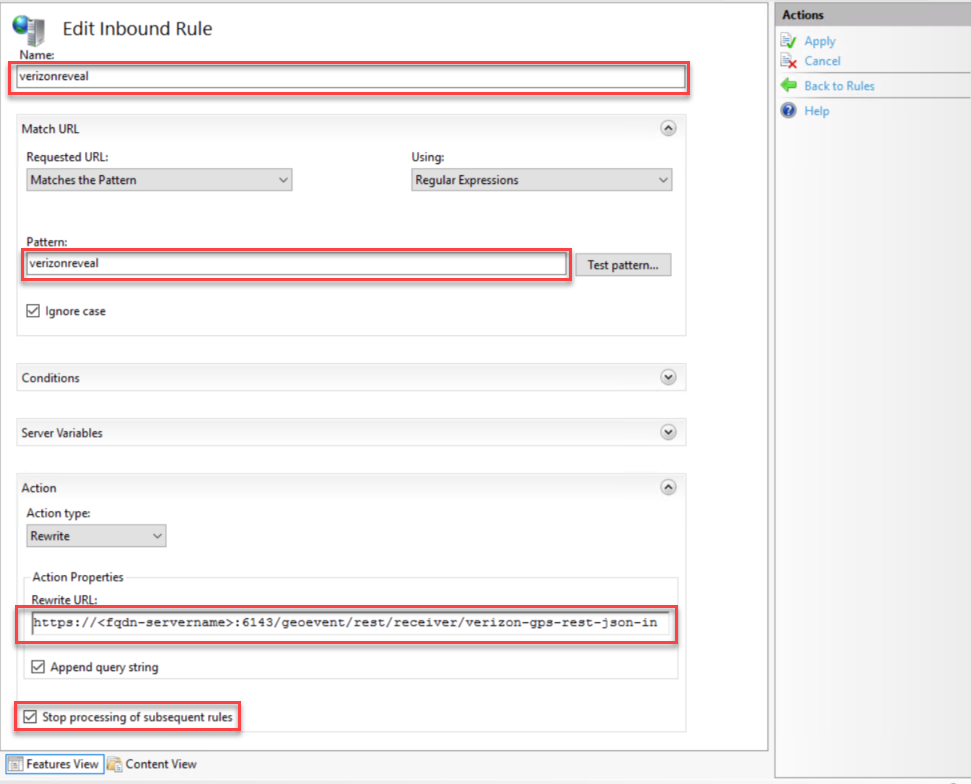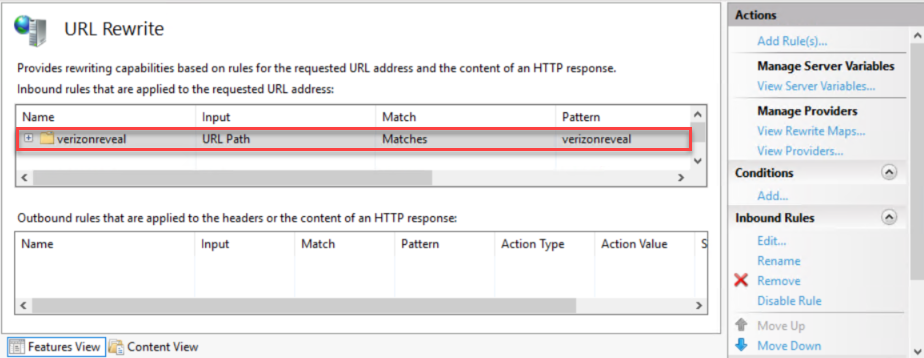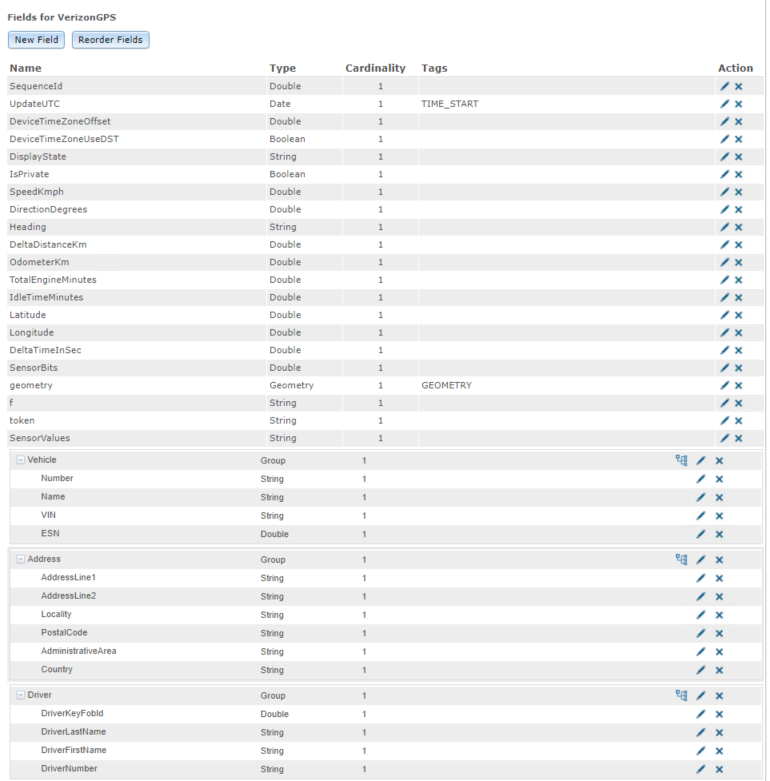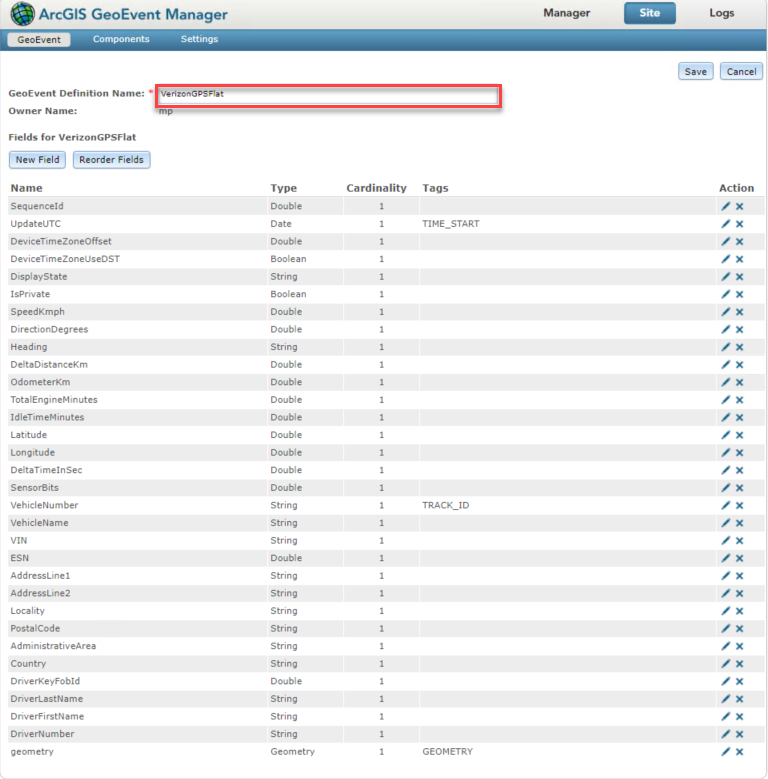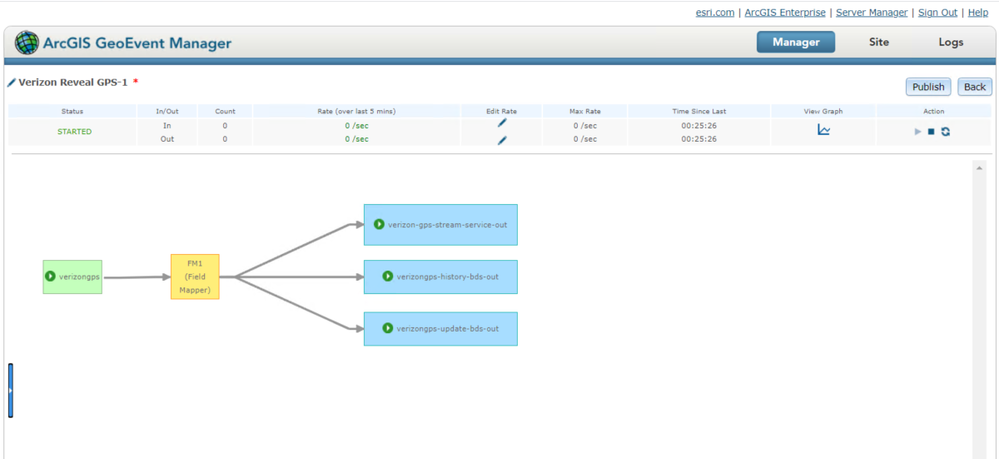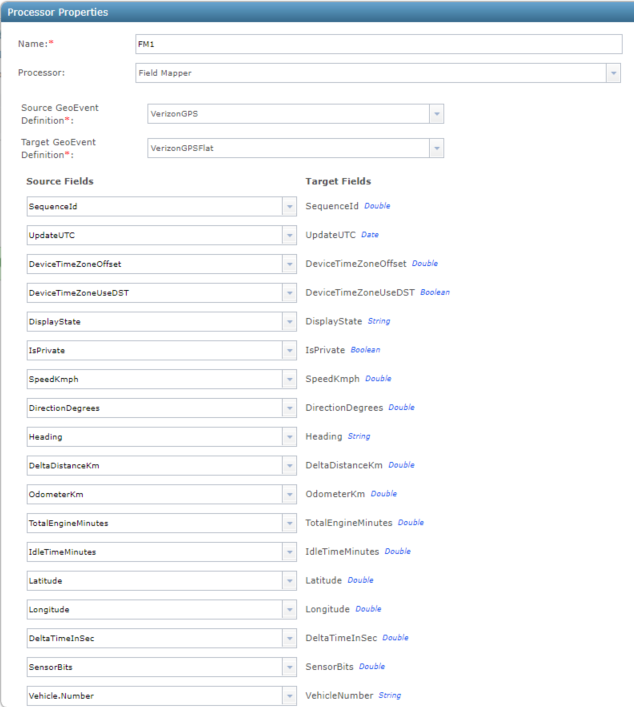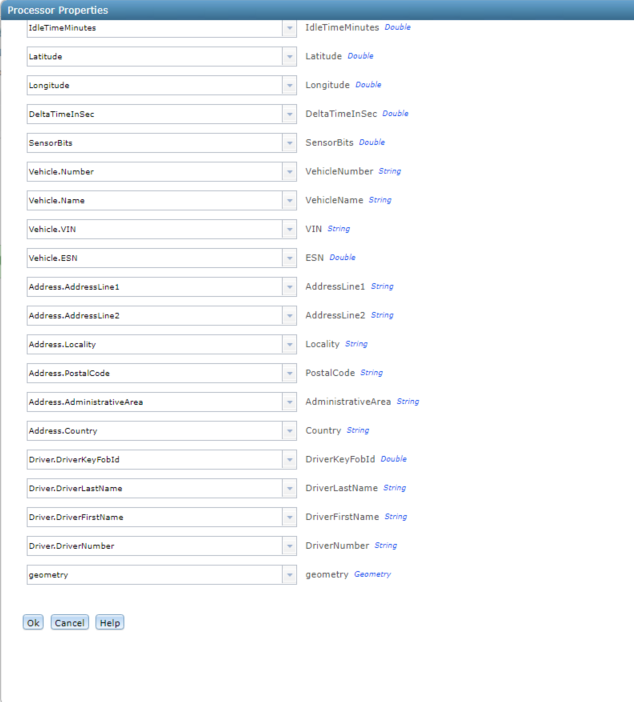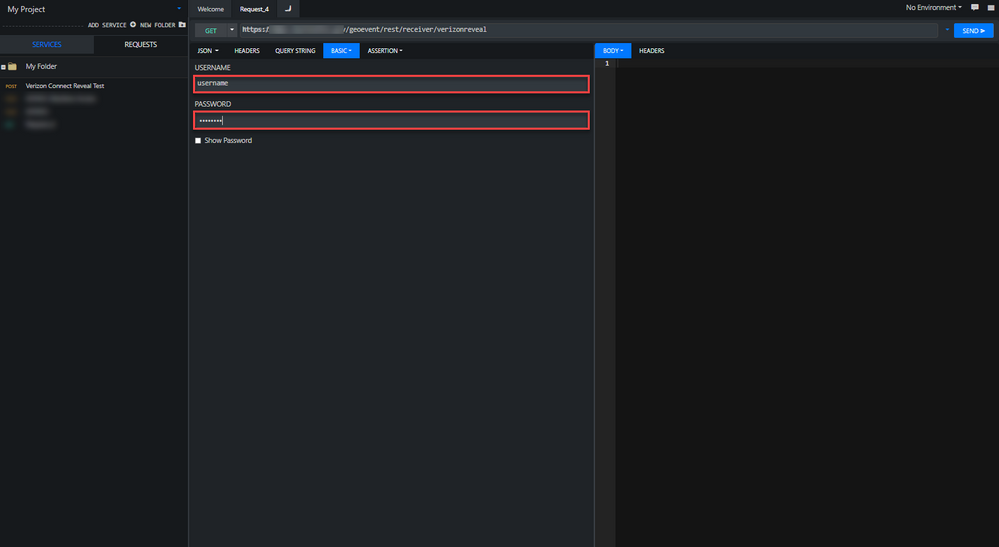- Home
- :
- All Communities
- :
- Products
- :
- ArcGIS GeoEvent Server
- :
- ArcGIS GeoEvent Server Blog
- :
- Working with Verizon Connect Reveal in ArcGIS GeoE...
Working with Verizon Connect Reveal in ArcGIS GeoEvent Server
- Subscribe to RSS Feed
- Mark as New
- Mark as Read
- Bookmark
- Subscribe
- Printer Friendly Page
Introduction
Verizon Connect provides multiple fleet management solutions for tracking and managing your fleet of vehicles (Figure 1). This blog will focus specifically on Verizon Connect Reveal and how you can connect to the data feed and perform real-time ingestion and analysis with ArcGIS GeoEvent Server.
Figure 1: Verizon fleet management solutions
Verizon Connect Reveal provides an API to receive position data from your fleet of vehicles (Figure 2). A couple approaches are available for how you receive the data including polling a REST API endpoint on demand or having the data automatically pushed by a Verizon server to a client endpoint. This blog focuses on the GPS Push Service which based on the latter approach. This approach requires the client endpoint to be set up in such a way that a Verizon server can connect and send the data to it. The client endpoint needs to be protected using basic authentication. The Verizon server will authenticate with the client endpoint prior to sending data. This blog uses Windows IIS and the following steps highlight enabling basic authentication and routing from an IIS endpoint to an ArcGIS GeoEvent Server connector endpoint. An organization firewall or a load balancer can be used in place of IIS.
Figure 2: Verizon GPS Push Service
It is assumed you have GeoEvent Server installed and configured and are familiar with configuring inputs, GeoEvent Services, and outputs in GeoEvent Manager. If you’re not, access the available quick start guide, documentation, and tutorials. It is also important to properly configure the SSL certificate for the server if applicable. This blog refers to GeoEvent Server 10.8.1.
This blog is broken down into five sections. Follow the steps outlined in each section to properly configure, ingest, process, and disseminate the Verizon Connect Reveal data.
- Configure a GeoEvent Server connector endpoint to receive data from Verizon Connect Reveal
- Enable basic authentication on the machine
- Route traffic from an IIS endpoint to a GeoEvent Server connector endpoint
- Configure GeoEvent Server to process the Verizon Connect Reveal data
- Test the Verizon Connect Reveal data feed
Configure a GeoEvent Server connector endpoint to receive data from Verizon Connect Reveal
First, configure a GeoEvent Server input connector to receive data from Verizon Connect Reveal.
- Open a web browser and navigate to ArcGIS GeoEvent Manager (e.g., https://<your_machine>:6143/geoevent/manager).
- Click Add Input and then click Receive JSON on a REST Endpoint.
- Configure the new input connector as illustrated below.
- Click Save to save the new input. The new verizon-gps-rest-json-in input will be listed under Inputs.
- Click play to start the input and make it ready to receive incoming data.
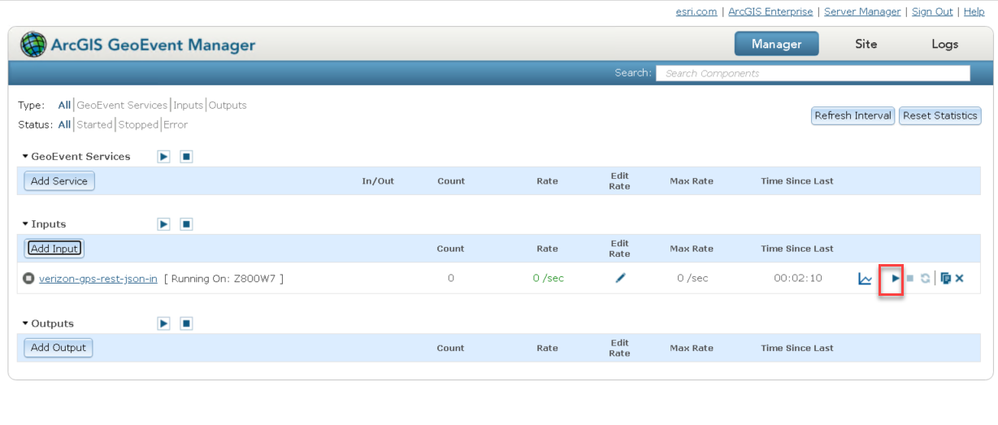
- Click the verizon-gps-rest-json-in input to open the properties.
- Copy and paste the URL in the URL parameter to a text editor.
You will use this later for a URL Rewrite rule.
Enable basic authentication on the machine
To enable basic authentication, you will rely on a feature in the Windows operating system.
- Open the Control Panel and navigate to Programs > Programs and Features.
- Click Turn Windows features on or off.
- Navigate to Internet Information Services > World Wide Web Services > Security and check the Basic Authentication checkbox.
- Click OK to apply the change and Close once the change is applied.
Next, you will create a local account on the machine that will provide the URL endpoint for the Verizon Connect Reveal server to authenticate, connect to, and send data to.
- Open Computer Management and navigate to Local Users and Groups > Users and from More Actions click New User.
- Enter your User name and Password then confirm.
- Click Create to create the new user.
- In File Explorer, create a new folder at C:\VerizonReveal.
- Open Internet Information Services (IIS) Manager and navigate to Sites and right-click Default Web Site and choose Add Virtual Directory.
- Enter the Alias and Physical path as illustrated below. then click the OK button to dismiss the dialog.
- Click OK to add the new virtual directory.
The new virtual directory should now appear under Default Web Site.
- To test the virtual directory, create a new index.html file in the folder C:\VerizonReveal.
- Open index.html in a text editor and copy and paste the content below.
<!DOCTYPE html>
<html>
<body>
Hello Verizon
</body>
</html>
- Save the text file.
- In a browser, enter http://localhost/verizonreveal.
The text Hello Verizon should display on the page.
Next, it is necessary that basic authentication be enabled for the virtual directory in IIS Manager.
- Open Internet Information Services (IIS) Manager and navigate to Sites > Default Web Site and select the verizonreveal virtual directory.
- Double-click Authentication or click Open Feature from the Actions panel on the right.
- Select Basic Authentication then choose Enable under Actions on the right panel.
Notice the Status column for the Basic Authentication changed from Disabled to Enabled.
- The Anonymous Authentication status is Enabled by default, select it and then choose Disable from Actions panel on the right.
The status of the Anonymous Authentication changes to Disabled.
- To test the basic authentication, open the browser and navigate to http://localhost/verzionreveal/.
A Sign in dialog will pop up.
- Enter your Username and Password for the verizonconnect user and click Sign in.
If authentication is successful, the webpage will display Hello Verizon, indicating basic authentication is working properly.
Route traffic from an IIS endpoint to a GeoEvent Server connector endpoint
IIS provides the URL Rewrite extension that can be used to redirect HTTP traffic. The URL Rewrite module should be installed first.
- In a browser, navigate to the Web Platform Installer on the Microsoft IIS site.
Optionally, in IIS Manager, click Get New Web Platform Components to access the same webpage.
- Click Install this extension to download the installer.
- Open the WebPlatformInstaller.msi installer after it downloads.
- After the installation completes, relaunch IIS Manager to refresh its content.
- Select your machine, scroll to bottom of the middle panel, and double-click Web Platform Installer.
- In the search box, search for URL Rewrite.
- Click Add to add it to add URL Rewrite 2.1 to the installation list.
In addition to the URL Rewrite module, the Application Request Routing module also needs to be installed.
- In the search box, search for ARR and click Add to add Application Request Routing 3.0.
- Click 2 Items to be installed to show the items to install.
- Verify Application Request Routing 3.0 and URL Rewrite 2.1 are listed.
- Click Close to dismiss the dialog.
- Click Install to install the two items.
- Click I Accept to continue with the installation.
The two items will be installed.
- After the installation completes, relaunch IIS Manager to refresh its content.
- In the IIS group, double-click Application Request Routing Cache to open it.
- In the Actions panel, in the Proxy subgroup, click Server Proxy Settings.
- Review the Application Request Routing settings and ensure they match the illustrations below.
- Navigate back to Home in IIS Manager by clicking the machine name in the tree view. Make sure the machine name or Default Web Site is selected before creating the URL Rewrite rule.
- Double-click on the URL Rewrite to open it.
- Click Add Rule(s) from the Actions panel.
- On the Add Rule(s) dialog, select Blank rule and click OK.
- Enter the rule configuration as illustrated in the example below.
NOTE: The Rewrite URL you enter should be the same URL as the GeoEvent Server input connector you created in the Configure a GeoEvent Server connector endpoint to receive data from Verizon Connect Reveal section above.
For this example, the Rewrite URL is
https://<your_server>:6143/geoevent/rest/receiver/verizon-gps-rest-json-in
- Click Apply to create the rule.
- Click Back to Rules to navigate back, the newly created rule will be listed.
With everything configured, GeoEvent Server is now ready to receive data from the Verizon Connect Reveal server.
Configure GeoEvent Server to process the Verizon Connect Reveal data
The Verizon Connect Reveal GPS Push Service data contains sub-hierarchies in its data structure. This data is not easily translated to a feature schema that can be used in ArcGIS applications. So, in this case, the GPS Push Service data needs to be mapped to a flattened schema first. You can accomplish this using the real-time processing capabilities of GeoEvent Server.
Below is the hierarchical data directly from the GPS Push Service:
And here is the flattened schema required by ArcGIS applications:
The steps for flattening the data structure will not be outlined in this blog. The Field Mapper Processor illustrated in the yellow box below) should be used to map the GPS Push Service data from the original hierarchical schema to the flattened schema. Additional guidance on the real-time processing workflows of GeoEvent Services can be found in the GeoEvent Server tutorials.
Test the Verizon Connect Reveal data feed
Prior to requesting Verizon Connect Reveal start sending data to the IIS endpoint, additional tests should be conducted first. Apps such as Boomerang can be used to post the data to the IIS URL for testing.
- Open a browser and navigate to Boomerang.
- Click Quick Request.
- Change GET to POST.
- Enter the IIS URL (in this example, https://<your_server>/verizonreveal/).
- Copy the sample JSON data below and paste into JSON body panel.
{
"SequenceId": 162517.0,
"UpdateUTC": 1614364635000,
"DeviceTimeZoneOffset": -5.0,
"DeviceTimeZoneUseDST": false,
"DisplayState": "Moving",
"IsPrivate": false,
"SpeedKmph": 30.0,
"DirectionDegrees": 340.0,
"Heading": "North",
"DeltaDistanceKm": 0.54,
"OdometerKm": 64853.82300541169,
"TotalEngineMinutes": 179742.0,
"IdleTimeMinutes": 0.0,
"Latitude": 35.78075055555556,
"Longitude": -77.90424,
"DeltaTimeInSec": 89.0,
"SensorBits": 0.0,
"f": null,
"token": null,
"SensorValues": null,
"Vehicle": {
"Number": "1234",
"Name": "Truck1234",
"VIN": "1ABCDEF567890",
"ESN": 1.3E7
},
"Address": {
"AddressLine1": "4020 State Rd 1327, Elm City, NC 27822, USA",
"AddressLine2": "4020 State Rd 1327",
"Locality": "Elm City",
"PostalCode": "27822",
"AdministrativeArea": "NC",
"Country": "USA"
},
"Driver": {
"DriverKeyFobId": 0.0,
"DriverLastName": "Bond",
"DriverFirstName": "Jason",
"DriverNumber": null
}
}- Click the AUTH tab and click the BASIC auth type.
- Enter the USERNAME and PASSWORD for the Verizonconnect user you created earlier.
- Click SEND.
Boomerang displays a 200 OK response code if the transmission is successful. In GeoEvent Manager, the Verizon Connect Reveal input’s count will also increase once the data is received.
Upon successfully testing the data stream, GeoEvent Server is now ready to receive data from the Verizon Connect Reveal server. The IIS URL and the basic authentication information should be communicated to Verizon Connect Reveal. It is also recommended you encrypt the traffic using an HTTPS URL to avoid exposing the basic authentication information in the HTTP header. Since the HTTP traffic is being sent over a public network, it is also recommended you obtain a CA-signed certificate for your server from a trusted certificate provider (e.g., Verisign, DigiCert, etc.) and apply it to your server.
The PDF version of this article is also available in the attachment.
Contributors:
- Morakot Pilouk, Ph.D., Author
- Greg Tieman, Editor
You must be a registered user to add a comment. If you've already registered, sign in. Otherwise, register and sign in.