- Home
- :
- All Communities
- :
- Products
- :
- ArcGIS for Microsoft
- :
- ArcGIS for Microsoft Fabric
- :
- ArcGIS for Power BI
- :
- ArcGIS for Power BI Blog
- :
- Top 5 things about ArcGIS Maps for Power BI
Top 5 things about ArcGIS Maps for Power BI
- Subscribe to RSS Feed
- Mark as New
- Mark as Read
- Bookmark
- Subscribe
- Printer Friendly Page
1. It’s now a core part of Microsoft Power BI!
As of today, the ArcGIS Maps visual graduated from Preview to general availability in Power BI desktop. That means it is available out of the box by default. No more File > Options > Options > Preview > Enable visual - just look for the Esri globe alongside your other Power BI visuals and start using it. The ArcGIS Maps visual will be available by default in Power BI service very soon as well.
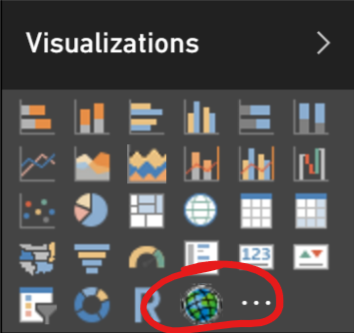
2. It’s so easy to map your BI data
After adding the ArcGIS Map visual to your report, just drag a location field from your dataset into the Location field well and we’ll do the rest! The Location field well has smarts built in and it will try to figure out what you’re trying to map, whether it’s an address or standard geography, like Postal codes or country boundaries (and if it can’t figure out what you’re trying to add, you can always help it out).
3. You can make your maps uniquely yours
Sometimes ‘easy’ means ‘limited’, but that’s not the case with the ArcGIS Maps visual. Based on our years of cartographic experience we provide some smart defaults, but we also understand that you are going to want to tweak things from time to time. After mapping your data you can enter edit mode (use the … menu in the upper right corner) to customize your map to your hearts’ content. You can pick the basemap that makes your data look great, change your point or area styling to one of the Power BI default data colors (or any custom color of your choosing, such as your corporate color scheme), and adjust transparency, border thickness, symbol size and more to get your map just how you like it.
4. See new patterns in your data using heatmaps and clustering
If you have too many points on a map it can be hard to understand what you’re seeing. It’s times like these when heat maps and clustering can help make sense of your data. By aggregating points together using either of these map themes, you can clean up your map and help draw the readers’ eyes to the important places on your map.

5. Create drive-time areas to always know who (or what) is nearby
Drive time areas can be used to simply visualize the areas that are nearby your important locations. More powerfully, they can be used as a selection tool to filter and highlight other reports based on data points close to your important locations, allowing you to see unique spatial patterns in your data and answer questions like ‘what are the trends among my local customers compared to all customers?’
There are many other cool features in ArcGIS Maps for Power BI (such as demographic layers, ArcGIS reference layers, infographics, etc.) – so what are you waiting for? Fire up Power BI and see how ArcGIS Maps for Power BI can add a new dimension to your reports! Join the community and let us know your favorite things about the ArcGIS Maps visual (or ask questions to the product team, watch videos, or give us ideas about what you want to see in the product next!)
You must be a registered user to add a comment. If you've already registered, sign in. Otherwise, register and sign in.