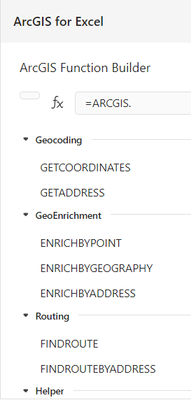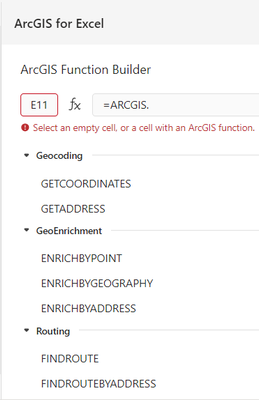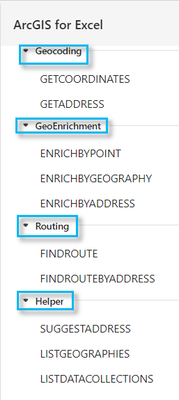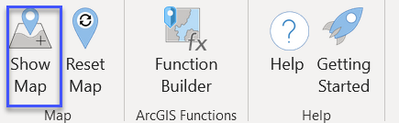- Home
- :
- All Communities
- :
- Products
- :
- ArcGIS for Microsoft
- :
- ArcGIS for Microsoft 365
- :
- ArcGIS for Excel
- :
- ArcGIS for Excel Blog
- :
- ArcGIS for Excel Function Builder - Access functio...
ArcGIS for Excel Function Builder - Access functions from ArcGIS toolbar
- Subscribe to RSS Feed
- Mark as New
- Mark as Read
- Bookmark
- Subscribe
- Printer Friendly Page
This article was last updated on 04/04/2025
ArcGIS for Excel has formulas that you maybe familiar with in Microsoft Excel. With these formulas you can use to geocode, geoenrich, and perform route operations. Each function starts with the equal sign in a cell followed by the function name and the cell range it applies to. Once you get acclimated to all these functions, you can easily access them from the Function Builder tool on the ArcGIS for Excel toolbar.
Note: You can use examples from the ArcGIS for Excel functions and formulas help topic to test these functions from the Function Builder.
This video blog article is an overview of how to use the functions
- Open a Microsoft Excel sheet.
- Access the ArcGIS tab.
- Click the Function Builder button.
The Function Builder opens in the Task pane, with parameters listed under categories.
Note: You need to sign in to ArcGIS to access the Function Builder tool.
4. If you have chosen a populated or an empty cell, the selection or an error displays before you can proceed with a function selection.
5. Choose a function you wish to run from the following options:
Note: Once you choose a function, the Task pane is populated with the chosen function and related fields and drop-down menus. After populating all parameter fields, you may choose to click, for example the Include column headers checkbox, then proceed with running the function by clicking Insert. Depending on which function is selected, there may be additional options to check on/off.
Tip: To exit a function, click Close X. To return to the Function Builder home page click Cancel.
6. Choose a function you wish to run from the following options:
Geocoding functions: | Parameters: (all fields with an asterisk, are required) |
|
|

| |

| |
|
|
Geoenrichment functions: | Parameters: (all fields with an asterisk, are required) |
|
|

| |
 | |
 | |
|
|
Routing functions: | Parameters: (all fields with an asterisk, are required) |
|
|
 | |
|
|
 | |
|
|
| Geometry functions: | Parameters: (all fields with an asterisk, are required) |
| VERTICESTOESRIJSON |  |
| CONVERTTOESRIJSON |  |
Helper functions: | Parameters: (all fields with an asterisk, are required) |
|
|
 | |
|
|
|
|
 | |
|
|
 | |
|
|
This function has no parameters. It is already done and displaying results in your chosen cell. 
| |
|
|
 | |
|
|
7. Once your Excel sheet is populated with information, do one of the following to return to the map frame:
Click x, or click Show Map. You may also toggle between the two ArcGIS for Excel icons to switch between Function Builder and your map.
You must be a registered user to add a comment. If you've already registered, sign in. Otherwise, register and sign in.